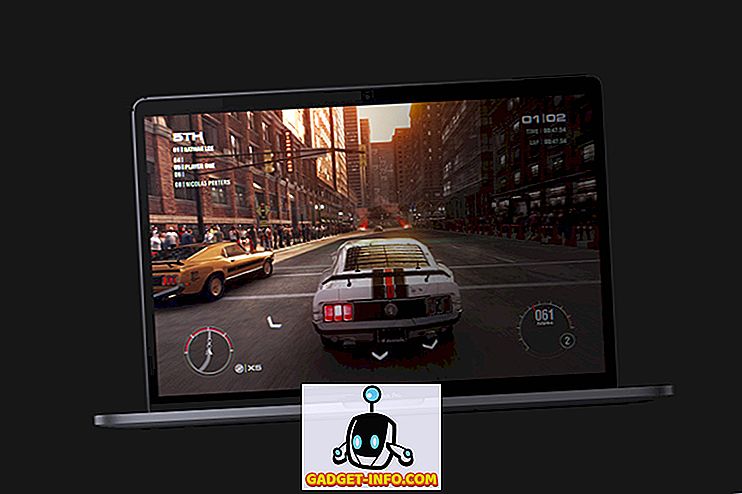Якщо ви вже довгий час були завзятим користувачем Windows, то ви, безумовно, знайомі з повільним часом завантаження і загальною млявою продуктивністю ОС Windows. Ми думали, що Windows 10 буде іншим, і з часом не буде повільніше, однак це не так, і навіть "всі нові Windows 10" схильні до уповільнення і повільного завантаження. Якщо ви інсталювали Windows 10 на старій машині, то ви можете зіштовхнутися з більш повільною завантаженням частіше, ніж інші. Ну, вам не доведеться розчаровуватися через ці повільні падіння, тому що ми допоможемо вам отримати максимальну віддачу від ваших машин Windows 10 і зробити завантаження швидше, ніж раніше.
Поради щодо швидкого завантаження Windows 10
1. Видалення непотрібних програм запуску
Основна причина, чому більшість комп'ютерів Windows сповільнюють понаднормово, полягає в тому, що різні програми та програмне забезпечення, які ви встановлюєте на вашому комп'ютері, автоматично додають себе до запуску комп'ютера, що в кінцевому підсумку зменшує час завантаження, оскільки всі ці програми хочуть завантажити під час запуску комп'ютера. Це одна з причин, чому ваш комп'ютер з Windows 10 може бути повільним. Не хвилюйтеся, тому що Windows 10 дозволяє вам просто керувати всіма програмами запуску і позбутися тих, які роблять ваш комп'ютер повільніше. Дотримуйтеся наведеного нижче методу, щоб отримати доступ до менеджера автозавантаження та вимкнути різні програми, які вам не потрібні.
Перш за все, потрібно отримати доступ до менеджера автозавантаження. Менеджеру автозавантаження легко отримати доступ у Windows 10, і ви можете знайти його в функції Диспетчер завдань. Відкрийте диспетчер завдань. Ви можете зробити це, натиснувши комбінацію клавіш Ctrl + Alt + Del, а потім виберіть Диспетчер завдань або просто клацніть правою кнопкою миші на панелі завдань, а потім натисніть Диспетчер завдань.
Тепер натисніть « Більш детально » внизу, і ви побачите повний менеджер завдань з усіма вкладками.

Клацніть на вкладці Автозавантаження і тут ви побачите всі програми, які можна запустити під час завантаження комп'ютера. Тепер ви можете вимкнути всі програми, які ви не хочете запускати під час завантаження машини. Це, безумовно, прискорить час завантаження для вашого Windows 10. Ви також можете перевірити вплив, який кожна програма має на комп'ютері запуску і завантаження.

Це може бути трохи важко для вас, щоб вирішити, які програми для відключення і які залишити включений, щоб ви могли оцінити їх вплив, а потім вирішити, якщо ви хочете відключити його чи ні. Вимкнення таких програм, як Skype, означає, що Skype не запускатиметься, коли комп'ютер увімкнеться, і ви не будете входити автоматично. Ви повинні відкрити його вручну, коли ви захочете його використати.
2. Позбавлення від шкідливих програм та вірусів
Ще однією важливою причиною для уповільнення продуктивності та дратівливих разів завантаження є шкідлива програма. Якщо ваш комп'ютер заражений вірусами та шкідливими програмами, то ваш комп'ютер стане дуже млявим і навіть не реагує на ситуацію, оскільки всі ці віруси використовують ваші ресурси під час роботи у фоновому режимі. Вам потрібно позбутися від шкідливих програм з вашого комп'ютера Windows 10, якщо ви хочете покращити його загальну швидкість завантаження і продуктивність.
Просто отримайте гідне антивірусне програмне забезпечення, як Malwarebytes і т.д., і виконайте повне сканування на вашому комп'ютері. Вона автоматично дізнається, чи є у вас зловмисне програмне забезпечення чи видалено з комп'ютера. Це значно покращить загальну продуктивність машини Windows. Крім того, ви можете використовувати вбудовану утиліту захисника Windows, яка поставляється з Windows 10, але краще використовувати антивірусне програмне забезпечення третьої сторони, щоб залишатися повністю безпечним і захищеним від усіх загроз.
3. Вимкніть анімацію та тіні
Іноді ваш Windows 10 ПК стає повільніше, тому що всі фантазії анімації і ще багато чого. Для того, щоб збільшити час запуску та продуктивність, вам доведеться відрегулювати параметри та позбутися всіх цих химерних функцій. Щоб зробити це, просто клацніть правою кнопкою миші на кнопці " Пуск", а потім клацніть " Система" .

Тепер натисніть кнопку Розширені системні налаштування ліворуч, а потім натисніть кнопку Параметри під панеллю продуктивності .

Позначте кнопку, яка говорить Налаштування для найкращої продуктивності, і натисніть кнопку Застосувати . Це забезпечить оптимізацію вашого комп'ютера для надання найкращої продуктивності, і ви відчуєте різницю в часі завантаження та продуктивності комп'ютера з ОС Windows 10. \ t

4. Увімкніть швидкий запуск
Windows 10 фактично дозволяє збільшити час завантаження комп'ютера, увімкнувши просту функцію в налаштуваннях. Перейдіть до Панелі управління, Ви можете зробити це, клацнувши правою кнопкою миші кнопку Пуск і вибравши Панель керування .
Тепер відкрийте Power Option, а потім клацніть на Select, що роблять кнопки живлення ліворуч. Внизу ви побачите прапорець, у якому зазначається Увімкнути швидкий запуск, переконайтеся, що він увімкнений. Це значно покращить і прискорить час завантаження Windows 10. \ t

5. Дефрагментуйте диски
Дефрагментація диска з інсталяцією Windows 10, безумовно, покращить загальну продуктивність і час запуску. Просто перейдіть до Провідника файлів і клацніть правою кнопкою миші на диску C: і натисніть кнопку Властивості . Тепер перейдіть на вкладку " Інструменти", а потім виберіть " Оптимізувати" за допомогою функції "Дефрагментація". Це займе трохи часу, щоб посидіти і розслабитися, поки ваш диск буде дефрагментований. Після цього, ви помітите пристойний приріст загальної швидкості вашого комп'ютера і швидше завантаження часу, ніж раніше.

І останнє, але не менш важливе, якщо ви дійсно хочете покращити час завантаження для вашої машини Windows 10, тоді вкладіть кошти в пристойний SSD. Твердотільні накопичувачі є найкращими, коли мова йде про продуктивність, і як тільки ви почнете користуватися нею, ви дійсно помітите важкий приріст часу завантаження Windows 10. Однак, якщо ви не хочете інвестувати в SSD зараз потім вищенаведені поради, безумовно, допоможе вам прискорити ваші машини Windows 10 і зробити його завантаження швидше, ніж раніше.
Якщо у вас є інші поради про те, як зробити Windows 10 завантаження швидше і скоротити час запуску значно, то не соромтеся поділитися ними з нами в розділі коментарів нижче.