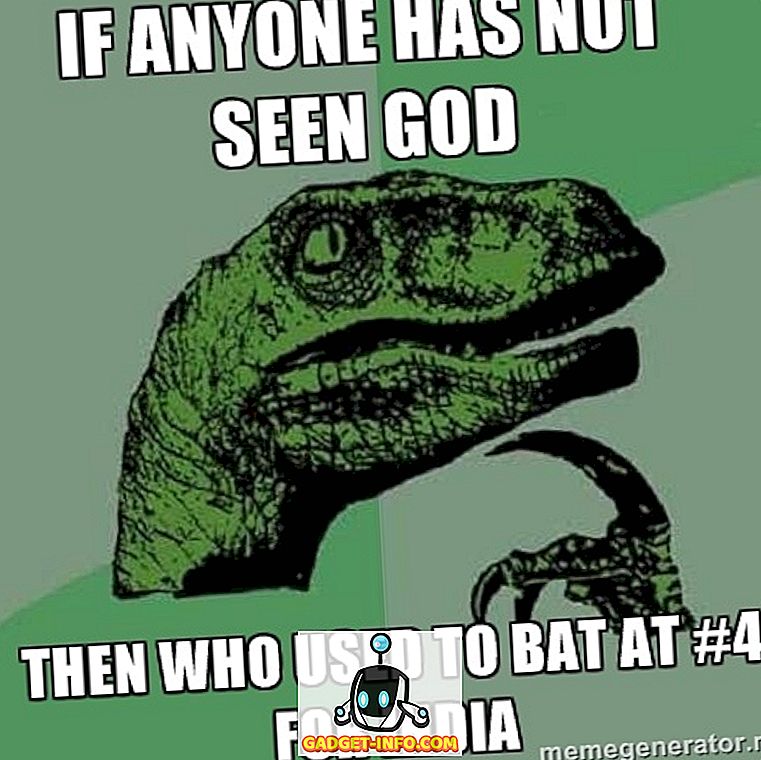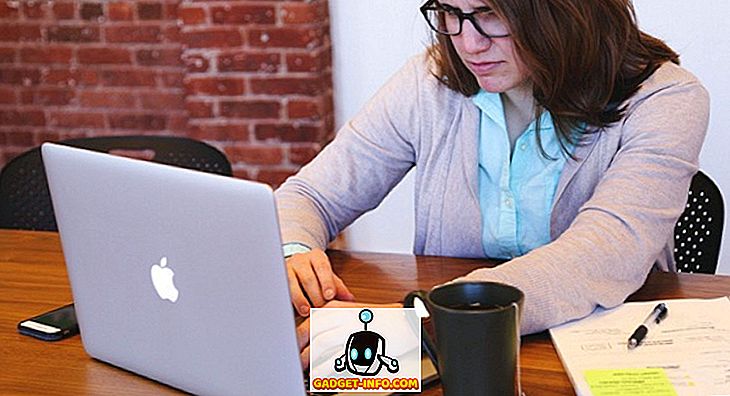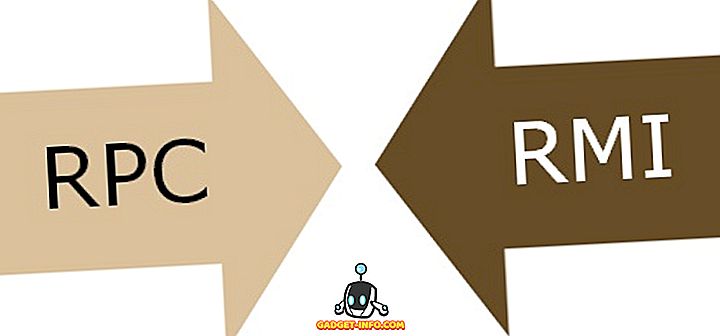Будучи ультрасучасною операційною системою, Windows 10 є досить надійною і відмовостійкою, особливо коли йдеться про загальну стабільність. Проте, навіть при цьому, можливість випадкового перезавантаження, краху тощо перешкоджає загальному досвіду користувача. Як правило, ці помилки є незначними, але іноді вони можуть вимагати необхідності використання хорошого методу повторної інсталяції ОС для виправлення ситуації. І це сам по собі є громіздким досвідом, оскільки це означає втратити всі ваші файли (якщо тільки ви їх не резервні), переконфігуруючи операційну систему і виконуючи інші необхідні для цього речі. Роздратований, чи не так?
Не зовсім так, як ви можете просто оновити (або скинути) ваш Windows 10 ПК і заощадити всі неприємності. Зацікавлений вже? Давайте дізнаємося, як можна оновити і скинути Windows 10 .
Оновити і скинути: яка різниця, і коли ви повинні використовувати кожен?
По суті, як Refresh, так і Reset - це розширені параметри відновлення системи та усунення несправностей, призначені для виправлення незначних неприємностей на ПК, таких як випадкові перезавантаження, аварії та загальні уповільнення системи. Спочатку в Windows 8 вони були доопрацьовані в останній версії Windows 10. Однак, навіть якщо вони багато в чому схожі (слово Refresh навіть не вказується ніде), як Refresh, так і Reset - зовсім інші, і їх слід використовувати. у різних сценаріях використання. Читайте далі:
Оновити: Що і коли?
"Легше" з двох варіантів, Refresh автоматично видаляє всі встановлені користувачем програми та програми, а також повертає системні налаштування до стандартних значень. Як частина процесу, Refresh також повторно встановлює Windows 10. Однак всі ваші особисті файли (наприклад, документи, музика) зберігаються. Варто також відзначити, що Refresh впливає лише на розділ диска, на якому інстальована операційна система (Windows 10).
Оновлення слід використовувати, коли ви просто хочете піклуватися про незначні уповільнення системи та проблеми з продуктивністю. Він також повинен використовуватися, коли ви не хочете втрачати свої особисті файли, і налаштувати все з нуля, знову і знову.
Скидання: Що і коли?
Очевидно, що більш різким з цих двох варіантів є Reset не тільки видаляє всі встановлені користувачем програми та програми, а й видаляє всі ваші особисті файли, додані / налаштовані облікові записи користувачів, а також повертає всі змінені параметри до значень за замовчуванням. В основному, Reset повертає комп'ютер до стану Out-of-BoxExperience (OOBE). Windows 10 також перевстановлено в цьому випадку. Важливо відзначити, що Reset може видаляти все, що стосується не тільки системного розділу, але і всіх інших розділів диска. Він може навіть безпечно витирати розділи для подальшої безпеки.
Скидання слід використовувати для вирішення основних системних проблем, таких як часті збої, перезавантаження тощо, а також уповільнення, що перешкоджає роботі. Він також може використовуватися, якщо ви хочете почати з чистого аркуша (що означає налаштування всього, від додавання облікових записів до інсталяції програм знову), або якщо ви плануєте розпоряджатися комп'ютером.
Як оновити Windows 10
Крок 1. Запустіть програму Налаштування та перейдіть до пункту Оновлення та безпека> Відновлення . У розділі "Скинути цей комп'ютер" натисніть кнопку " Почати" .

Крок 2. У діалоговому вікні, що з'явилося, виберіть параметр Зберегти мої файли . Тепер ОС буде інформувати вас про зміни, які буде внесено на комп'ютер. Перегляньте всі зміни та натисніть " Скинути" на останньому кроці.

Це воно. Тепер Windows 10 буде оновлено, і операційна система буде повторно встановлена автоматично протягом наступних декількох хвилин. Після того, як розпочнеться повторна інсталяція, ПК перезавантажиться.
Як скинути Windows 10
Крок 1: Відкрийте меню Параметри і перейдіть до пункту Оновлення та безпека> Відновлення . У розділі Відновити цей комп'ютер натисніть кнопку Початок .

Крок 2. Тепер виберіть опцію Видалити все . На наступних етапах можна вибрати, чи видаляти всі файли лише на системному розділі або на всіх розділах. Перегляньте все, щоб бути вдвічі впевненими, і натисніть на кнопку Скинути, показану на останньому кроці.

Windows 10 тепер буде повністю перезавантажено, на додаток до повторного встановлення. Процес займає трохи більше часу, ніж оновлення, і ви можете відстежувати його прогрес через той самий екран, що й у вікні Refresh. Після цього можна налаштувати всі налаштування системи, додати облікові записи користувачів і виконати інші необхідні речі. Шматок торту!
Готові зробити ваш Windows 10 ПК працювати швидше і краще?
Протягом повсякденного використання, навіть найшвидший з комп'ютерів може стати трохи занепокоєним і почати стикатися з помилками і проблемами продуктивності. На щастя, з оновленням і скиданням Windows 10, ви можете легко переконатися, що цього не відбудеться. Хочете виконати лише базове виправлення продуктивності без втрати всіх ваших файлів? Використовувати Refresh. Не хочете, щоб залишилися налаштування, і бажаєте почати новий початок? Скидання - ваш друг. Спробуйте обидва, і згадайте той, який найкраще підходить для вас у коментарях нижче.