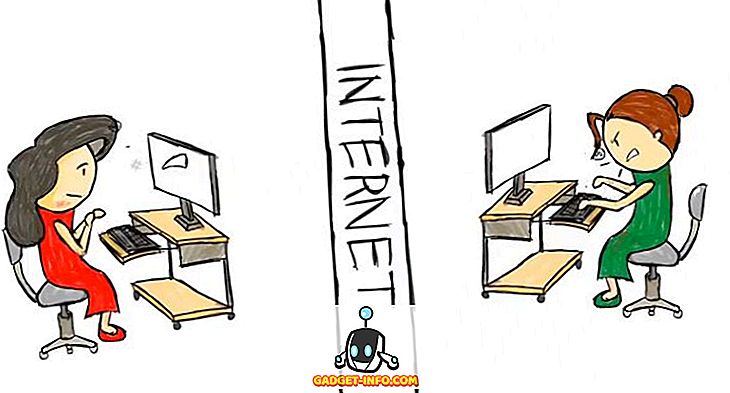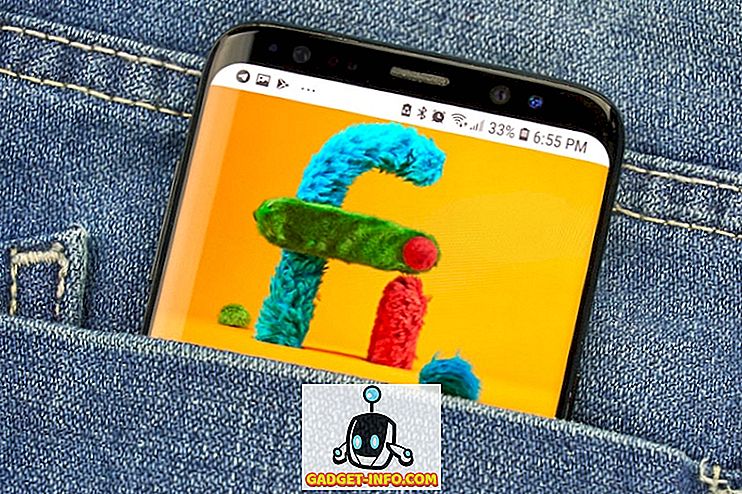З інтерфейсом настільки привабливим, як Windows 10, легко забути, що ОС також має інтерфейс командного рядка. Ну, ви, можливо, забули командний рядок, Microsoft не має, тому що вона принесла деякі дійсно зручні вдосконалення в командний рядок з Windows 10. Хоча це не настільки потужний, як його колега Unix, є безперечно багато командних рядків, які можна зробити це дуже корисним інструментом. Багато речей, які командний рядок (також відомий як cmd) може дозволити вам зробити це, навіть не доступні в графічному інтерфейсі ОС Windows, так що це, безумовно, те, що ви повинні використовувати. У цій статті ми поділимося з вами, 10 трюків командного рядка, які ви обов'язково повинні знати:
1. Зашифруйте файли за допомогою командного рядка
Одним з найбільш корисних речей, які можна зробити за допомогою командного рядка, є шифрування конфіденційних даних. Шифрування - це спосіб запобігти іншим побачити ваші дані, і це дійсно важлива частина забезпечення (до певної міри, принаймні) того, що ваші файли є тільки вашими. За допомогою цього простого трюку командного рядка ви можете легко шифрувати файли на комп'ютері з ОС Windows.
- Просто запустіть командний рядок і змініть робочий каталог на папку, де знаходяться ваші файли. Це можна зробити за допомогою команди "cd" .
- Після цього введіть "Cipher / E " і натисніть Enter. Це зашифрує всі файли, які знаходилися в папці.

Примітка. Якщо ви спробуєте відкрити ці зашифровані файли, вони відкриються для вас, однак будь-який інший користувач не зможе переглядати файли, якщо вони не ввійдуть у ваш обліковий запис. Тому переконайтеся, що у вас встановлено пароль.
2. Змініть колір вікна CMD
Вікно командного рядка є досить похмурим, у його типовому стані, і воно не виглядає привабливо або нічого особливого. Однак ця проста команда дозволить вам змінити кольори фону та переднього плану вікна cmd.
- Запустіть вікно cmd і введіть " color 02 ".
- Натисніть Enter, і ви побачите вікно командного рядка з чорним фоном із зеленим текстом.

Примітка: Є багато інших кольорів, і ви можете перевірити весь список, набравши " help color ".

3. Змініть текст підказки в командному рядку
При першому відкритті командного рядка текст за замовчуванням дуже нудний. Він відображає поточний робочий каталог, в якому перебуває користувач, але він може використовувати деякі налаштування. Якщо ви хочете, щоб підказка у вашому cmd вікні сказати щось інше, ніж за замовчуванням, ви можете використовувати наступний трюк.
- Запустіть командний рядок і введіть "підказка", за яким слід текст . Переконайтеся, що ви додаєте “ $ G ” до кінця, щоб переконатися, що в кінці запиту завжди є знак “>”, і ви знаєте, з чого починається ваша команда.

- Натисніть клавішу Enter і ви побачите запит у зміні вікна cmd на ваш власний текст.

Примітка: Є ще кілька варіантів, таких як " $ G " доступні, і ви перевіряєте весь список, набравши " help prompt ". Крім того, ви можете скинути підказку до початкового стану, просто натиснувши "підказка" і натиснувши Enter.
4. Змініть назву вікна командного рядка
Коли ви запускаєте командний рядок, ви повинні були бачити, що рядок заголовка читається "Командний рядок", або, можливо, "Адміністратор командного рядка", якщо ви запускаєте його з привілеями адміністратора. Хоча це нормально, але якщо у вас багато відкритих вікон cmd, і кожен з них працює над іншим завданням, то заголовок "Командний рядок" зовсім не корисний. На щастя, ви також можете змінити це.
- Відкрийте командний рядок і введіть “title”, за яким слід прочитати рядок заголовка.

- Натисніть клавішу Enter, і ви побачите Заголовок зміни вікна cmd до введеного тексту.

Примітка: Заголовок змінюється на "Командний рядок" після завершення роботи cmd і відновлення його.
5. Дивіться ASCII версію Star Wars: A New Hope
Це дуже крутий трюк, який може дозволити вам дивитися текстову версію ASCII Star Wars: A New Hope, повністю у вікні командного рядка. Метод дуже простий, і він використовує Telnet. Просто виконайте наведені нижче дії, щоб переглянути Star Wars у вікні cmd.
- Запустіть командний рядок і введіть "telnet towel.blinkenlights.nl" і натисніть Enter.

- Фільм розпочнеться відразу.

6. Створіть WiFi Hotspot
Ви також можете скористатися командним рядком, щоб створити точку доступу WiFi на комп'ютері з ОС Windows, і поділитися своїм підключенням до Інтернету з кількома пристроями, без використання будь-яких програм сторонніх розробників. Для цього виконайте наведені нижче дії.
- Запустіть командний рядок і введіть “ netsh wlan set hostednetwork mode = enable ssid = HotspotName ключ = пароль ”. Замініть “HotspotName” на назву, яку ви хочете на вашу точку доступу WiFi, і замініть “Password” паролем, який ви хочете встановити. Натисніть Enter.

- Далі введіть "netsh wlan start hostednetwork" і натисніть Enter, і ваш WiFi hotspot буде транслюватися, а інші пристрої зможуть підключитися до нього.

Примітка: Якщо ви хочете припинити трансляцію вашої точки доступу WiFi, просто скористайтеся командою "netsh wlan stop hostednetwork".
7. Приховати папки за допомогою командного рядка
Хоча існує простий спосіб приховати папки в Windows за допомогою панелі властивостей папки і встановити прапорець "Прихований", метод не дуже корисний, оскільки папки, приховані за допомогою цього методу, легко переглядаються, якщо параметри перегляду доступні. змінено на "Показати приховані файли та папки", що робить його досить марною функцією. Однак, використовуючи цей трюк cmd, ви можете приховати свої папки таким чином, що вони будуть повністю приховані, і Explorer взагалі не зможе відображати їх. Просто виконайте наведені нижче дії.
- Запустіть командний рядок і перейдіть до каталогу, в якому знаходиться ваша цільова папка.
- Введіть " Attrib + h + s + r folder_name ", замінивши "ім'я_папки" на ім'я папки, яку хочете приховати, і натисніть Enter.

- Тепер ви можете перевірити, що папка дійсно прихована всередині Провідника Windows і не може бути помічена ніким.
- Щоб показати папку, можна скористатися командою " Attrib -h -s -r folder_name ".

Примітка: Приховані папки можна переглядати за допомогою команди cmd “dir / AH”.
8. Скопіюйте командний вивід у буфер обміну
Якщо ви коли-небудь намагалися скопіювати матеріали з командного рядка, ви повинні були зрозуміти, що це надзвичайно важко, не кажучи вже про неінтуїтивні. Проте за допомогою цього простого трюку ви можете скопіювати вихід будь-якої команди, який ви хочете, безпосередньо на буфер обміну комп'ютера, а потім вставити його в будь-який текстовий редактор, який ви хочете.
- Запустіть командний рядок і введіть команду, для якої потрібно скопіювати вивід, за яким слідує “ | кліп ». Наприклад, я використовую команду “ ipconfig | кліп ». Натисніть клавішу Enter, і ви побачите, що у вікні cmd немає виводу.

- Відкрийте текстовий редактор, наприклад Notepad, і натисніть Control + V, і ви можете просто вставити вихід команди безпосередньо в Notepad.

9. Перерахуйте всі встановлені програми
Ще один чудовий трюк в командному рядку включає в себе список всіх програм, встановлених на вашому комп'ютері. Це особливо корисно, якщо потрібно видалити програму за допомогою командного рядка. Щоб перелічити всі встановлені програми, просто виконайте наведені нижче дії.
- Запустіть командний рядок і введіть " wmic product get name ".
- Натисніть Enter, і ви побачите список всіх програм, встановлених на вашому комп'ютері.

Ви також можете використовувати wmic для видалення програм, безпосередньо з вікна cmd. Просто введіть " wmic продукт, де" ім'я, як "% NAMEOFAPP%" "виклик видалення / nointeractive " і натисніть Enter. Очевидно, замінити “NAMEOFAPP” на назву програми, яку потрібно видалити з комп'ютера.
10. Відкрийте вікно CMD у каталозі
Подивимося правді в очі, спосіб, у який Windows обробляє зміну каталогів за допомогою команди "cd", досить дивний. На щастя, існує простий спосіб відкрити вікна командного рядка всередині каталогу, тому вам не доведеться змінювати каталоги. Це дуже зручний трюк, особливо якщо папки, до яких ви хочете отримати доступ, поховані глибоко всередині файлової системи. Щоб відкрити вікно cmd у каталозі, виконайте наведені нижче дії.
- Відкрийте каталог у провіднику Windows. В адресному рядку введіть "cmd" і натисніть Enter.

- У каталозі, відкритому в провіднику Windows, відкриється командне вікно.

Бонус: автозаповнення, командний велосипед і історія команд
Крім згаданих вище трюків, є ще кілька, про які варто згадати. Під час введення команди або шляху до певного файлу у вікні командного рядка можна натиснути клавішу Tab, щоб завершити командний рядок автозаповненням команди, яку ви набирали, або шлях, який ви намагалися отримати, заощадивши багато часу. Натискання клавіш зі стрілками вгору та вниз дає змогу прокручувати команди, які ви використовували в поточному сеансі, а натискання клавіші F7 відображає список команд, які були використані в поточному сеансі cmd, що полегшує повторне використання команд.
Поліпшити ваш досвід Windows з цими командами CMD
Це були 10 прихильників командного рядка, які нам сподобалися і думали, що вам буде корисно. Використання цих хитрощів, безумовно, дозволить вам використовувати Windows набагато більш ефективним способом, а також надасть вам доступ до низки функцій живлення, до яких ви в іншому випадку не зможуть отримати доступ. Отже, які ваші улюблені прийоми командного рядка, які ви часто використовуєте і знаходять корисними? Ми хотіли б знати про них. Також, якщо ви знаєте про трюк cmd, який, на Вашу думку, заслуговує бути в цьому списку, повідомте нам про це в розділі коментарів нижче.