У Mac є безліч чудових функціональних можливостей, вбудованих у них, що полегшує використання Mac і збільшує його можливості. Хоча ви можете знати багато про те, що ви можете зробити на Mac, є багато речей, які ви, напевно, не знаєте. Однією з таких функцій, яка вбудована в Mac, є спільний доступ до екрана. Спільне використання екрана дозволяє обмінюватися екраном Mac (за однією мережею) з іншим Mac, дозволяючи іншому Mac керувати комп'ютером. Якщо це підняло червоні прапори у вашому розумі, не хвилюйтеся; Спільне використання екрана може бути захищено паролем, і доступ до нього та керування екраном матимуть лише користувачі, які мають пароль і ім'я користувача. Це в основному означає, що тепер ви можете поділитися своїм екраном Mac, і використовувати його як віддалений робочий стіл, якщо ви хочете. У цій статті, я пройду вас через кроки, які вам доведеться розпочати обмін екраном вашого Mac.
Налаштування спільного доступу до екрану
По-перше, вам потрібно налаштувати ваш Mac, щоб мати змогу ділитися своїм екраном через мережу. Це можна зробити дуже легко. Просто виконайте наведені нижче дії.
1. Запустіть System Preferences (Параметри системи) і перейдіть до Sharing (Спільний доступ) .
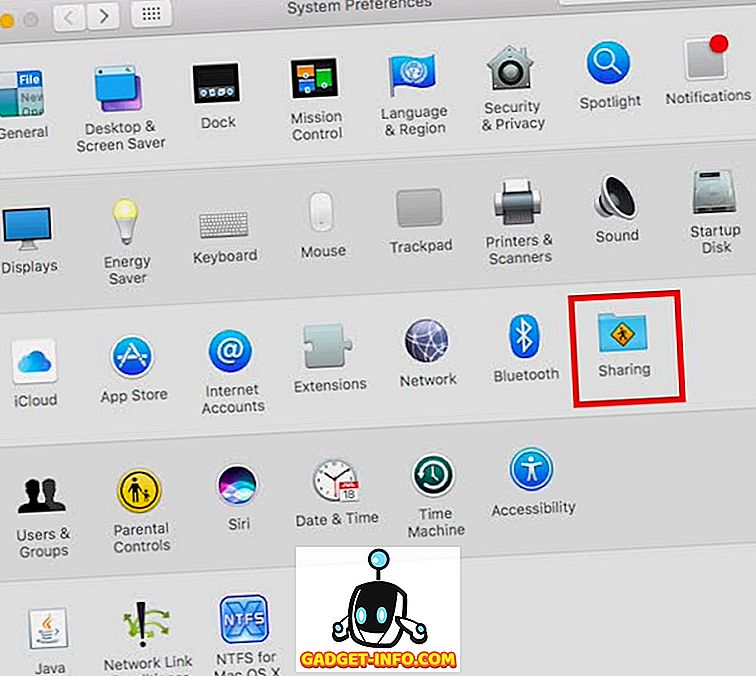
2. Тут встановіть прапорець біля пункту " Спільне використання екрана ". Це дозволить вам поділитися екраном Mac через мережу. Додайте користувачів, яким ви хочете мати доступ до вашого Mac, з віддаленого робочого столу. Ці облікові дані користувача будуть потрібні пізніше, щоб увійти на інший Mac і отримати доступ до спільного екрана. Також відзначте IP-адресу, записану на екрані Параметри спільного використання екрана.
Примітка : Ви також можете створити іншого користувача лише для обміну екранами. Це гарантує, що вам не потрібно надавати іншим ваші реєстраційні дані.
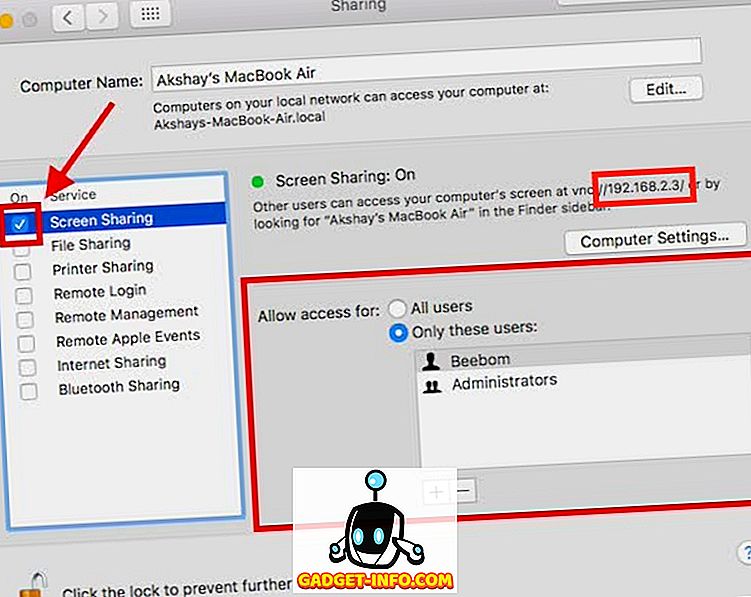
Це в основному все, що потрібно зробити для обміну екрану вашого Mac з іншим Mac. Тепер давайте перейдемо до того, як ви можете отримати доступ до екрана Mac від іншого Mac.
Доступ до спільного екрана Mac на іншому Mac
Існує кілька способів, які можна використовувати для доступу до спільного екрана Mac на іншому Mac. Ми обговоримо їх у цій статті, і ви можете скористатися будь-яким із них.
1. Використання Finder
Щоб почати доступ до спільного екрана Mac на іншому Mac і використовувати його як віддалений робочий стіл, просто виконайте наведені нижче дії.
Відкрийте Finder, а на бічній панелі знайдіть ім'я вашого Mac (з якого ви поділили екран). Натисніть на неї. У вікні, що відкриється, ви побачите кнопку, яка читає " Спільний екран ... ". Натисніть кнопку.
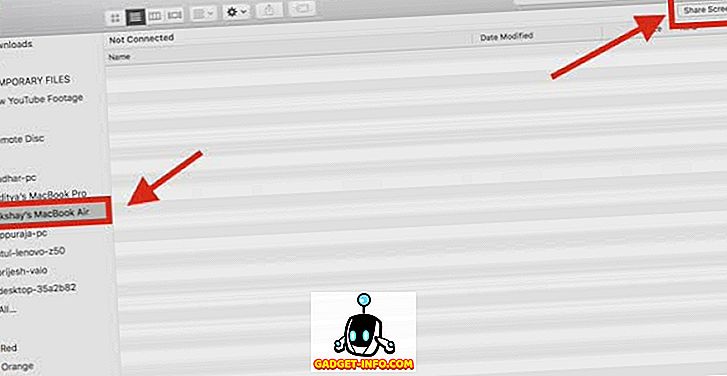
Вам буде запропоновано " Введіть своє ім'я та пароль ". Введіть ім'я користувача та пароль для будь-якого з користувачів, які ви додали під час налаштування спільного доступу до екрана, і натисніть Підключити.

Через деякий час ви побачите екран вашого віддаленого Mac, і ви зможете керувати ним з віддаленого робочого столу.
Під час доступу до загального екрану можна перемикатися між режимами "Контроль" та "Перегляд", увімкнути або вимкнути масштабування і навіть отримати доступ до віддаленого буфера обміну Mac.
2. Використання програми "Спільне використання екрана"
Багато хто з вас, можливо, цього не знають, але є додаток під назвою "Спільний доступ до екрану", який встановлюється на кожному Mac. Ви можете використовувати цю програму для доступу до віддаленого екрана Mac. Для цього просто виконайте наведені нижче дії.
Запустіть Spotlight, натиснувши Command + Space. Введіть " Спільний доступ до екрану " та натисніть Enter. Запустить програму "Спільне використання екрана" і запитає вас про ім'я комп'ютера, до якого потрібно підключитися. Просто заповніть тут IP-адресу вашого віддаленого робочого стола і натисніть кнопку " Підключити" .
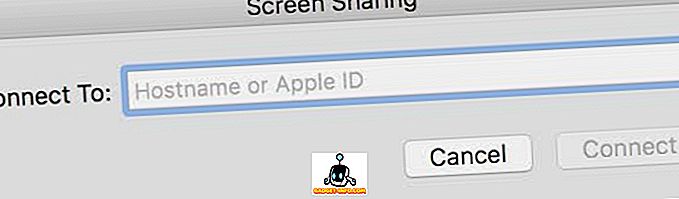
Тепер вам буде запропоновано " Введіть своє ім'я та пароль ". Введіть облікові дані для входу для будь-якого з користувачів, які ви додали під час налаштування спільного доступу до екрана, і натисніть " Підключити ".

Тепер ви зможете переглядати і керувати екраном віддаленого комп'ютера Mac.
3. Використання iMessage
Третій, і, можливо, найпростіший спосіб спільного використання екрана Mac, - це використання iMessage. Це навіть не вимагає налаштування спільного доступу до екрана в системних настройках. Ви можете просто поділитися своїм екраном з іншим Mac і навіть керувати ним. Нижче наведено кроки, які ви можете виконати, щоб отримати відповідь:
- Відкрийте iMessage на комп'ютері Mac, на якому ви хочете поділитися екраном, а також на Mac, для якого потрібно поділитися екраном. Розпочніть розмову на iMessage за допомогою облікових записів iCloud, які зареєстровані на обох комп'ютерах Mac. Далі, на комп'ютері Mac, на якому ви хочете поділитися екраном, натисніть кнопку Details (Деталі), а потім - кнопку "Share Screen" (Відкрити екран) .
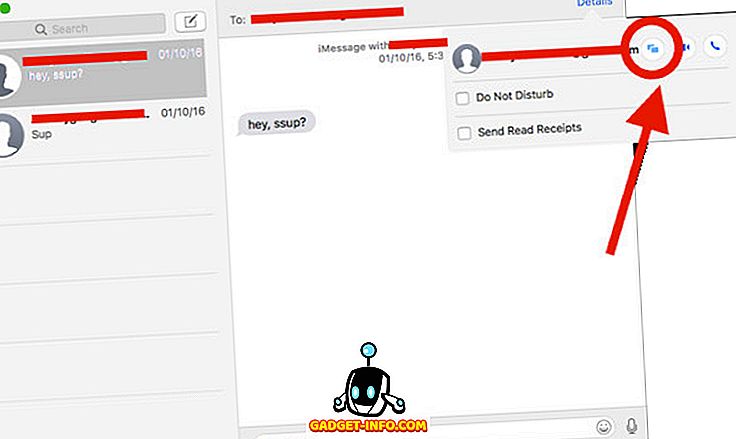
На Mac, на якому ви розділяєте екран, приймайте запит на обмін екраном у сповіщеннях, і ви зможете переглядати екран віддаленого Mac. Якщо ви також бажаєте керувати екраном, просто натисніть на іконку «Спільний доступ до екрану» на панелі меню та виберіть « Дозволити керування екраном ».
Тепер ви зможете переглядати та керувати спільним екраном Mac на іншому Mac.
Початок розміщення екрана на Mac для доступу до вашого Mac віддалено
Ви можете використовувати ці методи, щоб поділитися екраном Mac на будь-який інший Mac у вашій мережі. За винятком iMessage, всі ці методи працюють тільки, якщо обидва комп'ютери Mac підключені до однієї мережі. Ви можете використовувати ці методи для обміну екранами між комп'ютерами Mac у різних мережах, але для цього вам доведеться переадресовувати порти, що виходить за рамки цієї статті.
Ви можете дотримуватися цих методів, щоб поділитися екраном Mac з іншим Mac, і керувати Mac віддалено. Якщо у вас виникли проблеми з цими методами, повідомте нам про них у розділі коментарів нижче, а також будь-які пропозиції щодо методів спільного використання екранів між комп'ютерами Mac, які, на Вашу думку, заслуговують на включення до цієї статті.

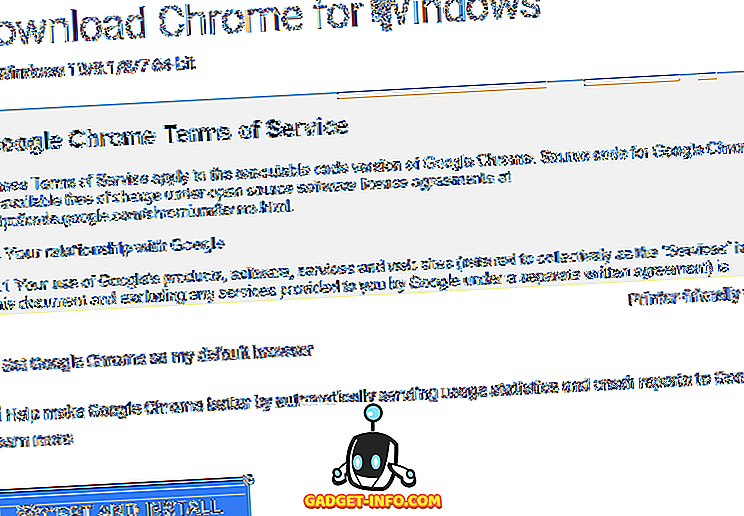





![розваги - Стан Інтернету, пояснений котами [фото]](https://gadget-info.com/img/entertainment/623/state-internet-3.jpg)

