Ви коли-небудь були стурбовані тим, що люди отримують доступ до даних на комп'ютері Windows? Ви передаєте свій комп'ютер комусь з певних причин, і вони в кінцевому підсумку проходять через ваші особисті дані. Швидше за все, ви шукали способи захисту даних. Звичайно, ви завжди можете зашифрувати диск для безпеки, але процес шифрування триває дуже довго. Крім того, після введення пароля диск буде розшифровуватися до наступного входу в систему. І ви не хотіли б виходити з комп'ютера кожен раз, коли вам доведеться відходити від неї, чи не так?
Що робити, якщо я скажу вам, що є кращий спосіб досягти того, що ви шукаєте? Уявіть, що ви можете приховати свої диски з вашого Провідника файлів таким чином, щоб їхні дані могли бути доступні вам. Так, це можливо. Насправді, є більше, ніж єдиний спосіб зробити це. Отже, без будь-яких подальших розбіжностей, тут найкращі способи приховати диски в Windows 10:
Примітка : я показую процес на моєму комп'ютері з Windows 10 Creators Edition, але процес повинен працювати на Windows 8.1, 8 і 7.
Приховати диск, але все ж доступ до нього
Можливо, ви приховуєте дисковод від Провідника файлів і зможете отримати доступ до даних. Фактично, цей метод можна досягти за допомогою одного з двох способів - "Редактор локальної групової політики" або "Редактор реєстру" . Нижче наведено покрокові інструкції щодо приховування диска, використовуючи один із способів:
Використання редактора локальної групової політики
- Відкрийте "Редактор локальної групової політики", ввівши "gpedit.msc" у вікні команди "Виконати" .

Конфігурація користувача / адміністративні шаблони / компоненти Windows / Провідник файлів
3. Тут ви побачите список різних установок. Двічі клацніть на кнопці "Сховати вказані диски в" Мій комп'ютер " .


5. У тому ж вікні виберіть будь-яку бажану опцію з випадаючого меню «Виберіть одну з наступних комбінацій» . Я буду вибирати “Restrict D drive only” для демонстрації.
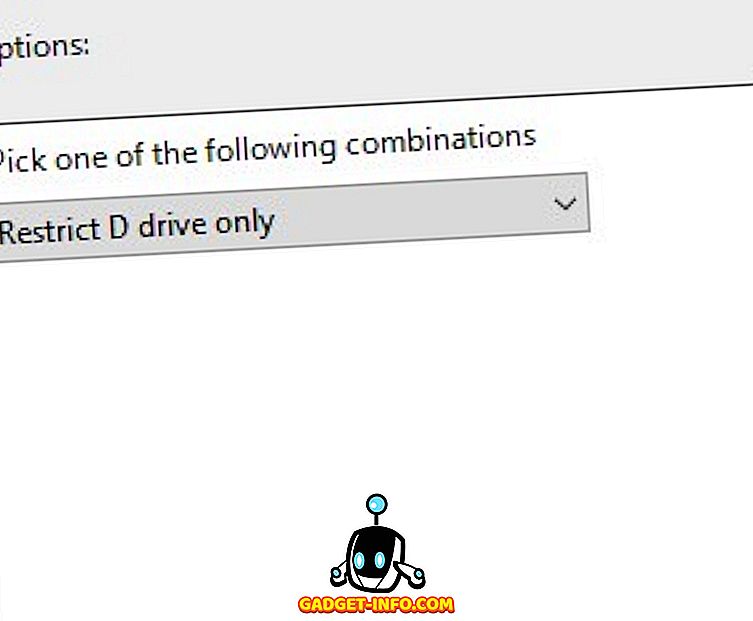
Тепер ви не зможете побачити дисковод, якщо відкриєте провідник файлів.

Якщо ви все ще хочете отримати доступ до своїх даних, ви можете ввести шлях у команді Виконати або в адресному рядку Провідника файлів і натиснути Enter. Наприклад, якщо я хочу переглянути свій диск 'D', відкрию вікно команди "Виконати" і введіть "d: /".

Якщо ви хочете повернутися до попередніх налаштувань, змініть конфігурацію на 4-му кроці на “Not configured” або “Disabled” .
Використання редактора реєстру
- Відкрийте редактор реєстру, ввівши "regedit" у вікні команди "Виконати".

2. Перейдіть до наступного шляху:
HKEY_LOCAL_MACHINE ПРОГРАМНЕ ЗАБЕЗПЕЧЕННЯ Microsoft \ t
3. Клацніть правою кнопкою миші в будь-якому місці білого простору правої панелі -> Нове -> DWORD (32-бітове) значення .

4. Ви повинні перейменувати його в "NoDrives" без лапок.

5. Тепер двічі клацніть на цьому ключі реєстру і змініть базу на “Decimal” . Введіть значення, яке відповідає шляху диска, який потрібно приховати, у списку нижче:
A -> 1 G -> 64 M -> 4096 S -> 262144 Y -> 16777216
B -> 2 H -> 128 N -> 8192 T -> 524288 Z–> 33554432
C -> 4 I -> 256 O -> 16384 U -> 1048576
D -> 8 J -> 512 P -> 32768 V -> 2097152
E -> 16 K -> 1024 Q -> 65536 W -> 4194304
F -> 32 L -> 2048 R -> 131072 X -> 8388608
Якщо ви хочете приховати всі диски, введіть 67108863 . Якщо ви хочете приховати кілька дисків, але не всі, введіть суму значень, що відповідають таблиці вище. Наприклад, якщо ви хочете приховати диски D і E, вам доведеться ввести 24 (8 + 16). У моєму випадку я напишу '8', оскільки хочу приховати свій диск 'D'.

6. Тепер натисніть кнопку "OK", а потім перезавантажте комп'ютер .
Щоб повернути зміни, можна змінити значення "Значення" на "0" або повністю видалити ключ реєстру .
Видаліть ім'я шляху диска
Якщо ви все ще відчуваєте трохи занепокоєння вашою приватністю після прочитання методів приховування диска, ви можете зробити крок далі. Ви можете повністю видалити лист, відведений на диск. Таким чином, ніхто не може отримати доступ до диска, який буквально не має шляху. Цей метод також може бути реалізований двома способами - Disk Management або Command Prompt .
Використання керування дисками
- Відкрийте керування дисками, відкривши вікно команди "Виконати" і ввівши "diskmgmt.msc" .

2. Тепер ви побачите список дисків, які є на вашому комп'ютері. Клацніть правою кнопкою миші на диску, який ви бажаєте знайти, і виберіть «Змінити літеру диска та контури…» . Я знову роблю це для мого "D" диск для демонстрації.

3. У спливаючому вікні виберіть «Видалити», потім виберіть «Так» .

Тепер у вас буде розділ без виділеного шляху. Ніхто не зможе побачити його в Провіднику файлів або отримати доступ до нього будь-якими засобами.
Якщо ви хочете повернути свої зміни, повторіть кроки 1 і 2, а у спливаючому вікні виберіть "Додати" . Тепер ви можете призначити ту ж саму букву або навіть іншу, якщо хочете.

Використання командного рядка
- Відкрийте командний рядок у режимі адміністратора . Для цього можна натиснути Windows + X, а потім "A" .
- У вікні командного рядка введіть "diskpart" і натисніть Enter. Це має змінити ваш каталог на "DISKPART".

3. Тепер введіть “list volume” і натисніть Enter. Це покаже вам розділи диска, які є у вашій системі.

4. Після цього введіть “select volume”, за яким слід вказати номер, який є на диску, для якого потрібно видалити шлях. Ви отримаєте повідомлення про підтвердження. У моєму випадку, щоб видалити 'D', я напишу “select volume 3”.

5. Після підтвердження введіть "видалити лист", а потім - букву диска . Ви отримаєте повідомлення про підтвердження. У моєму випадку я напишу “видалити букву D”.

Цей метод знову залишить вас без приводу. Щоб повернутися назад, виконайте кроки з 1 по 4, а потім введіть “призначити літеру”, а потім введіть літеру, яку потрібно призначити цьому диску.

Час, щоб приховати диск вашого комп'ютера
Тепер, коли ви знаєте, як приховати диски вашого комп'ютера від інших, ви можете передавати їм свій комп'ютер, не турбуючись про те, що вони мають доступ до ваших даних. Ваші дані будуть приховані від перегляду, але ви будете знати, як отримати до них доступ.
Чи знаєте ви про інші трюки, за допомогою яких ви можете приховати розділи диска? Дозвольте мені знати, у розділі коментарів нижче.









