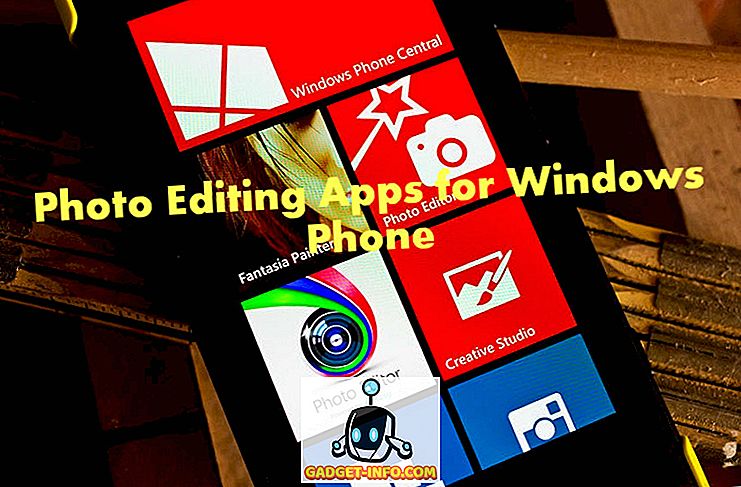Якщо ви володієте доступним ноутбуком для Windows, ви повинні були відчути безліч різних апаратних проблем після його використання протягом декількох років. Акумулятор і динаміки, як правило, мертві, є проблеми з зарядкою, але це все добре, поки тачпад не перестане працювати. Так, саме тоді ваш комп'ютер повинен бути виправлений, чи не так? Звичайно, якщо ви добре обізнані з різними комбінаціями клавіш для Windows, ви можете зробити це, але це не рішення для всіх. Ви також можете придбати мишу USB і приступити до роботи, але якщо вам потрібно терміново зробити щось, і мишка або тачпад комп'ютера перестали працювати, ви можете керувати вказівником миші за допомогою клавіатури.
Так, правильно! Windows 10 пропонує функцію «Ключ миші», яка дозволяє керувати вказівником миші за допомогою клавіатури num та інших клавіш, які не використовуються регулярно. Ось як можна керувати вказівником миші з клавіатури в Windows 10:
Примітка . Функція клавіш миші доступна також у Windows 7, 8 і 8.1.
Увімкніть клавіші миші
Щоб увімкнути клавіші миші в Windows 10, можна перейти до пункту Параметри-> Легкий доступ-> Миша і ввімкнути всі три опції в розділі « Клавіші миші ».

Або ви можете перейти до Панелі керування та шукати “клавіші миші”, а потім клацнути на опції “ переміщення вказівника з клавіатури за допомогою клавіш миші ”.

Потім, перевірте опцію, яка говорить " Увімкніть клавіші миші ". Також можна натиснути комбінацію клавіш Alt + Left Shift + Num Lock, щоб увімкнути клавіші миші.

Налаштуйте клавіші миші в Windows
У розділі " Клавіші миші " ви знайдете кнопку " Встановити ключі миші ", щоб увімкнути клавіші миші на панелі керування. Натисніть на неї, і ви побачите безліч опцій для клавіш миші. Ви можете встановити швидкість і прискорення покажчика, утримувати Ctrl для прискорення, утримувати Shift, щоб уповільнити і т.д.

Тепер, коли ви ввімкнули клавіші миші і налаштували її, ось як ви можете керувати нею за допомогою клавіш Num Pad .
Переміщення вказівника і клацання
Нижче наведено клавіші num pad, які можна використовувати для різних рухів покажчика та натискання кнопки:
- 4: Ліворуч
- 6: Право
- 8: Вгору
- 2: Вниз
- 7: Ліворуч
- 9: Праворуч
- 1: Вниз ліворуч
- 3: Вправо
- 5: Натисніть
Виберіть клацання
Перш ніж натискати на елементи у Windows, потрібно спочатку вибрати кнопку миші, яку ви хочете використовувати.
- /: Виберіть ліву кнопку миші
- -: Виберіть правою кнопкою миші
- *: Виберіть обидва клацання
- +: Подвійний клік
Важливо відзначити, що це ключі від Num Pad, а не цифрові клавіші над символами. Крім того, після того, як ви оберете правий або лівий клік або обидва, покажчик залишатиметься в тому ж режимі, доки ви його не зміните .
Перетягування та вилучення елементів
- Перетягування: Щоб перетягнути елемент, можна вказати на нього, натиснути клавішу "0" і скористатися клавішами переміщення для переміщення елемента.
- Drop: Щоб видалити об'єкт, ви можете вказати місце розташування і натиснути “.” (Десяткову крапку).
Готові керувати вказівником миші на комп'ютері за допомогою клавіатури?
Якщо тачпад або миша в ПК або ноутбуці Windows не працює, не турбуйтеся більше, функція Windows Mouse Keys доступна для вашого порятунку. Хоча це, звичайно, не так просто, як за допомогою миші або тачпада, але ви можете зробити, якщо вам потрібно зробити щось терміново. Плюс, після того, як ми використали його протягом деякого часу, ми почали отримувати повісити його. Отже, спробуйте вивести ключі миші на Windows 10 і дайте нам знати ваші думки і сумніви, якщо такі є, в розділі коментарів нижче.