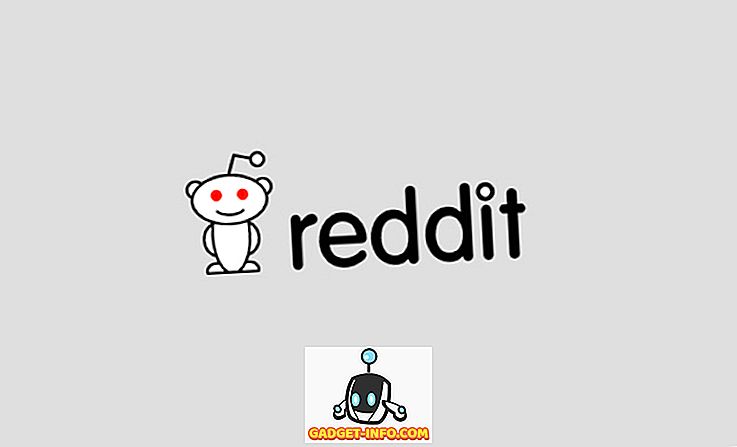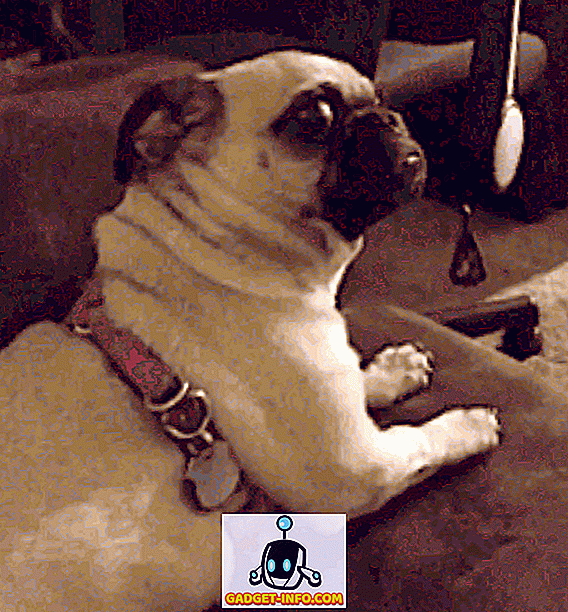Якщо ви геймер, то найважливішим компонентом на вашому комп'ютері є в основному відеокарта. Графічний процесор забезпечує всю графічну потужність, яку вам потрібно буде відтворити на найновіших і найкращих іграх на вашому комп'ютері. Продуктивність, яку ви отримуєте на кожній з цих ігор, залежить від того, наскільки потужна ваша відеокарта. Це, як кажуть, деякі люди не задоволені продуктивністю запасів і хочуть вичавити кожен останній біт продуктивності, що є можливим з їхніх карток. Якщо ви один з них, і ви з нетерпінням чекаєте знати, як це зробити, то ви прийшли в потрібне місце. Отже, без подальших труднощів, давайте подивимося, як розігнати GPU для кращої продуктивності гри:
Завантажити та встановити MSI Afterburner
Afterburner - це програмне забезпечення третьої сторони, розроблене компанією MSI (Micro-Star International), яка в першу чергу спрямована на налаштування відеокарт і покращення її продуктивності. Ви можете безкоштовно завантажити MSI Afterburner безкоштовно безпосередньо з веб-сайту компанії.
Після завантаження просто розпакуйте файл RAR і запустіть файл EXE для встановлення програмного забезпечення. За замовчуванням MSI Afterburner постачається з сервером RivaTuner Statistics Server, який дозволяє контролювати температуру та використання різних компонентів у вашій системі. Якщо ви не хочете, просто зніміть прапорець під час встановлення.

Налаштування GPU з MSI Afterburner
Налаштування графічного процесора навіть не наближається до жорстких і набагато простіше, ніж розгін процесора або оперативної пам'яті. Весь процес ледве займає кілька хвилин. Отже, будь ласка, дотримуйтесь інструкцій, щоб уникнути непотрібної плутанини:
Примітка : Я особисто перевірив цю утиліту на моєму ноутбуці Alienware 15 R3. При цьому розгін вашого GPU може знизити його довговічність, через високі температури, і я не буду нести відповідальність за будь-який збиток, який ви можете викликати у вашій системі в цьому процесі. Отже, перейдіть на свій страх і ризик.
- Перш ніж ми прямуємо до процесу розгону, ми повинні забезпечити кілька речей, які повинні допомогти вам під час процесу. Після відкриття програмного забезпечення MSI Afterburner ви зможете побачити повзунки біля опцій "Ліміт потужності" та "Ліміт температури" в центрі програми. Зверніть увагу, що ці слайдери заблоковані на деяких системах і розблоковані на деяких системах. Це повністю залежить від GPU, який ви маєте. Враховуючи, що мій це GPU для ноутбуків, він, на жаль, дуже заблокований, тому я не зможу перемістити його. Проте, якщо ви зможете зсунути його, перемістіть повзунок ліміту потужності на крайній правий край і перемістіть повзунок граничної температури відповідно до ваших уподобань . Зауважте, що цей повзунок визначатиме максимальну температуру вашого GPU.

- Тепер, це важлива частина, яку ви всі чекали. Так, на цьому кроці ми витісняємо кожен показник продуктивності від вашого GPU. Чи можете ви бачити повзунки для "Core Clock" і "Memory Clock" прямо під опцією "Limit Temperature"? Так, ми будемо грати з повзунками тут. Якщо це ваш перший разочний розгон, переконайтеся, що збільште повзунки для свого основного годинника кроками по 50 МГц і годинник пам'яті кроками по 100 МГц .

- Після цього виконайте деякі графічно інтенсивні ігри, спостерігаючи при цьому температуру графічного процесора на MSI Afterburner. До тих пір, поки температура нижче 85 градусів Цельсія, ви повинні бути добре. Також переконайтеся, що ігри не зіткнулися або ви не помітили артефактів на екрані, щоб переконатися, що ваш розгін стабільний.

- Ну, якщо ви відчуваєте, що температура занадто гаряча для вас, швидкість вентилятора може бути розгорнута, відповідно до ваших уподобань . Подібно до повзунків обмеження потужності та температури, цей повзунок може бути заблокований залежно від вашого обладнання. Якщо ви використовуєте ноутбук, як я, він, швидше за все, буде заблокований. Після завершення налаштування ви можете зберегти профіль конфігурації, натиснувши на позначку, позначену галочкою . Ви також можете ввімкнути цю конфігурацію після завантаження Windows просто натиснувши на значок Windows прямо під Startup, внизу зліва від утиліти Afterburner.

Ну, це дуже багато, як ви стискати кожен останній біт продуктивності з GPU вашого комп'ютера, щоб підвищити плавність вашого геймплея.
Увімкнути високопродуктивний план живлення в Windows
Навіть якщо оверклокінг покращить продуктивність вашого графічного процесора, потрібно виконати ще кілька кроків, щоб переконатися, що графічний процесор працює в повному обсязі і не впливає на план живлення операційної системи. За замовчуванням всі комп'ютери під керуванням Windows використовують план збалансованого живлення. Отже, вам доведеться змінити його на план високої продуктивності .
Для того, щоб зробити це на Windows 10, просто відправляйтеся в Панель управління -> Hardware and Sound-? Power Options і натисніть на Висока продуктивність . Добре, що ледве взяло нечисленні секунди, не це?

Віддайте перевагу максимальній продуктивності в панелі керування NVIDIA
Користувачам, які мають відеокарту NVIDIA у вашій системі, доведеться пройти додаткову настройку, щоб переконатися, що їхні карти не будуть пригнічені через режим керування живленням NVIDIA Control Panel. За замовчуванням встановлено значення "Оптимальна потужність". Ви можете просто змінити його, відкривши Панель керування NVIDIA, а потім, перейшовши в розділ " Управління 3D-налаштуваннями" і в опції "Режим керування живленням", виберіть " Налаштувати максимальну продуктивність" . Змінивши це, використання GPU буде в основному вище 90%, коли ви граєте на деяких графічно інтенсивних іграх на вашому комп'ютері, тим самим розкриваючи весь потенціал вашого GPU.

Розгін GPU для підвищення продуктивності гри
Як ви могли помітити з вищезазначених кроків, процес був далеко не складним і складним. Навіть людина з практично будь-якими технічними знаннями може розігнати GPU, якщо кроки, які ми вже згадували, слідують правильно. Покращення продуктивності в іграх досить помітно, якщо ви стежите за ним. Отже, чи готові ви самі спробувати MSI Afterburner і виграти від своєї системи кращу ігрову продуктивність? Повідомте нам у розділі коментарів нижче, оскільки ми хотіли б знати ваші думки щодо всього цього процесу.