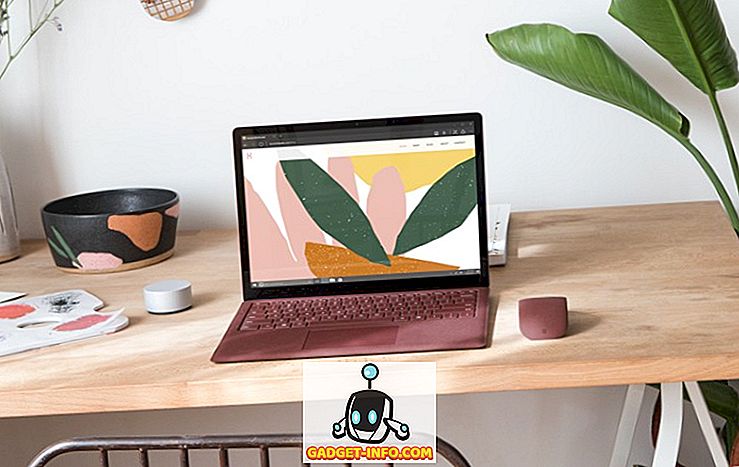Вчора я говорив про те, як створити віртуальну машину Ubuntu у VirtualBox і сьогодні я пройду через встановлення віртуальних додатків VirtualBox в Ubuntu. Це, звичайно, вимагає використання командного рядка!
Додатки для відвідувачів VirtualBox дуже схожі на додатки віртуальних машин, що постачаються з Virtual PC. Вони, в основному, додають кілька приємних додаткових функцій, які покращують продуктивність і дозволяють краще інтегруватися між гостьовою ОС і хост-ОС.
- Можливість переміщення миші між гостем і хост-ОС без необхідності натискання клавіші CTRL для перемикання.
- Підтримка буфера обміну, так що ви можете вирізати і вставляти між гостем і хост ОС
- Автоматична зміна розміру гостьової ОС при зміні розміру вікна VirtualBox.
Ось кроки для встановлення Додаткових Відгуків у Ubuntu для VirtualBox:
Крок 1 : Спочатку запустіть вашу гостьову ОС Ubuntu, а потім клацніть на Devices і виберіть Install Guest Additions .

Тепер ISO для гостьових доповнень буде змонтовано автоматично, і ви повинні побачити піктограму компакт-диска на робочому столі.
Крок 2 : Тепер, перебуваючи всередині Ubuntu, клацніть на Програми, потім на Аксесуари, а потім на Термінал . Ви також можете скористатися клавіатурним скороченням ALT + F2, а потім шукати Gnome-Term .

Крок 3 : Тепер перейдіть до каталогу, де зберігаються додатки для гостей, ввівши наступне:
cd / media /
Потім введіть ls, щоб отримати список файлів. Ви можете побачити щось на зразок cdrom або ви побачите інше ім'я для образу CD-ROM. У моєму випадку це було aseem, яким я користувався під час встановлення Ubuntu. CD в цей каталог і зробити ще один ls.
Існує каталог, що починається з VBox, в який ви маєте CD. Коли ви виконуєте ls тут, ви повинні побачити кілька файлів, деякі для Windows і деякі для Linux.

Оскільки мій комп'ютер не є 64-бітним, і ми працюємо з Ubuntu тут, нам потрібно запустити інсталятор Linux x86. Перейдіть і введіть наступне, щоб встановити:
sudo ./VBoxLinuxAdditions.run
Вам буде запропоновано ввести пароль адміністратора, після чого почнеться інсталяція.
Крок 4 : Інсталятор створить кілька нових папок і т.д. і встановить Guest Additions.

Крок 5 : Після завершення інсталяції потрібно перезапустити гостьову ОС. Ви можете перезапустити Ubuntu 16 з командного рядка, просто ввівши sudo restart . Ви також можете натиснути кнопку Ubuntu і перезапустити звідти.

Після завантаження Ubuntu з'явиться повідомлення про те, що гостьова ОС підтримує інтеграцію вказівника миші. Якщо ви бачите це повідомлення, це означає, що ви успішно встановили додатки для відвідувачів VirtualBox на Ubuntu.

Тепер ви можете насолоджуватися Ubuntu з більш високою роздільною здатністю, ніж 800 × 600, оскільки він підтримує 3D прискорення після того, як встановлено гібридні додатки. Насолоджуйтесь!