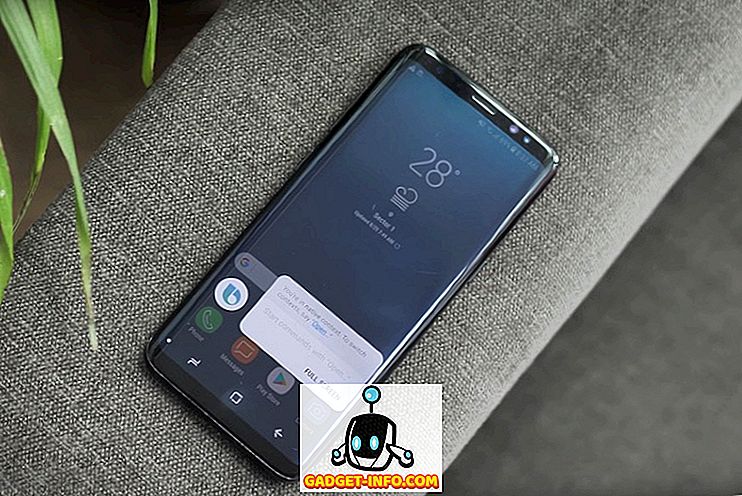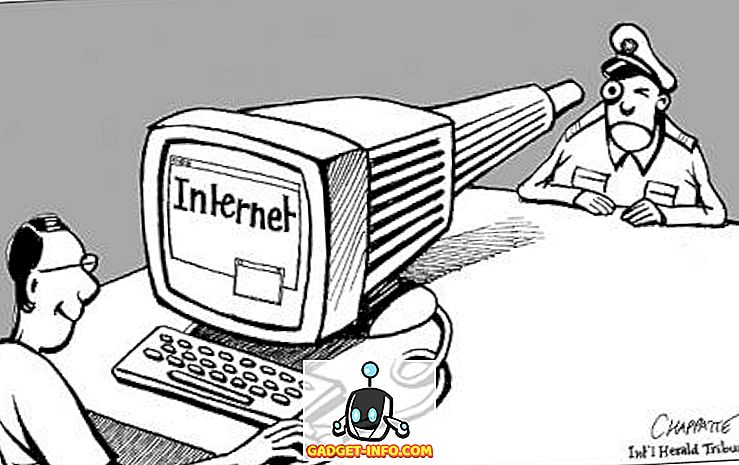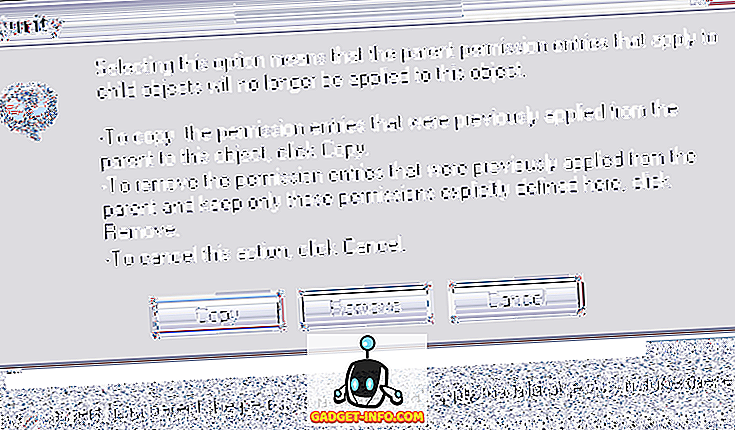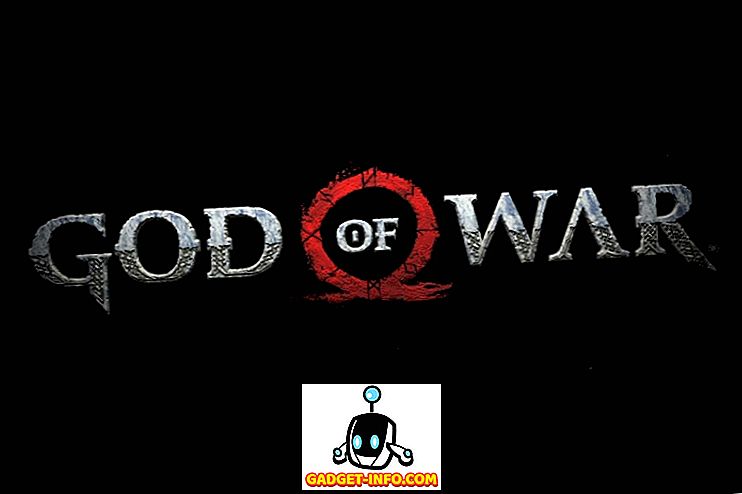З численних апаратних компонентів, які складають наші комп'ютери, жорсткі диски (або SSD) є одним з найважливіших. Адже вони зберігають всі наші конфіденційні файли, цінні персональні дані і, звичайно, навіть ОС.
Тим не менш, як і всі електронні, жорсткі диски мають обмежений термін служби, і їхня продуктивність починає знецінюватися з часом, і в результаті вони перестають працювати. І коли вони це роблять, втрата даних може (і часто відбувається). Отже, надзвичайно важливо, щоб ви регулярно стежили за станом жорсткого диска вашого комп'ютера, щоб вжити необхідних кроків (наприклад, резервне копіювання даних), якщо жорсткий диск стає проблематичним. Але як це зробити?
Не проблема, тому що саме про цю статтю. Продовжуйте читати, і дізнайтеся, як перевірити стан жорсткого диска у Windows.
Різні способи перевірки здоров'я жорсткого диска
1. За допомогою вбудованого у Windows інструменту CHKDSK
Напевно, найпростіший і найзручніший спосіб оцінки стану жорсткого диска комп'ютера - це CHKDSK. Короткий для Check Disk, CHKDSK - це вбудований у Windows інструмент системи, який може сканувати жорсткий диск (розділи) для логічних помилок, проблем з файловою системою, а також поганих секторів. Не тільки це, він може також виправити помилки файлової системи, і спробувати відновити погані сектори. CHKDSK можна запускати як за допомогою командного рядка, так і через провідник Windows. Ось як:
Через командний рядок

Запустіть командний рядок з правами адміністратора і введіть " X: chkdsk " (без лапок). Тут X позначає букву диска жорсткого диска, який слід сканувати. Chkdsk тепер перевірить розділ диска та відобразить звіт про перевірку, коли він буде виконано.
За допомогою Провідника Windows

Клацніть правою кнопкою миші на розділ диска, який потрібно сканувати, і натисніть Властивості . Тепер на вкладці Інструменти натисніть кнопку Перевірити зараз, і CHKDSK зробить все інше.
У двох словах, якщо ви просто хочете запустити базову діагностику, щоб побачити, чи працює жорсткий диск, CHKDSK є більш ніж достатньою.
2. Використовуючи додаткові утиліти для жорстких дисків третьої сторони
Тільки що обговорювався Windows рідний інструмент CHKDSK робить прекрасну роботу з перевірки здоров'я жорсткого диска, але це занадто просто. Щоб отримати детальний аналіз параметрів здоров'я жорсткого диска, краще використовувати утиліти третьої сторони. Є багато з них, причому два з кращих коротко обговорюються нижче:
HDDScan

Одне з найпотужніших програм для моніторингу дисків, HDDScan автоматично виявляє підключений жорсткий диск (и) комп'ютера і показує інформацію, таку як ім'я моделі, номер прошивки та ідентифікатор послідовності. Він також може бути використаний для тестування жорстких дисків для всіх, від поганих блоків до пошкоджених секторів.
Але це ще не все. Основна функціональність HDDScan передбачає виконання тестів SMART на жорсткому диску і повернення аналізованих даних. По суті, SMART (Технологія самоконтролю, аналізу та звітності) є системою моніторингу, що входить до всіх жорстких дисків і твердотільних накопичувачів, що надає інформацію про загальну надійність дисків. Це обчислюється на основі певних параметрів (наприклад, рівень помилок читання, час виконання запиту, кількість повторень спину ). Щоб переглянути статистику SMART для диска, потрібно лише натиснути кнопку назви. У звіті SMART докладно описано обчислене значення всіх атрибутів, а також поріг для них. Звіт також може бути надрукований.
Крім цього, HDDScan підтримує численні інші тести. Ці тести можна поставити в чергу разом, щоб запустити один за одним, за допомогою вікна Test Manager. Деякі з них такі:
- Поверхневі тести: Може використовуватися для читання / запису даних на певні ділянки жорсткого диска (або всього), щоб побачити, чи працює диск добре.
- SMART Offline Тести: Це включає два типи тестів, а саме Short (триває 1-2 хвилини) і Extended (триває 0, 5-2 години). Відповідно, ці тести перевіряють частину або всю поверхню жорсткого диска, щоб побачити, чи не виявлено помилки читання / запису в секторах. Там також третій тест Перевезення, але він не може бути запущений під час нашого тестування.

- Монітор температури: Використовується для моніторингу температури диска в режимі реального часу.
Ви можете переглянути детальну інформацію про тест у будь-який час, двічі клацнувши його запис у вікні Тест-менеджер (див. Скріншот вище). Загалом, якщо ви шукаєте всеосяжну утиліту моніторингу жорсткого диска, яка не коштує ні копійки, звертайтеся до HDDScan.
Наявність платформи: Windows 10, 8, 7, Vista і XP.
Ціна: Безкоштовно.
Завантажити
CrystalDiskInfo

Раніше обговорюваної HDDScan, безсумнівно, дійсно велика утиліта моніторингу диска, але його численні тести і речі можуть бути трохи переважною, щоб отримати на ручку. Саме тут CrystalDiskInfo може допомогти. Легкий, але надійний портативний додаток, він, як правило, включає в себе всі функції HDDScan і відображає параметри SMART, а також докладну інформацію про стан жорсткого диска, що оновлюється в режимі реального часу. Вона навіть може бути налаштована для запуску автоматичної електронної пошти та звукових сповіщень, якщо робота жорсткого диска починає показувати ознаки невдачі.
Тим не менш, CrystalDiskInfo не має безліч тестів, які можуть бути заплановані один за іншим. По суті, це добре округлене додаток, яке просто показує детальну робочу статистику (параметри SMART, температуру диска, загальний стан) жорсткого диска в режимі реального часу, і тому набагато простіше. Так що якщо ви шукаєте утиліту моніторингу диска, яка показує детальну інформацію, але все ще досить легко зрозуміти, зверніться до CrystalDiskInfo.
Наявність платформи: Windows 10, 8, 7, Vista і XP.
Ціна: Безкоштовно.
Завантажити
3. Використовуючи спеціальні діагностичні утиліти для виробника диска
Майже всі популярні виробники дисків мають діагностичні засоби, які можна також використовувати для перевірки стану жорсткого диска. Тому, якщо ви хочете використовувати утиліту, розроблену виробником жорсткого диска вашого комп'ютера, ви завжди можете це зробити. Нижче наведено перелік деяких з цих діагностичних утиліт від великих постачальників дисків:
SeaTools (від Seagate)
По суті, ті ж функції, що і HDDScan, SeaTools можна використовувати для запуску декількох коротких і розширених тестів на жорстких дисках для виявлення помилок читання / запису, поганих секторів тощо. Він також може читати інформацію, як детально описано за параметрами SMART.
Діагностика рятувальників даних (Western Digital)
Як правило, має той же набір функцій, що й інші головні утиліти для перевірки диска. Data Lifeguard Diagnostic може виконувати короткі та довгі тести для читання / запису, а також аналізувати дані SMART.
Тест фітнес-драйву (від Hitachi)
Drive Fitness Test можна використовувати для тестування жорстких дисків на помилки читання і запису, не перезаписуючи існуючі дані на дисках. Він також містить утиліти для видалення даних з жорсткого диска.
Час, щоб почати перевірку здоров'я вашого жорсткого диска
Надзвичайно важливо, щоб жорсткі диски (або SSD) аналізувалися за будь-якими ознаками проблем, щоб можна було вчасно резервувати цінні дані. І, як видно вище, робити це не так вже й важко. Якщо ви просто хочете, щоб основний моніторинг диска і перевірка помилок, йти на Windows, вбудований в інструмент CHKDSK. І якщо ви віддаєте перевагу більш детальний аналіз, зверніться до дискових утиліт типу HDDScan та CrystalDiskInfo. Спробуйте їх, і подивіться, як вони працюють для вас. Усвідомлюючи будь-які подібні утиліти для перевірки диска, які могли бути включені вище? Укажіть у коментарях нижче.