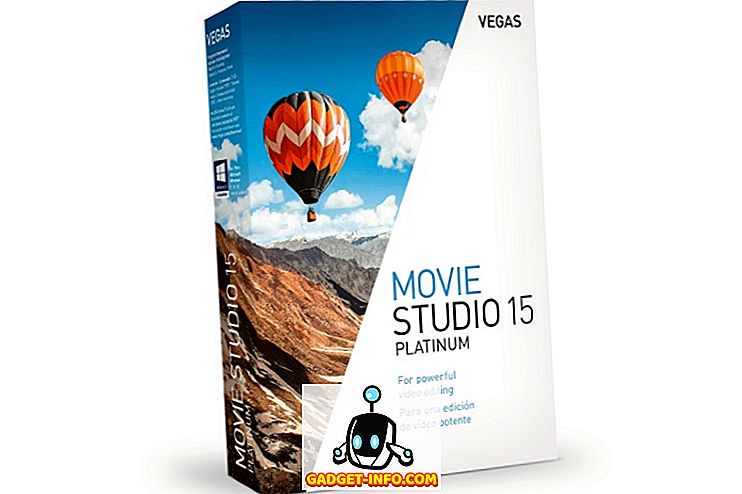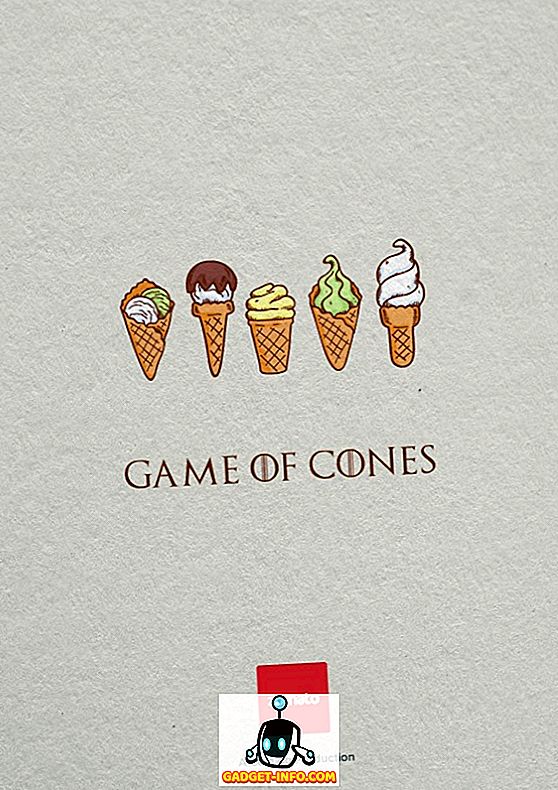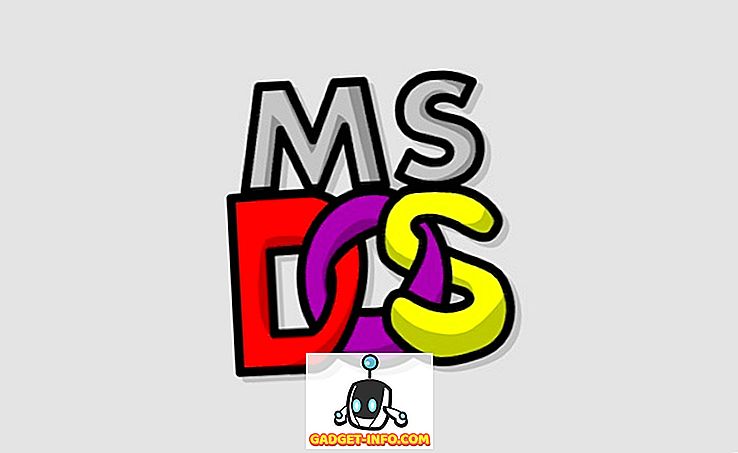Якщо ви хочете використовувати ваш комп'ютер Mac як основну машину, але все одно потребуєте Windows для випадкових завдань, то може бути корисно налаштувати віддалений робочий стіл, щоб можна було дистанційно підключатися до комп'ютера з комп'ютером Mac.
На щастя, Microsoft надає всі частини для віддаленого робочого столу для належної роботи між Mac та ПК. У цій статті, я збираюся провести вас через кроки для налаштування віддаленого робочого столу на Mac і PC.
Налаштуйте Помічник з віддаленого робочого столу на ПК
Перше, що вам потрібно зробити, це налаштувати асистента віддаленого робочого столу на вашому комп'ютері. Ця програма в основному дозволить віддалений робочий стіл, відкрийте порти в брандмауері і налаштуйте все, що потрібно для віддаленого робочого столу.
Коли ви завантажуєте файл і запускаєте його, він запитає дозвіл на підключення до Інтернету, щоб завантажити всі файли установки. Після того, як ви стверджуєте, що програма встановлена, запустите її.

Це дуже проста і пряма програма. Все, що вам потрібно, це натиснути кнопку Get Started, і це змінить кілька параметрів на вашому комп'ютері, щоб комп'ютер міг приймати вхідні підключення до віддаленого робочого столу. Після завершення він покаже вам резюме і надасть вам можливість сканувати QR-код (якщо використовуєте мобільний пристрій, як iPad), скопіювати інформацію в буфер обміну або зберегти з'єднання як файл, який можна відкрити в іншому комп'ютера.

Після того, як ви отримаєте потрібну інформацію, перейдіть і закрийте вікно. Варто відзначити, що якщо ви хочете підключитися до комп'ютера за межами локальної мережі, вам доведеться вручну відкривати порти на маршрутизаторі і пересилати ці порти на комп'ютер. Також потрібно настроїти динамічний DNS, щоб можна було використовувати ім'я DNS, а не загальнодоступну IP-адресу, яка часто змінюється, для підключення. Це, безумовно, більш складне, але цілком реальне.
Настройте віддалений робочий стіл на Mac
Тепер, коли ви налаштовані на стороні ПК, прийшов час отримати віддалений робочий стіл, встановлений на вашому Mac. Ви хочете перейти в App Store і шукати віддалений робочий стіл. Першим додатком має бути Microsoft Remote Desktop.

Натисніть кнопку Get і після завантаження натисніть кнопку Open . Головний екран - це кілька кнопок у верхній частині: Новий, Пуск, Редагування, Параметри та Віддалені ресурси.

Натисніть кнопку Створити, щоб почати нове підключення до віддаленого робочого столу. Тут ви введете всю інформацію, яка була перерахована на ПК, коли ви налаштовуєте помічник віддаленого робочого столу.

Назвіть ваше з'єднання назвою, введіть IP-адресу в PC Name, налаштуйте шлюз, якщо потрібно, і введіть облікові дані для віддаленого ПК. Зверніть увагу, що для роботи ПК потрібно мати обліковий запис з паролем. Якщо в обліковому записі немає пароля, ви не зможете підключитися.
Крім того, для збереження з'єднання потрібно просто натиснути червону кнопку X у верхній лівій частині екрана. З незрозумілої причини, у діалоговому вікні немає кнопки Додати та Зберегти. Проте після натискання кнопки X ви побачите нове підключення.

Натисніть на неї, а потім натисніть кнопку Пуск, щоб підключитися до віддаленого ПК. Можливо, ви побачите попередження про те, що сертифікат не перевіряється, що нормально. Просто натисніть кнопку Продовжити, щоб встановити з'єднання.

Ось про це! Через декілька хвилин робочий стіл ПК повинен завантажуватися на ваш Mac на весь екран. Якщо потрібно внести будь-які зміни до з'єднання, просто виберіть його та натисніть Редагувати . Крім того, ви можете натиснути кнопку Налаштування, щоб додати шлюз, або вручну вказати роздільну здатність дисплея. Якщо у вас виникли проблеми, дайте нам знати в коментарях. Насолоджуйтесь!
Бонус: якщо ви використовуєте Google Chrome багато, ви можете зацікавитися, що ви можете отримати доступ до будь-якого ПК (Linux, Mac, Windows) віддалено, використовуючи лише розширення Chrome Remote Desktop від Google.