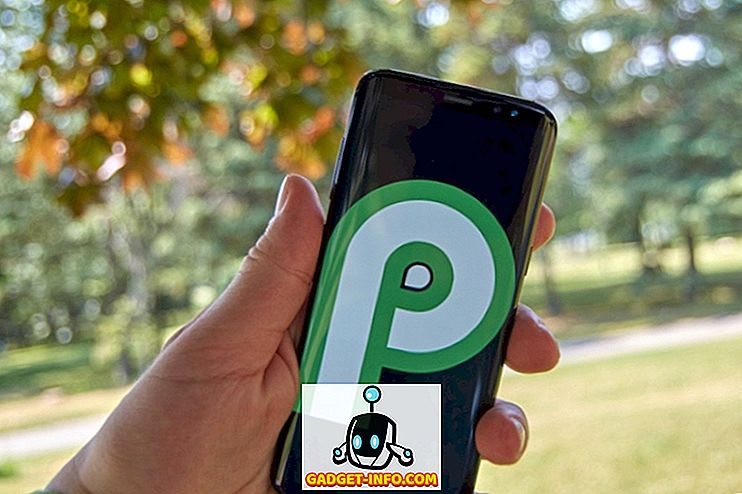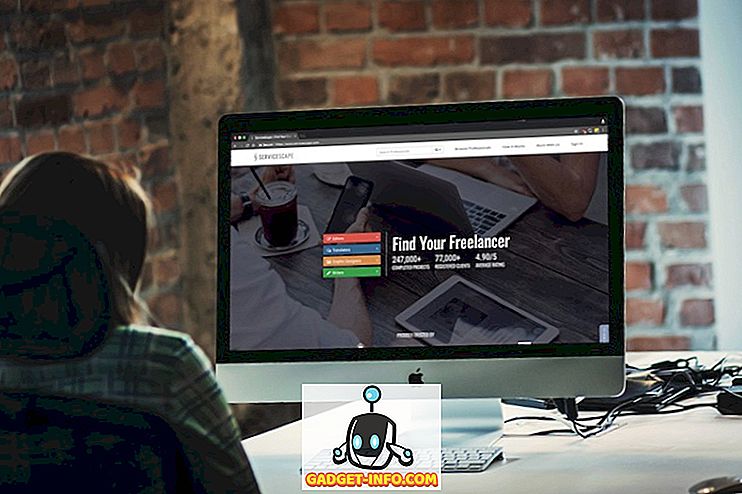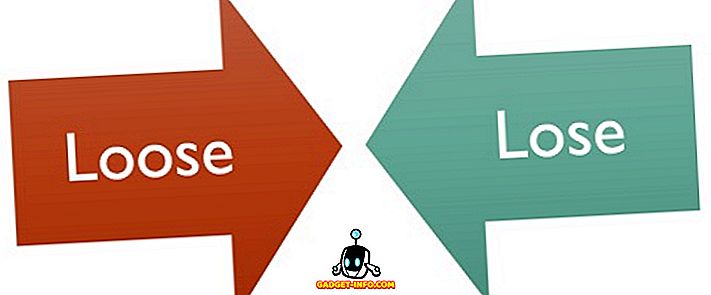Перш ніж потрапити в цю статтю, дозвольте зрозуміти одне, я люблю Біксбі. Коли Bixby запущений, і я фактично використовував його, було відразу зрозуміло, наскільки корисним був новий голосовий помічник. Тим не менш, я вважаю, що збереження спеціальної кнопки для виклику це трохи багато, особливо коли ви можете легко викликати Bixby за допомогою голосової команди. Якби тільки ми могли змінити цю кнопку на наш смак. Ну, ми вже охопили метод, який дозволив користувачам це робити, але цей метод вимагав root. Сьогодні ми покажемо вам метод, за допомогою якого ви можете перепризначити кнопку Bixby без кореня. Не тільки це, ви також можете призначити різні функціональні можливості для дій з одним натисканням, подвійним натисканням та тривалого натискання. Отже, якщо ви зараз заінтриговані, ось як змінити кнопку Bixby без кореня:
Перемикайте кнопку Bixby, щоб виконати будь-яку дію
Примітка : Я спробував наступний процес на нашому Galaxy S8 працює Android 7.1, але процес повинен бути ідентичним для Примітки 8, а також Galaxy S8 Plus.
Для перемикання кнопки Bixby ми використовуємо програму сторонніх розробників, яка доступна в Play Store. Вам також знадобиться зручний комп'ютер, який буде використовуватися для надання дозволів на згадане додаток. Отже, з готовим комп'ютером і телефоном, давайте перепризначимо кнопку Bixby:
- Завантажте та встановіть програму bxActions з магазину Play, натиснувши тут.
- Відкрийте програму та натисніть "Продовжити" . Тепер ви можете вибрати два різних режими для перепризначення кнопки Bixby, перша - режим “Блокування”, а другий - “Режим керування”.

Режим блокування, коли ввімкнено перший блок Bixby, а потім виконує функцію (отже, ви побачите піктограму Bixby за хвилину, перш ніж вона буде заблокована), тоді як режим «Control» вимикає Bixby так, щоб він не був видимим . Крім того, щоб увімкнути режим блокування, вам не потрібен комп'ютер, але вам знадобиться його для ввімкнення режиму керування. Однак, хоча режим керування важче активізувати, він також надає більше можливостей. За допомогою режиму блокування можна виконувати лише одну дію за допомогою кнопки Bixby, а режим керування дозволяє виконувати кілька функцій, які ми побачимо далі в цьому підручнику.
Перемикання кнопки Bixby: режим блокування
- Увімкнення режиму блокування досить просте, оскільки для цього не потрібний комп'ютер. Просто натисніть на перемикач поруч, де він говорить, "Блокування режим" і включити його . Тут у вас є два варіанти (Performance and Comfort).





Для довідки, я вибираю запустити камеру з ним . Отже, коли я натискаю кнопку Bixby, спочатку вона відкриває домашню сторінку Bixby, а потім блокує та відкриває програму камери. У більшості випадків це так швидко, що ви навіть не помітите відкриття та блокування домашньої сторінки Біксбі. Однак, якщо ви хочете скоротити запуск і блокування Bixby і перейти безпосередньо до ваших дій, скористайтеся другим способом, описаним нижче:

Перемикання кнопки Bixby: Режим управління
У режимі керування ми маємо вигоду використовувати кнопку Bixby для виконання декількох функцій за допомогою дій з одним натисканням, подвійним натисканням та тривалого натискання . Не тільки це, ви також можете призначити різні функції цим натисканням кнопок залежно від того, чи знаходитеся ви на екрані блокування або на головному екрані. Отже, давайте подивимося, як це зробити?
1. По-перше, запустіть програму та вимкніть режим блокування, натиснувши на кнопку Buttons і вимкнувши вимикач .

2. Тепер торкніться режиму керування, а потім натисніть "Будь ласка, розблокуйте дозволи, використовуючи ПК" .

4. Тепер скопіюйте та вставте наступну команду в термінал / командний рядок і натисніть кнопку return / enter. Ми робимо це, щоб побачити, чи все в порядку. Якщо пристрій підключено належним чином, ви побачите буквено-цифровий код, який відображатиме ваш пристрій, за яким слідуватиме слово пристрою, як показано на малюнку нижче.

adb devices
5. Тепер скопіюйте та вставте наступну команду і натисніть Enter / Return .

adb shell pm grant com.jamworks.bxactions android.permission.WRITE_SECURE_SETTINGS
6. Знову скопіюйте та вставте наступну команду і натисніть кнопку return / enter.

adb shell pm грант com.jamworks.bxactions android.permission.READ_LOGS
7. Тепер відключіть і перезавантажте телефон . Знову запустіть програму і натисніть на кнопки, а потім на режим управління. Тут ви повинні побачити текст "Дозволи", який показує, що наш процес був успішним.

8. Тепер натисніть на наступне посилання, щоб завантажити файл APK для програми adhell та встановити його, а потім дотримуйтесь інструкцій на екрані, щоб надати дозвіл на додаток. Нам потрібно встановити цю функцію, щоб вимкнути Bixby Home.

9. Тепер, на домашній сторінці програми, торкніться "пакунок disabler", а потім знайдіть Bixby Home і вимкніть його .

10. Тепер поверніться до режиму керування та ввімкніть його, а потім натисніть кнопку «Дії» на домашній сторінці програми bxActions.

11. Натисніть на Біксбі . На цій сторінці, як ви можете бачити, ви можете перепризначити одну натискання, подвійне натискання та тривалу дію для кнопки Bixby . Тим не менш, дії Double Press і Long Press є платними, і вам доведеться купити додаток за $ 1, 99, щоб використовувати їх.

12. Наразі ми налаштуємо єдину операцію натискання (обидві операції подвійного натискання та тривалого натискання можна налаштувати так само після покупки про-версії). На кроці 5 режиму блокування, щоб зберегти речі, я знову вибираю камеру, яка буде запущена після натискання кнопки Bixby.

Коли ви встановлюєте режим керування, ви побачите, що будь-яка дія, яку ви зіставили з кнопкою Bixby, відбувається миттєво. Метод працює так, як якщо б кнопка поставлялася з програмованою функцією. Ну, ми зараз закінчилися. Процес може бути трохи довшим, однак, як тільки ви налаштуєте його, це буде варто
Перемикайте кнопку Bixby без кореня на Galaxy Note 8 або Galaxy S8 / S8 Plus
Як я вже згадував раніше, Bixby велика. Але, не просто візьміть моє слово на це, прочитайте наше порівняння Bixby проти Google Assistant vs Siri, щоб переконатися самі. Тим не менш, кнопка Bixby - це те, що є додатковим аксесуаром, і перепризначення її дає більше контролю користувачам. Використовуючи наведені вище способи, ви можете перепризначити кнопку Bixby для виконання будь-яких дій, включаючи запуск додатків, виконання ярликів, керування відтворенням мультимедіа та багато іншого. Отже, спробуйте його на своєму телефоні і повідомте нам у розділі коментарів нижче, як це відбувається. Крім того, оскільки метод є трохи складнішим, якщо ви застрягли в будь-якому місці, не соромтеся залишити свої запитання нижче.