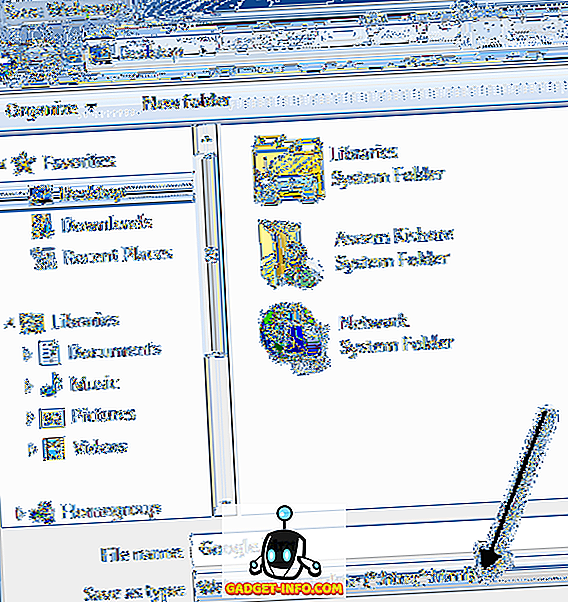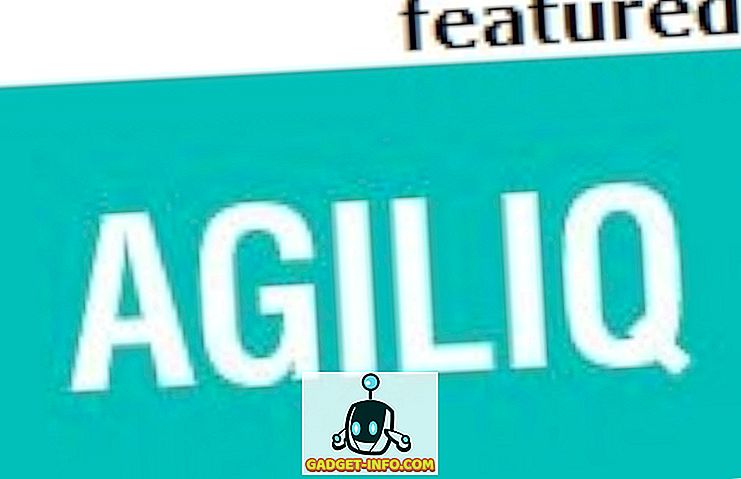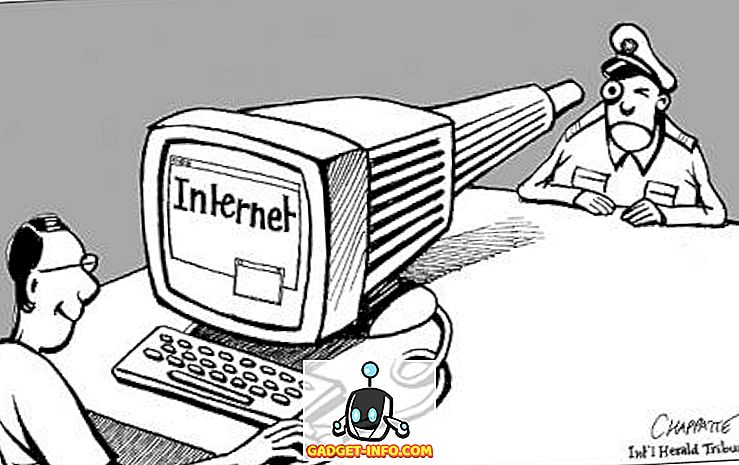Трекпад Mac є одним з кращих у галузі, і для цього є проста причина: жести. Жести, які підтримує macOS, дійсно інтуїтивно зрозумілі, і як тільки ви почнете їх використовувати, ви просто не можете уявити, як використовувати ноутбук без них. Отже, як ви можете зробити трекпад на вашому улюбленому MacBook, більше налаштованих відповідно до ваших потреб? Apple пропонує 14 жестів в macOS Sierra, які ви можете ввімкнути або вимкнути відповідно до ваших потреб, але що, якщо ви хочете більше? У цій статті я розповім, як ви можете створювати власні жести на Mac. Так читайте далі, і дізнайтеся, як ви можете зробити свій трекпад робити те, що ви хочете зробити.
Інструмент кращого торкання
Ми будемо використовувати додаток під назвою Better Touch Tool, щоб налаштувати власні жести на Mac. Інструмент кращого дотику або BTT, як його частіше називають, є надзвичайно універсальним і корисним додатком, який не тільки дозволяє користувачам створювати власні жести, але й додає функцію прив'язки до MacOS та багато іншого. Можливості налаштування, пропоновані програмою, майже безмежні, і за ціною $ 4, додаток дуже недорогий. Програма пропонує безкоштовну пробну версію, щоб ви могли слідувати цьому посібнику без плати за додаток.
Примітка : додаток насправді слідує за моделлю "плати що хочеш", а ціни починаються від $ 4 до $ 52, і користувачі можуть вибрати ціну, яку вони вважають заслугою.
Установити (безкоштовна пробна версія, ліцензії від $ 4)
Створення власних жестів
Завантаживши програму, можна розпочати створення бажаних жестів. Для наочності ми створимо жести для відкриття веб-сайтів, таких як Beebom, Facebook і Google, а також жести для виконання таких дій, як "копіювати", "вставляти", "закривати вкладку", "переходити до наступної вкладки" та більше. Вони дадуть вам чітке уявлення про те, як можна створювати власні жести для трекепа Mac і підвищувати продуктивність для MacOS.
1. Створення жестів-малюнків для відкриття веб-сайтів
Ви можете створювати власні жести, щоб відкривати веб-сайти за допомогою програми Better Touch Tool. Для цього просто виконайте наведені нижче дії.
- Натисніть піктограму Інструмент кращого дотику на панелі меню та перейдіть до пункту Параметри.

- У вікні "Налаштування" перейдіть до "Малюнки" і натисніть "Додати новий малюнок".

- Намалюйте свій жест і призначте йому ім'я. Я буду створювати жест для відкриття Beebom. Після завершення натисніть кнопку "Завершити та зберегти жест".

- Ваш жест тепер буде видно на вкладці "Малюнки". Клацніть на випадаючому меню, в якому сказано «Тригер попередньо визначеної дії», і знайдіть «відкриту URL-адресу». Виберіть "Відкрити URL / URL з вибором".

- Введіть URL-адресу веб-сайту, який потрібно відкрити (я використовую //beebom.com), і натисніть Enter.
Ваш жест тепер створений, але є ще трохи більше, щоб можна було використовувати цей жест.
2. Створення тригера для малювання
Для того, щоб використовувати ваші жести малювання, вам знадобиться тригер, який повідомляє вашому Mac, що він повинен чекати жест. Для цього виконайте наведені нижче дії.
- У вікні "Налаштування" виберіть "Трекпад" або "Клавіатура", залежно від того, чи бажаєте ви мати жест трекпада для тригера або клавіатурне скорочення. Я збираюся з трекпадом. Далі, натисніть кнопку "Додати новий жест".

- Під жестом тачпада виберіть потрібний жест, я буду використовувати "Four Finger Tap".

- Потім у розділі «Наперед визначене дію» виконайте пошук «Почати запис» і виберіть «Почати запис малюнка / Жест миші».

Тепер ви все готові використовувати свій власний жест малювання.
3. Використання жесту
Найкраща частина жестів полягає в тому, що їх можна використовувати незалежно від того, в якій програмі ви знаходитесь. Щоб скористатися користувацьким жестом, просто виконайте наведені нижче дії.
- Виконайте чотири натискання пальцем на трекпаді Mac. Це відкриє область запису на екрані.

- Намалюйте свій жест за допомогою трекпада, і, як тільки ви відпустите трекпад, програма Better Touch Tool спробує розпізнати зроблений вами жест і виконає дії, пов'язані з ним; у цьому випадку він відкриває веб-сайт Gadget-Info.com.

4. Створення жестів для виконання дій
Якщо ви хочете використовувати спеціальні натискання та жести на трекпаді для виконання звичайних дій, таких як копіювання, вставлення тощо, просто виконайте наведені нижче дії.
- У вікні «Налаштування інструменту для кращого дотику» клацніть на «Трекпад», а потім на «Додати новий жест».

- Виберіть потрібний тип жесту. Я буду створювати жест для копіювання тексту, і я буду використовувати жест "Tip Tap Left" під "Два жести пальцями".

- Далі, клацніть на текстовому вікні, що читається "Користувацька клавіатурне скорочення", і натисніть Command + C.
Тепер ви можете безпосередньо почати використовувати жест на вашому Mac в будь-якій програмі.
Примітка: Якщо ви не впевнені в тому, що означає жест, просто оберіть його, і ви зможете побачити, що таке жест, на маленькому трекпаді у вікні параметрів "Налаштування кращого дотику".
Використовуйте жести на Mac Trackpad, щоб спростити робочий процес
Тепер, коли ви знаєте, як можна створити різноманітні жести на вашому Mac, створіть власні жести. Використання спеціальних жестів значно спрощує робочий процес, якщо ви створюєте жести, які легко знайти, і призначаєте дії, які ви найчастіше використовуєте. Наприклад, я використовую жести для копіювання, вставки, перемикання вкладок, закриття вкладок і багато іншого. Я не використовую багато жестів малювання, за винятком пари, щоб відкрити веб-сайти, які я часто зустрічаю.
Як завжди, я вітаю ваші думки та думки щодо створення власних жестів на трекпаді Mac і хотіли б почути про випадки використання, які ви маєте на увазі для таких жестів. Якщо раніше ви використовували інструмент "Швидше засіб дотику", ви коли-небудь використовували додаткові функції, які пропонує програма? Яким був ваш досвід роботи з ним? Крім того, якщо ви знаєте про інші програми, які мають подібну функціональність, і які, на вашу думку, краще, ніж інструмент Better Touch Tool, повідомте нам про них у розділі коментарів нижче.