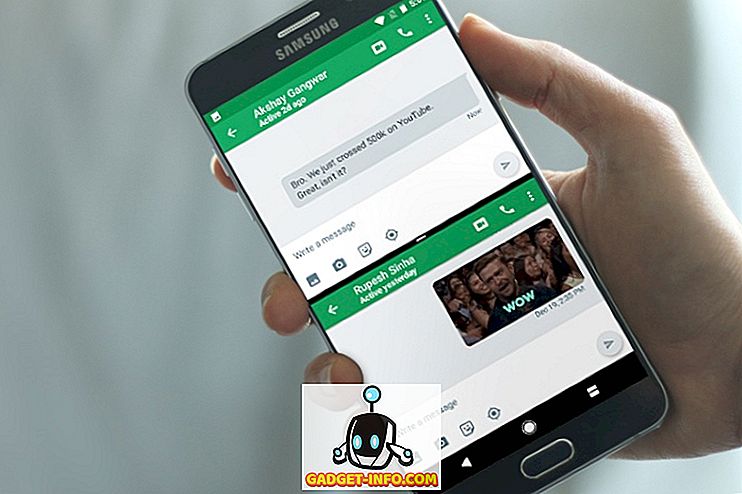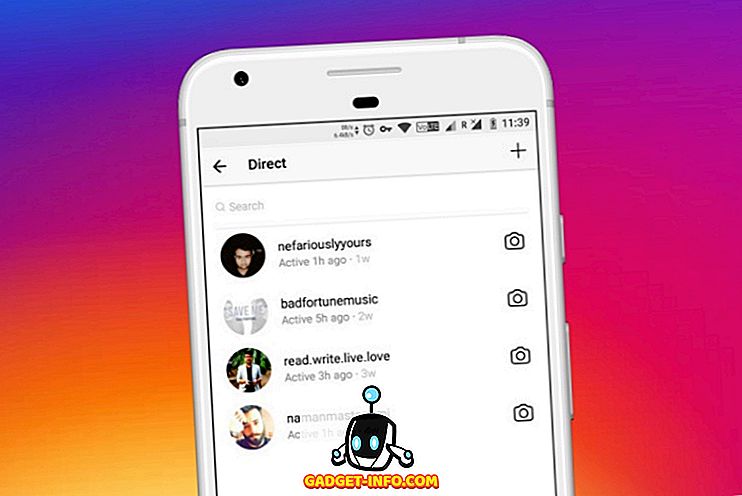Звичайно Excel використовується для електронних таблиць, але чи знаєте ви, що можна підключити Excel до зовнішніх джерел даних? У цій статті ми розглянемо, як підключити електронну таблицю Excel до таблиці бази даних MySQL і використовувати дані таблиці таблиці для заповнення нашої електронної таблиці. Є кілька речей, які потрібно зробити, щоб підготуватися до цього з'єднання.
Підготовка
По-перше, потрібно завантажити найновіший драйвер ODBC (Open Database Connectivity) для MySQL. Поточний драйвер ODBC для MySQL можна знайти за адресою
//dev.mysql.com/downloads/connector/odbc/
Переконайтеся, що після завантаження файлу ви перевіряєте хеш-файл md5 файлу, який вказаний на сторінці завантаження.
Далі потрібно встановити драйвер, який ви тільки що завантажили. Щоб запустити процес інсталяції, двічі клацніть файл. Після завершення процесу установки вам потрібно буде створити ім'я джерела бази даних (DSN) для використання з Excel.
Створення DSN
DSN буде містити всю інформацію про з'єднання, необхідну для використання таблиці бази даних MySQL. У системі Windows потрібно натиснути кнопку Пуск, потім Панель керування, а потім Адміністрування, потім Джерела даних (ODBC) . Ви повинні побачити таку інформацію:

Зверніть увагу на вкладки на зображенні вище. Користувач DSN доступний лише для користувача, який його створив. Система DSN доступна для всіх, хто може увійти в систему. Файл DSN - це файл .DSN, який можна перенести до інших систем, які мають ту ж саму ОС і драйвери, які вони можуть використовувати.
Щоб продовжити створення DSN, натисніть кнопку Додати біля верхнього правого кута.

Ймовірно, вам доведеться прокрутити вниз, щоб побачити драйвер MySQL ODBC 5.x. Якщо його немає, щось сталося з встановленням драйвера в розділі Підготовка цього повідомлення. Щоб продовжити створення DSN, переконайтеся, що драйвер MySQL ODBC 5.x виділено і натисніть кнопку Завершити . Тепер ви повинні побачити вікно, подібне до переліченого нижче:

Далі вам потрібно буде надати інформацію, необхідну для заповнення вищезазначеної форми. База даних MySQL і таблиця, яку ми використовуємо для цієї публікації, знаходиться на машині розробки і використовується лише однією людиною. Для "виробничих" середовищ пропонується створити нового користувача та надати лише новим користувачам привілеї SELECT. У майбутньому ви зможете надати додаткові привілеї, якщо це необхідно.
Після того, як ви надасте інформацію про конфігурацію джерела даних, натисніть кнопку Test, щоб переконатися, що все працює. Далі натисніть кнопку ОК . Тепер ви повинні побачити назву джерела даних, яку ви вказали у формі попереднього набору, вказаному у вікні адміністратора джерела даних ODBC:

Створення підключення таблиці
Тепер, коли ви успішно створили новий DSN, ви можете закрити вікно Адміністратора джерела даних ODBC і відкрити Excel. Після відкриття Excel натисніть стрічку Дані . Для нових версій Excel натисніть кнопку Отримати дані, потім З інших джерел, а потім - ODBC .

У старих версіях Excel це трохи більше процесу. По-перше, ви повинні побачити щось подібне:

Наступний крок полягає в тому, щоб натиснути на посилання З'єднання, розташоване під словом Дані у списку вкладки. Розташування посилання "З'єднання" обведено червоним кольором на зображенні вище. Вам слід представити вікно Workbook Connections:

Наступним кроком є натискання кнопки Додати . У цьому вікні з'явиться вікно " Існуючі підключення" :

Очевидно, ви не хочете працювати на будь-якому з перелічених з'єднань. Отже, натисніть кнопку " Отримати більше ..." . У цьому вікні з'явиться вікно Вибір джерела даних :

Як і у попередньому вікні існуючих підключень, ви не хочете використовувати підключення, перелічені у вікні Вибір джерела даних. Тому потрібно двічі клацнути на папці + Connect to New Data Source.odc . При цьому ви повинні побачити вікно майстра підключення даних :

З урахуванням перелічених джерел даних, потрібно виділити ODBC DSN і натиснути кнопку Далі . На наступному кроці майстра підключення даних відображатимуться всі доступні джерела даних ODBC у системі, яку ви використовуєте.
Сподіваємося, якщо все буде відсутнє відповідно до плану, ви повинні побачити DSN, створений у попередніх кроках, у списку джерел даних ODBC. Виділіть його та натисніть кнопку Далі .

Наступним кроком у майстрі підключення даних є збереження та завершення. Поле імені файлу має бути автоматично заповнене для вас. Ви можете надати опис. Опис, використаний у прикладі, є досить зрозумілим для всіх, хто може його використовувати. Далі натисніть кнопку Завершити у нижньому правому куті вікна.

Тепер ви повинні повернутися до вікна Workbook Connection. Необхідно вказати підключення до даних, яке ви тільки що створили:

Імпортування даних таблиці
Можна закрити вікно Workbook Connection. Потрібно натиснути на кнопку Existing Connections у стрічці Data Excel. Кнопка Existing Connections має бути розташована ліворуч на стрічці Data.

Якщо натиснути на кнопку " Існуючі підключення", можна відкрити вікно "Існуючі підключення". Ви бачили це вікно на попередніх етапах, але відмінність полягає в тому, що ваше підключення до даних має бути вказане вгорі:

Переконайтеся, що підключення до даних, яке ви створили на попередніх кроках, підсвічено, а потім натисніть кнопку Відкрити . Тепер ви повинні побачити вікно " Імпорт даних" :

Для цілей цієї публікації ми використовуємо параметри за промовчанням у вікні "Імпорт даних". Далі натисніть кнопку ОК . Якщо все розроблено для вас, тепер вам слід представити дані таблиці бази даних MySQL у вашому листі.
Для цієї посади таблиця, з якою ми працювали, мала два поля. Перше поле - це поле з інкрементом INT з назвою ID. Друге поле - VARCHAR (50) і має назву fname. Наша остаточна таблиця виглядає так:

Як ви, напевно, помітили, перший рядок містить імена стовпців таблиці. Для сортування стовпців можна також використовувати стрілки, що випадають, поряд з назвами стовпців.
Підведення підсумків
У цій статті ми розглянули, де знайти останні драйвери ODBC для MySQL, як створити DSN, як створити з'єднання даних електронної таблиці за допомогою DSN і як використовувати з'єднання даних для електронних таблиць для імпорту даних у таблицю Excel. Насолоджуйтесь!