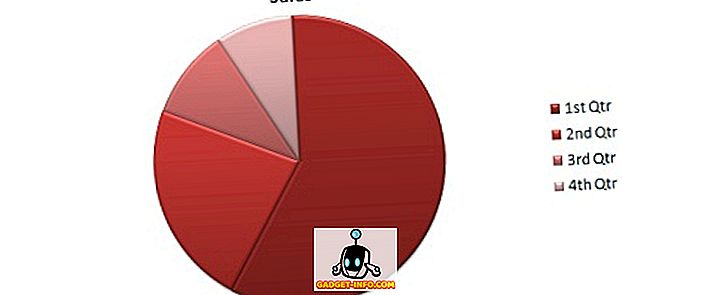Windows 10 - це, мабуть, найстабільніша і найзручніша операційна система, яку Microsoft випустила після Windows 7. Однак це не означає, що ви не зіткнетеся з серйозними проблемами в якийсь момент. Я завжди переконуюсь, що я створюю повний системний образ мого Windows 10 ПК кожні кілька місяців.
Коли ви створюєте системний образ, ви можете відновити всю ОС на той самий жорсткий диск або новий, і він буде включати всі встановлені програми, налаштування тощо. Хоча Windows 10 є гарним поліпшенням у порівнянні з Windows 7, все одно використовує той самий варіант створення зображення з Windows 7! Windows 10 має нову функцію під назвою «Скинути цей комп'ютер», але вона не є такою універсальною, як резервне копіювання системного зображення.

Ви можете зберегти ваші особисті файли або видалити все, але в обох випадках ви втратите всі програми та програми. Крім того, це припускає, що поточний жорсткий диск все ще працює належним чином. Якщо диск повністю вийшов з ладу, вам не пощастило, оскільки ви не зможете отримати доступ до функції "Скинути цей комп'ютер".
Це завжди хороший варіант, але ви повинні мати повне системне зображення, яке можна відновити незалежно від стану Windows або жорсткого диска.
Створіть Windows 10 System Image
Багато людей люблять використовувати стороннє програмне забезпечення для цієї діяльності, і це цілком зрозуміло. Я фактично написав статтю про п'ять вільних утиліти візуалізації диска, які роблять велику роботу. Ці програми сторонніх виробників мають більше можливостей, ніж вбудований інструмент Windows.
Я особисто створюю кілька зображень системи, використовуючи різні інструменти, тому що я знайшов, що іноді проблеми можуть виникати з різних причин, коли намагаються відновити резервну копію. Тепер на створення образу системи! По-перше, відкрийте Панель керування в Windows 10. На даний момент, якщо ви йдете на резервне копіювання в додатку налаштувань, воно просто посилається на опцію панелі керування.

Натисніть кнопку Резервне копіювання та відновлення (Windows 7) . Переконайтеся, що змінено вигляд на маленькі або великі піктограми, щоб побачити список елементів.

Тепер є два способи створення резервної копії. Ви можете натиснути на посилання Створити образ системи зліва та зробити одноразову резервну копію всієї системи, або натиснути кнопку Створити резервну копію вправо (не показано на зображенні), що створить образ системи. і виконувати заплановану резервну копію важливих файлів на комп'ютері.

Я пропоную використовувати опцію Налаштувати резервну копію, оскільки це дозволить вам відновити окремі файли у випадку випадкового видалення. Проте це слід робити, лише якщо розташування резервної копії знаходиться на окремому диску на комп'ютері. Немає сенсу створювати резервні копії на інший розділ на одному жорсткому диску. Я роблю лише образ системи, тому що всі мої файли зберігаються у хмарі, тому це залежить від ситуації.
Якщо натиснути кнопку Створити образ системи, буде запропоновано зберегти зображення резервної копії. Існує три варіанти: на жорсткому диску, на одному або декількох DVD-дисках або в мережевому розташуванні. У моєму випадку я вибрав інший диск, встановлений на моїй системі.

Далі потрібно вибрати, які диски потрібно створити резервну копію. За промовчанням Windows вибирає системний розділ, розділ відновлення та системний розділ EFI. Ви можете додати будь-які додаткові диски, якщо хочете.

Внизу він розповість, скільки місця потрібно для резервних копій і скільки місця на цільовому диску. Нарешті, ви побачите підсумок і можете запустити резервне копіювання, натиснувши кнопку Почати резервне копіювання .

Процес резервного копіювання займе деякий час, залежно від того, скільки даних потрібно створити резервну копію, і наскільки швидко ваш цільовий диск.

Після завершення резервного копіювання вам буде запропоновано створити диск для відновлення системи. Я настійно рекомендую, щоб ви зробили це відразу, як вам знадобиться для того, щоб відновити ПК у випадку, якщо щось піде не так.

Ви завжди можете створити його пізніше, але це ризикує. Після створення резервної копії у діалоговому вікні резервного копіювання та відновлення не відображатиметься жодних вказівок, тому що це лише системний образ. Однак, якщо ви перейдете до місця резервного копіювання, ви побачите папку під назвою WindowsImageBackup.

Зверніть увагу, що ви не можете отримати доступ до вмісту цієї папки або навіть перевірити її розмір і т.д. Він належить системі і не може бути прочитаний або доступний будь-якому користувачеві, навіть адміністратору. Тепер, коли у вас є одна резервна копія вашої системи, переконайтеся, що ви створили інший за допомогою іншого інструменту, щоб бути безпечним. Насолоджуйтесь!