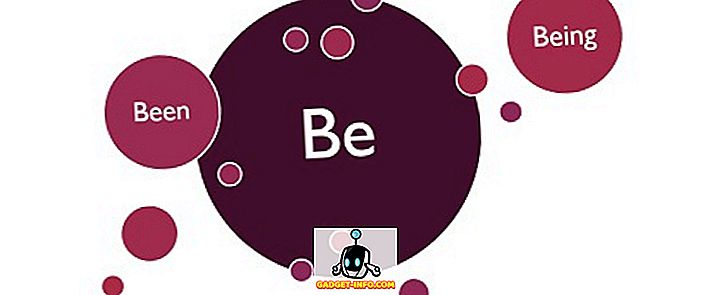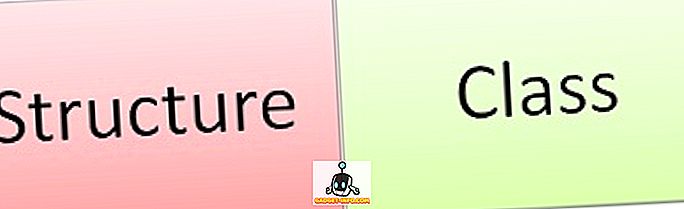Якщо ви використовуєте iPhone, ви, очевидно, знаєте, що iOS пропонує налаштування, це майже нічого. Ви можете змінити шпалери, розташувати піктограми програм і все. iOS ніколи не була розроблена як операційна система, яку користувач міг би налаштувати надто багато. Він призначений для простої роботи. Однак, якщо ви хочете налаштувати зовнішній вигляд головного екрана, вам пощастило. У цій статті, я розповім вам, як можна налаштувати зовнішній вигляд вашого домашнього екрану iPhone, не розбиваючи його.
Використовуйте iEmpty, щоб налаштувати домашній екран
iEmpty - це веб-сайт, який пропонує інструменти налаштування для iOS, які можна використовувати для налаштування зовнішнього вигляду головного екрана iPhone. Цей веб-сайт дозволить вам створювати порожні іконки для головного екрана, які дозволять організувати піктограми на головному екрані в будь-який спосіб, з прогалинами між ними. iEmpty також можна використовувати для створення власних піктограм програм для вашого iPhone, і все це без необхідності джейлбрейка вашого пристрою.
Я розповім вам про те, як можна використовувати iEmpty для створення порожніх іконок, а також про те, як можна використовувати ці порожні іконки, щоб розташувати програми будь-яким бажаним способом. Я також розповім, як можна використовувати iEmpty для створення власних піктограм програм для вашого домашнього екрану.
1. Налаштуйте головний екран за допомогою пустих піктограм
Щоб налаштувати домашній екран за допомогою порожніх значків, виконайте наведені нижче дії.
- У Safari на своєму iPhone перейдіть на веб-сайт iEmpty. Тут натисніть “ Створити порожні іконки ”.
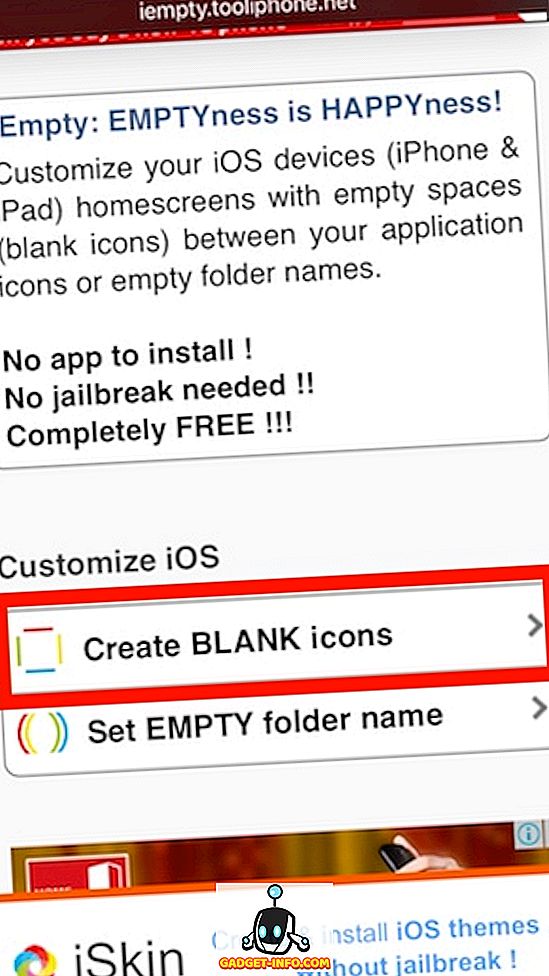
- На наступному екрані натисніть "Додати" під заголовком "Налаштувати". Це дозволить вам перейти на сторінку завантаження, на якій потрібно завантажити знімок вікна головного екрана. Для цього спочатку натисніть і утримуйте будь-яку піктограму на головному екрані, щоб увійти в режим редагування . Потім проведіть пальцем ліворуч, доки не досягнете порожнього головного екрана з показом лише дока. Зробіть знімок екрана цього екрана та завантажте його до iEmpty.
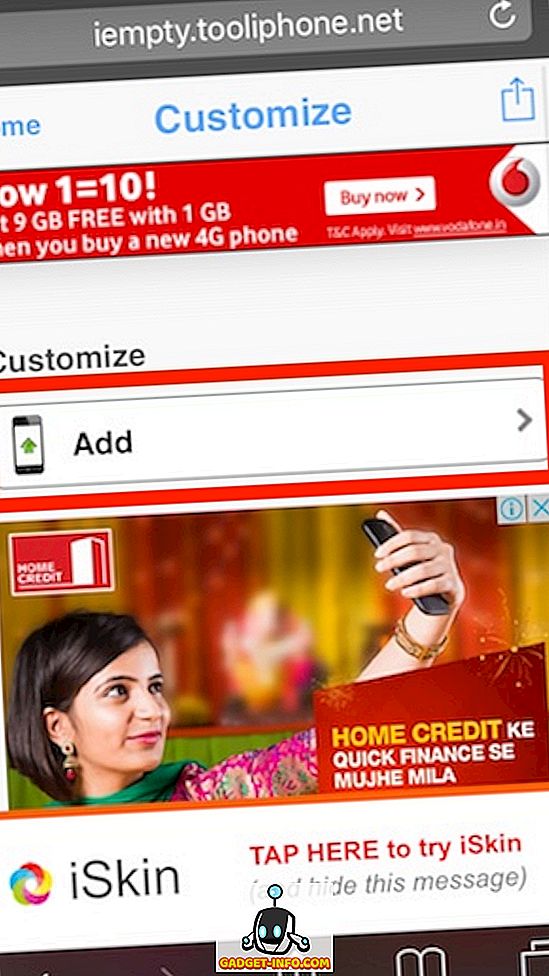
- Натисніть " Вибрати файл " і виберіть скріншот з бібліотеки фотографій. Потім натисніть " Завантажити фото ".
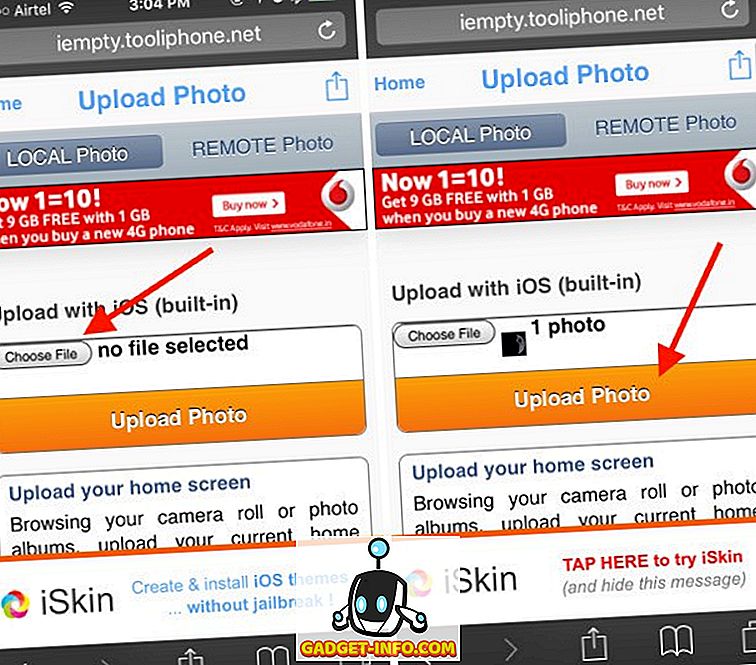
- Прокрутіть вниз, і на екрані з'явиться початковий екран з накладеними порожніми іконками. Ви можете натиснути на позицію, де має з'явитися порожня піктограма . Зараз я виберу 3х3.
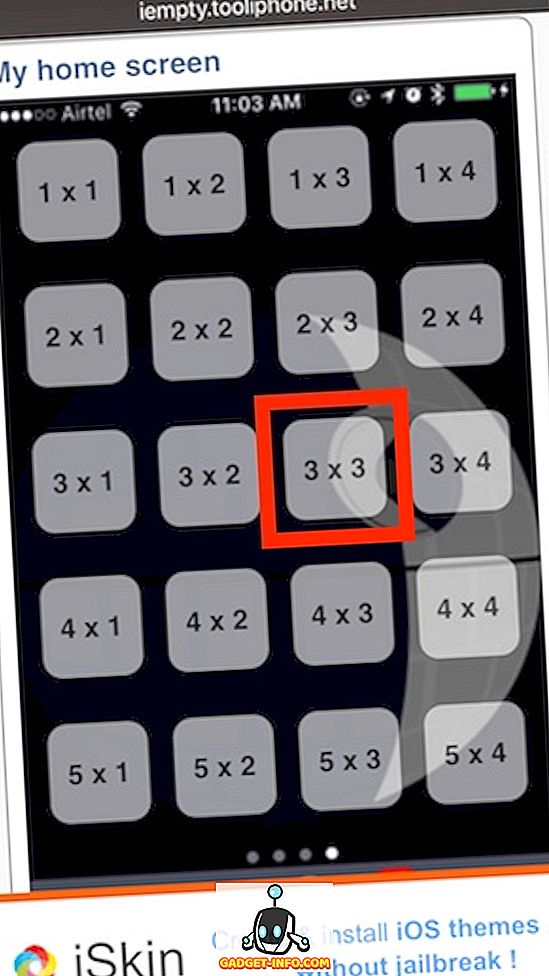
- Після цього iEmpty відкриє сторінку з піктограмою. Тепер просто натисніть піктограму спільного доступу в Safari і виберіть " Додати на головний екран ".
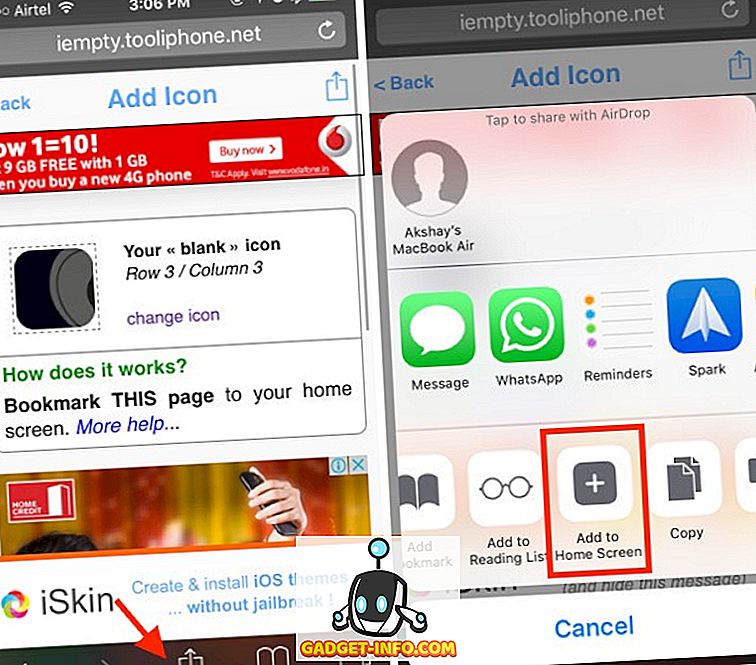
- Ви побачите піктограму разом зі знаком питання. Просто натисніть кнопку "Додати" .
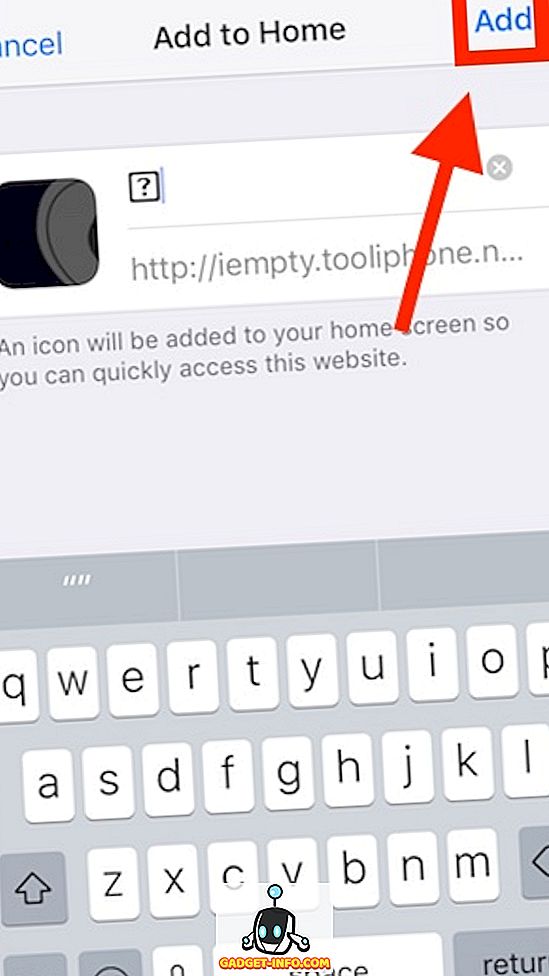
- На головному екрані з'явиться значок. Просто натисніть та утримуйте цю піктограму та розташуйте її на місці, щоб вона відповідала фоновому зображенню .
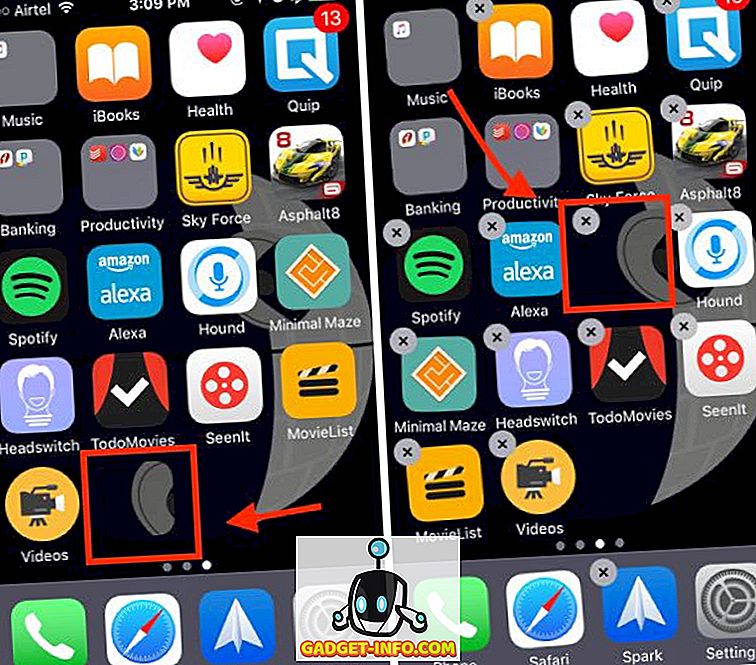
Коли ви натискаєте кнопку "Додому" зараз, ви побачите, що значок ідеально поєднується з фоном, створюючи ілюзію пробілу між двома піктограмами програм. Ви можете повторити ці кроки для кількох позицій на головному екрані, щоб створити будь-який тип розташування піктограм програм. Якщо ви хочете позбутися від цих порожніх іконок, вам просто потрібно натиснути і утримувати будь-яку піктограму програми, а потім натиснути на поперечну плитку, щоб видалити її.
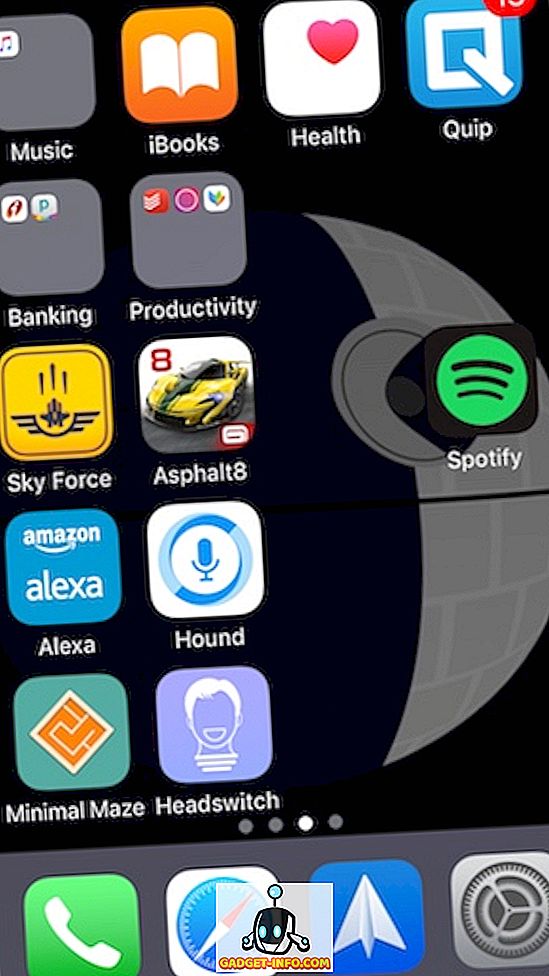
2. Створення власних піктограм програм
Створення власних піктограм програм на iOS також можливо за допомогою програми iEmpty. Технічно це не є індивідуальними піктограмами програм; вони є ярликами до програм, для яких потрібна спеціальна піктограма. Вони використовують той самий трюк, що і порожні іконки, за винятком випадків, ви можете вибрати потрібний значок. Тим не менш, для простоти, я буду називати їх індивідуальними піктограмами програм. Отже, щоб створити власні піктограми програм, виконайте наведені нижче дії.
- У Safari на своєму iPhone перейдіть на веб-сайт iEmpty. Прокрутіть вниз і торкніться пункту "iCustom: спеціальні піктограми програм" . На сторінці, що відкривається, натисніть « Почати зараз! “.
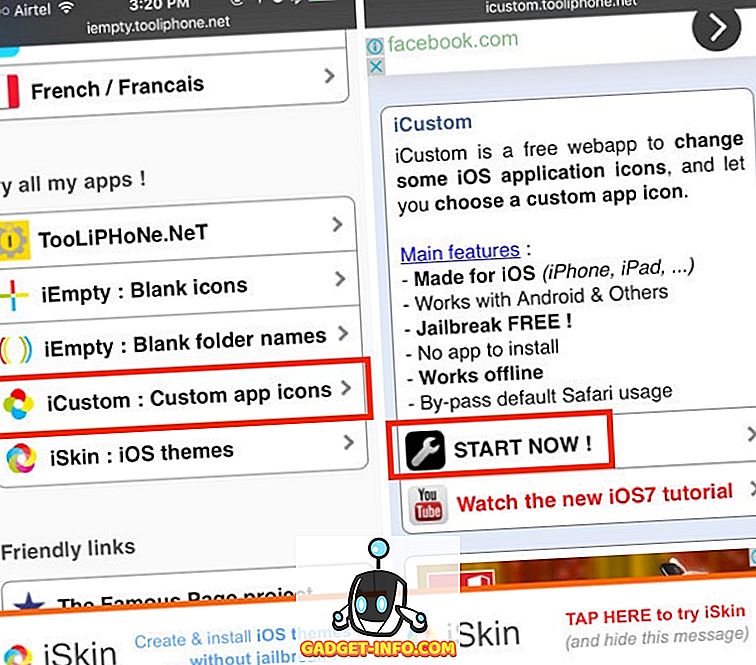
- Прокрутіть вниз і виберіть програму, для якої потрібно створити спеціальну піктограму. Я збираюся спробувати його на відео. Потім завантажте зображення PNG або JPG, яке буде використано як піктограму, або додайте зображення з URL-адреси.
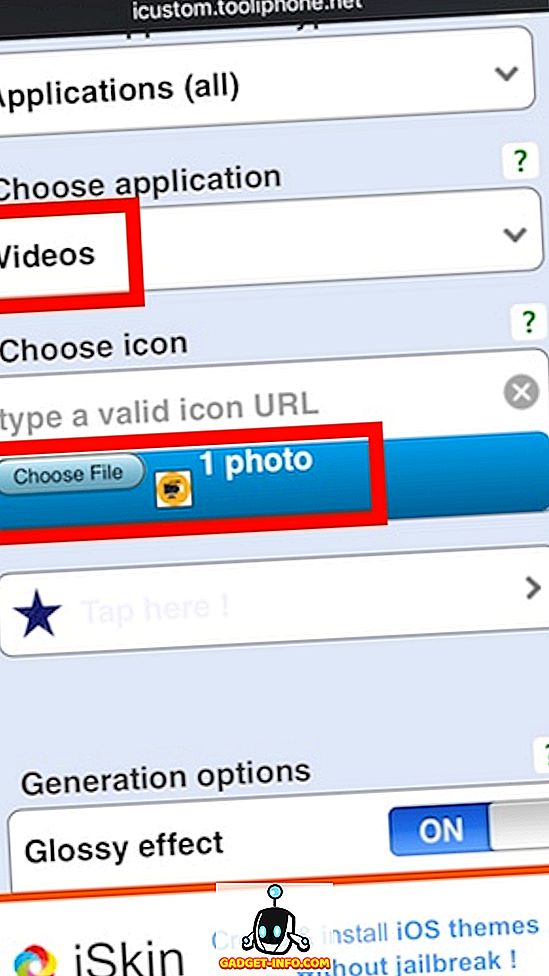
- Після цього прокрутіть униз і торкніться " Go Go ". На веб-сайті буде створено ярлик для вас. Після цього натисніть " Відкрити спливаюче вікно ".
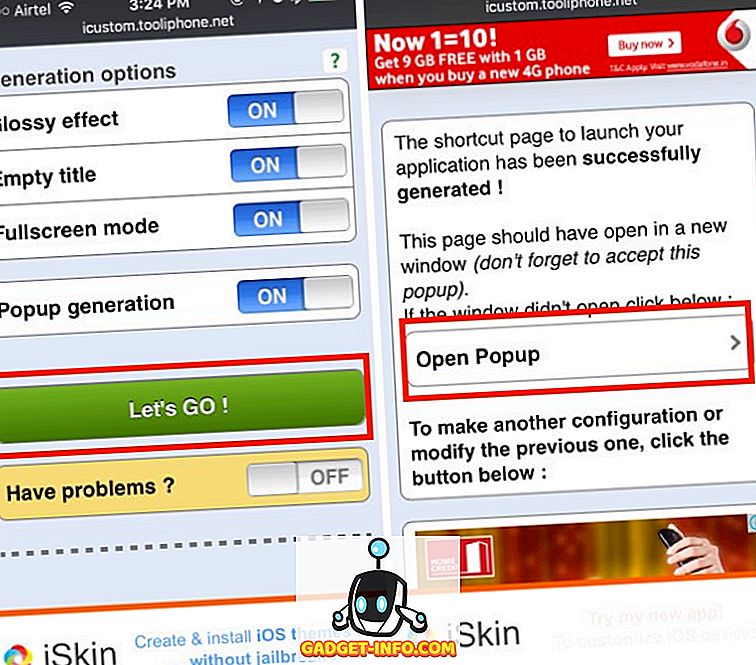
- На наступній сторінці торкніться піктограми " Share " у Safari і натисніть " Add to Home Screen ".
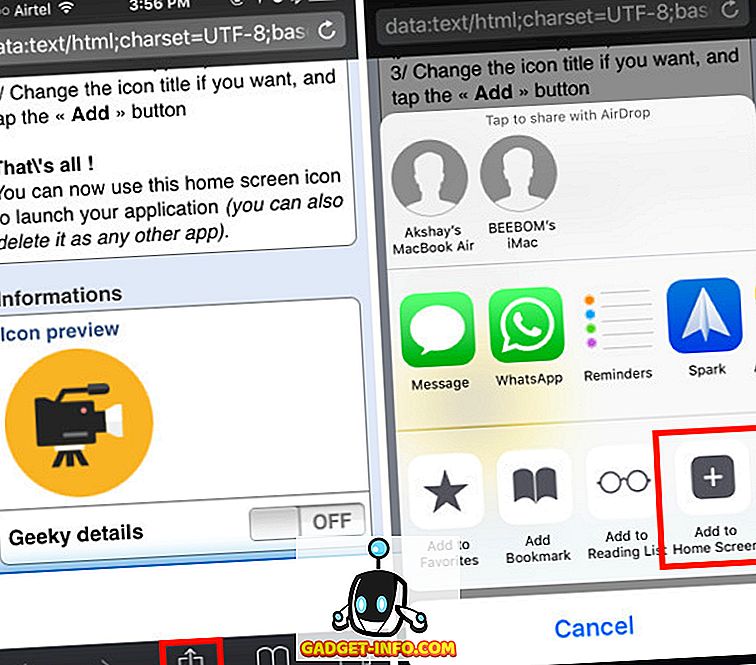
- Видаліть знак запитання і введіть на головному екрані ім'я, яке має мати значок. Я збираюся з " Відео ". Потім натисніть “ Додати ”.
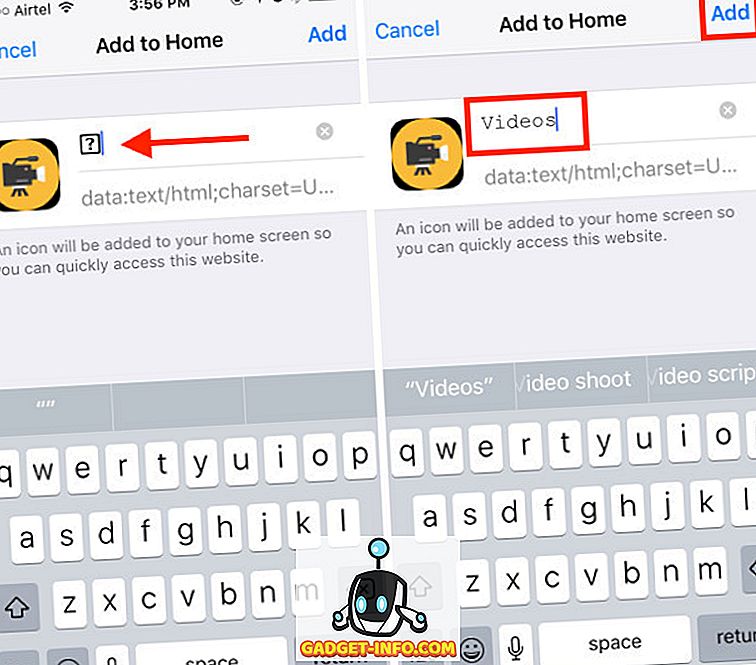
Тепер на головному екрані з'явиться піктограма "Відео" з вибраною піктограмою. Ви можете натиснути цю піктограму, щоб запустити програму "Відео" на вашому iPhone. Ви можете створювати значки ярликів, такі як ці, для багатьох програм, використовуючи такі веб-сайти, як iEmpty.
Якщо iEmpty не працює досить добре для вас, makeovr є ще одним дуже хорошим веб-сайтом, який можна використовувати для налаштування домашнього екрану iPhone. Він використовує ті ж самі методи, що й iEmpty для створення порожніх іконок для вашого головного екрана, і він працює досить добре. Проте особисто я знайшов значки iEmpty, щоб вирівнятися набагато краще на шпалерах «Зірка смерті».
Налаштуйте домашній екран iPhone за допомогою спеціальних піктограм програм
Можна використовувати веб-сайти, такі як iEmpty, і Makeovr, щоб створювати цікаві та приємні макети для головного екрана. Так, це велика робота, але якщо у вас є щось круте на увазі, це може виявитися дійсно гарним, використовуючи порожні іконки та індивідуальні логотипи програм. Отже, створіть цікаві розкладки домашнього екрану для вашого iPhone та iPad і поділіться ними. Крім того, якщо у вас виникли проблеми з використанням цих веб-сайтів, не соромтеся обговорити їх у розділі коментарів нижче.