Хоча клавіатура на Mac виглядає так само, як і будь-яка інша клавіатура на поверхні планети (за винятком кнопок команд і опцій, я вважаю), вона поставляється в комплекті з безліччю прихованих символів, які користувачі можуть використовувати. Приховані символи включають забавні речі, як символ Apple, до неймовірно корисних символів, таких як символ ступеня, символ коріння та багато іншого, що користувачі можуть навіть не знати.
У цій статті я поділюся, як ви можете ввести деякі з найбільш часто використовуваних, але прихованих символів, за допомогою комбінацій клавіш, а також обговорити, як користувачі можуть відкривати додаткові спеціальні символи Mac. Так читайте далі, щоб дізнатися, як можна використовувати уникнуті символи клавіатури Mac, які ви завжди хотіли використовувати, і ніколи не могли знайти їх на клавіатурі.
Зазвичай використовуються, але приховані символи клавіатури Mac
Давайте почнемо з символів, які люди використовують досить часто, але ніколи не можуть знайти їх на своїх клавіатурах.
1. Символ:
Я знаю, що ви думаєте, ви можете просто перейти до перегляду символів на вашому Mac і двічі клацніть на символ авторського права, щоб вставити його у вашій позиції курсора. Але навіщо пройти через всі неприємності, коли є набагато простіший спосіб отримати символ «©»? Це легко. Просто натисніть Option + G і на позиції курсора з'явиться "©".
2. Символ ®:
Ви можете легко отримати доступ до зареєстрованого символу «®», натиснувши Option + R. Легко, чи не так?
3. Символ °:
Це одна, яку я повинен використовувати досить часто, і я припускаю, що багато людей це роблять. Єдиний спосіб отримати доступ до символу «ступеня» - це перегляд у програмі « Характер і смайлики » на Mac і пошук його. Тим не менш, ви також можете використовувати Option + Shift + 8, щоб дістатися до цього символу. Подібний символ з'являється, натиснувши Option + 0 (Zero), тому використовуйте найкраще, що відповідає вашим потребам.
4. Символ ™:
Якщо ви робите багато роботи з брендингом, або просто хочете переконатися, що ви включите символ "™" з кожною торговою маркою, яка є торговою маркою, не соромтеся використовувати цей символ, натиснувши Option + 2 на клавіатурі.
Відкриття додаткових символів клавіатури Mac
Очевидно, що чотири символи, які я розглянув вище, не єдині, які люди часто використовують. Залежно від типу роботи, яку виконуєте на вашому Mac, у вас може бути дуже різний список символів, які ви часто використовуєте. Хоча це не по-людськи для мене для покриття кожного символу, що клавіатура Mac пропонує користувачам, я можу вказати вам в правильному напрямку, щоб знайти ярлики до ваших улюблених символів на клавіатурі з легкістю.
Якщо ви ще не маєте функцію перегляду клавіатури на панелі меню, перейдіть до Системних налаштувань -> Клавіатура і встановіть прапорець поруч із пунктом " Показувати переглядачі клавіатури, смайликів та символів у рядку меню. "
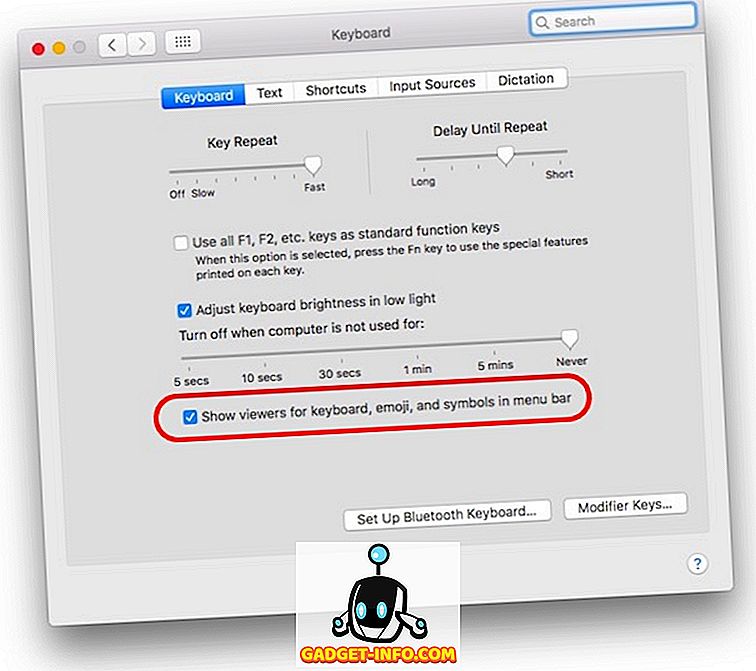
Після того, як ви закінчите з цим, просто натисніть значок на панелі меню і натисніть кнопку " Показати перегляд клавіатури ".
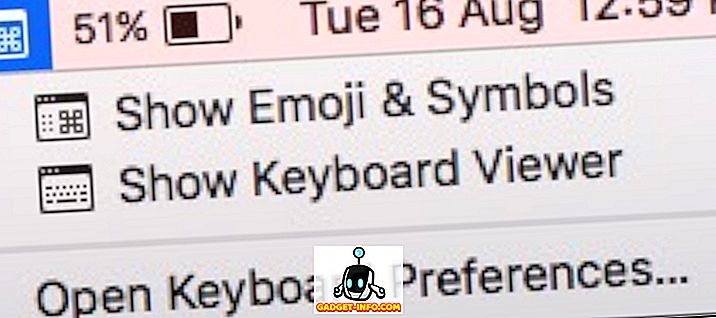
На екрані відобразиться віртуальна клавіатура. Ви можете натиснути будь-яку з клавіш-модифікаторів " Option, Shift або Command ", щоб побачити різницю на клавіатурі. Клавіатура на екрані змінюватиметься відповідно до символів, які можна вводити, натискаючи відповідні клавіші-модифікатори.
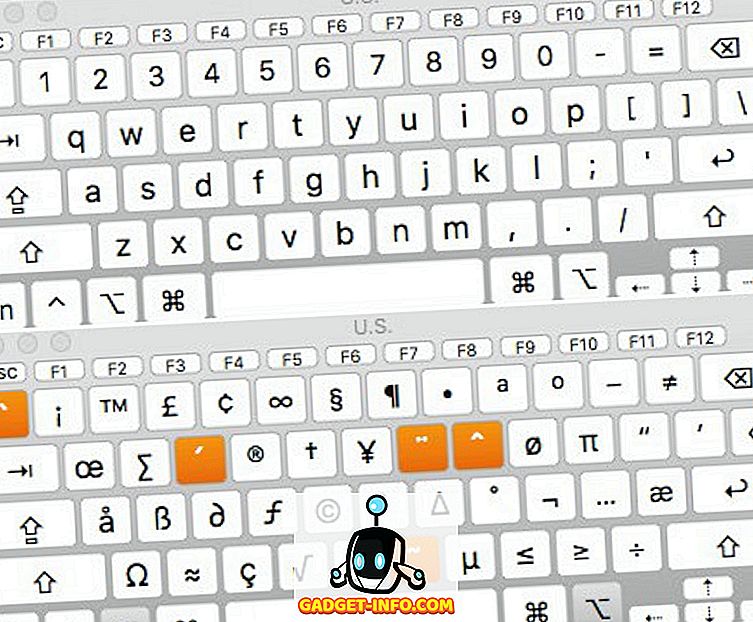
Ще більше символів клавіатури Mac і Emojis
На клавіатурі є лише обмежена кількість клавіш, і в ці дні існує безліч спеціальних символів, символів, смайликів і багато чого іншого. Ну, ви можете легко отримати доступ до різних символів, смайликів, спеціальних символів, використовуючи вбудований " перегляд символів ".
Ви можете запустити цей переглядач, натиснувши піктограму рядка меню і вибравши " Показати емодзи та символи ", або натиснувши Control + Command + Space . У будь-якому випадку, це запуститиме перегляд символів, який дозволить вам переглядати всі символи та смайлики, відсортовані за категоріями, що полегшує пошук того, який ви шукаєте.
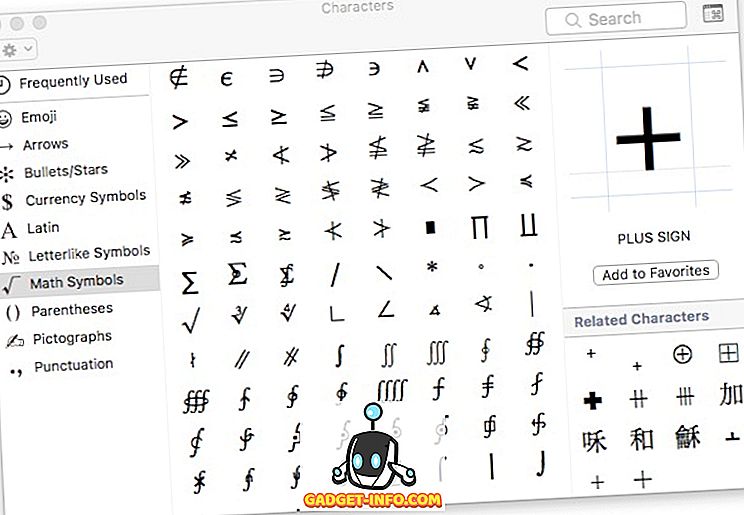
Після того як ви знайшли потрібний символ або смайлики, ви можете просто двічі клацнути на ньому, щоб вставити його у позицію курсора.
Виражайте себе краще за допомогою цих символів клавіатури Mac
Незалежно від того, наскільки добре ви зі словами, emojis пройти довгий шлях, щоб висловити ваші справжні емоції, і символи, безумовно, кращий спосіб отримати свою точку. Подумайте про це, а чи не краще набрати “кубічний корінь з 27” або ?27? Я маю на увазі, звичайно, ви могли б ввести його в будь-якому випадку, але останній є більш ефективним, ніж перший. Отже, ознайомтеся з ярликами до найпоширеніших символів.
Ми хотіли б знати ваші думки та погляди на ці символи клавіатури Mac, і як ви їх отримуєте, коли вам це потрібно. Якщо у вас є якісь запити або сумніви, не соромтеся повідомити нам у розділі коментарів нижче, а також будь-які методи третіх сторін, які ви могли б використовувати, щоб отримати цю функціональність на Mac.









