Хоча багато людей почали використовувати інструмент Windows Snipping замість продукту третьої сторони, щоб захопити зображення на екрані, мало хто розуміє, що він також може бути використаний для захоплення тих невловимих спливаючих меню, які є настільки критичними при спробі описати, як зробити щось документ або веб-сторінку.
Спочатку запустіть програму Snipping Tool; це у папці аксесуарів. Ви також можете просто натиснути кнопку Пуск і ввести фрагмент.
Для більш глибокого вивчення інструмента Snipping Tool та інших методів зйомки екрану ознайомтеся з нашою публікацією - Ultimate Guide to Taking Screenshots
Використання інструменту Snipping
Коли запускається програма Snipping Tool і ви натискаєте New, ваш екран стане похмурим і з'явиться екран спливаючого вікна інструменту Snipping Tool, показаний нижче.

Як правило, на цьому етапі можна намалювати прямокутник або ескіз від руки (залежно від обраного вами режиму), щоб розпочати зйомку будь-якого запису, і результати відображатимуться у вікні "Інструмент Snipping".
Замість цього натисніть кнопку ESC на клавіатурі. Ваш екран повинен негайно прояснитися, схоже на те, що нічого не відбувається, за винятком того, що все ще має бути видно спливаюче додаток Snipping Tool. Не хвилюйтеся, це нормально.
Далі перейдіть до програми, яка має спливаюче меню. У цьому випадку, ми будемо захоплювати спливаюче меню шрифту, яке падає, коли ви натискаєте на поточний шрифт у Word. Натисніть на поточний шрифт, щоб зробити вікно шрифту спадним.

Далі натисніть комбінацію Ctrl - PrintScr на клавіатурі (натисніть і утримуйте клавішу Ctrl, натискаючи клавішу Print Scrn, а потім відпускайте обидва клавіші одночасно). Екран повинен негайно перейти до хмари.
Цього разу, хоча на екрані все ще має бути видно спливаюче меню. Щоб відобразити спадне меню, клацніть на куті місця, де потрібно захопити зображення, а потім утримуйте кнопку миші під час переміщення на нове місце, малюючи прямокутник навколо частини екрана, яку ви бажаєте захопити, відпустіть.
Як тільки ви зробите, частина екрана, яку ви захопили, з'явиться у вікні програми Snipping Tool, де ви зможете зберегти його, а потім зробити з ним все, що завгодно. Він повинен виглядати приблизно так:

Цей метод також можна використовувати для захоплення будь-яких контекстних меню правою кнопкою миші у Windows. Метод вище працює добре, але ви також можете використовувати інший метод, який включає додавання затримки. Просто натисніть кнопку Затримка і дайте собі кілька секунд до початку захоплення.

За ці кілька секунд можна відкрити контекстне меню або клацнути правою кнопкою миші, а потім просто почекати, доки почнеться захоплення екрану. Насолоджуйтесь!
Примітка: Ви також можете малювати або захоплювати зображення за допомогою вільної форми, вікна або повного екрана, коли ви знімаєте зображення, натискаючи стрілку вниз поруч із кнопкою Mode на екрані інструмента Snipping.


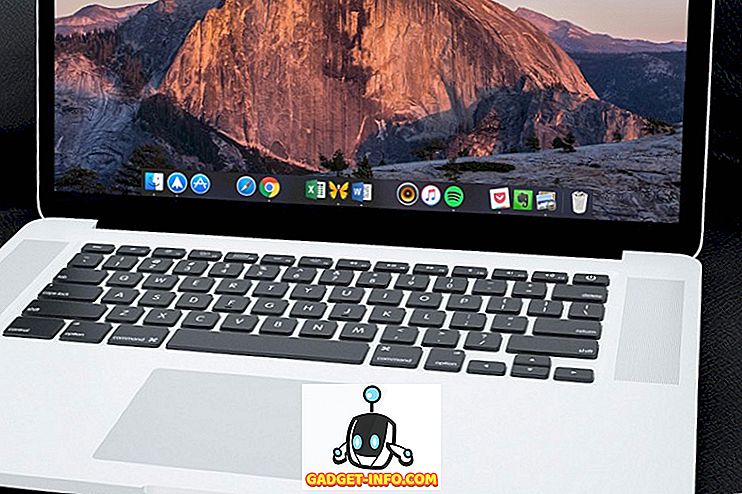




![розваги - Стан Інтернету, пояснений котами [фото]](https://gadget-info.com/img/entertainment/623/state-internet-3.jpg)

