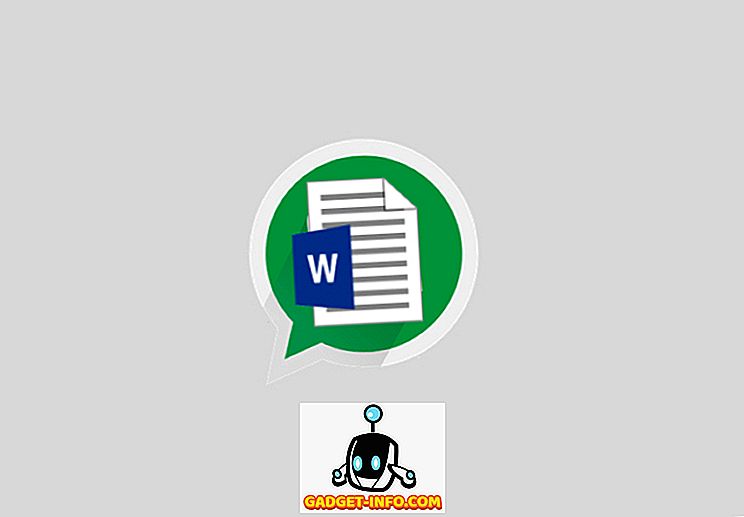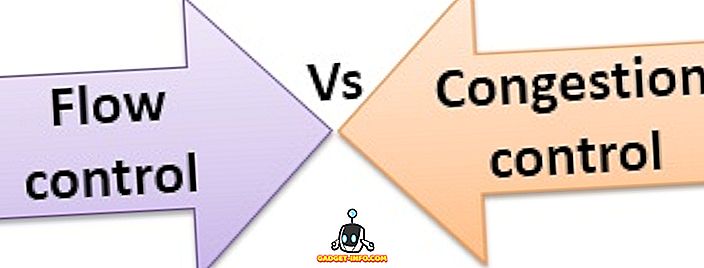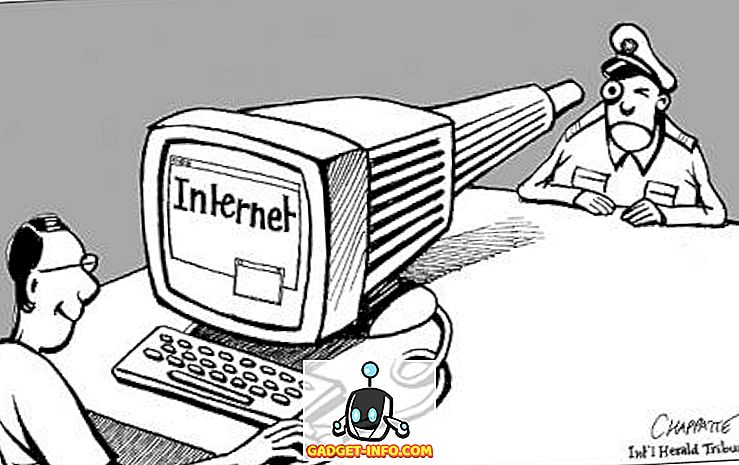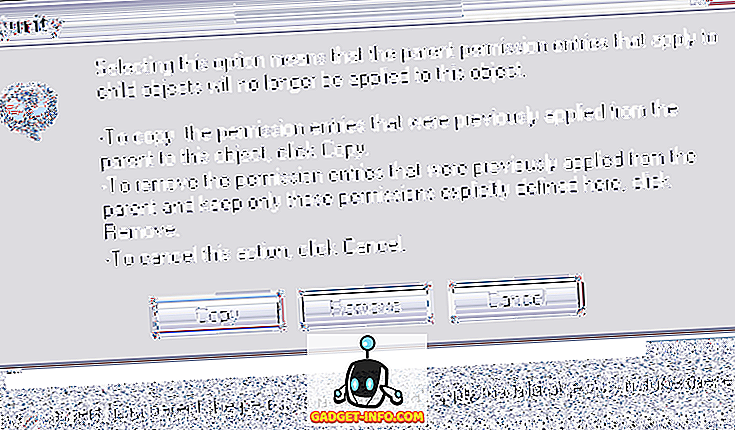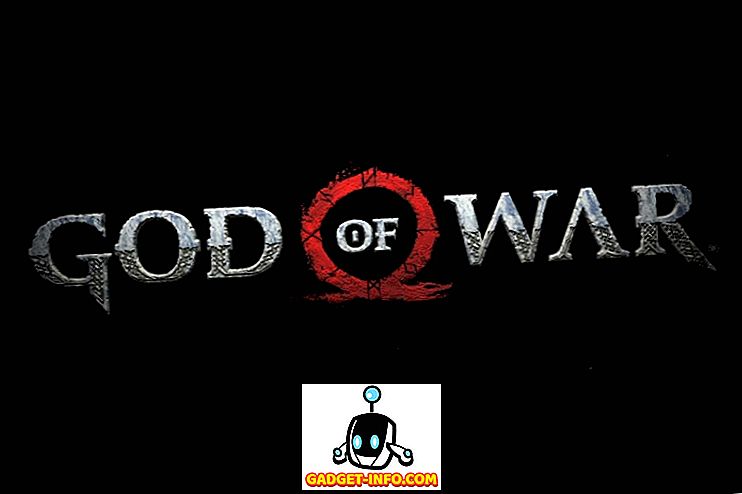Завдання, яке, швидше за все, доведеться виконати кілька разів у Windows, змінює літеру диска для зовнішнього жорсткого диска, відображеного мережного диска або DVD-диска. Іноді, коли ви підключаєте флеш-накопичувач USB, він не автоматично отримує призначену йому літеру диска, і він може не відображатися на вашому комп'ютері.
У цих типах випадків потрібно змінити букву диска для пристрою, і він, як правило, з'явиться вгору. У цій статті я покажу вам, як змінити букву диска для цих пристроїв за допомогою графічного інтерфейсу, а також через командний рядок.
Змініть літеру диска за допомогою керування дисками
Ви можете відкрити керування дисками на комп'ютері з ОС Windows, клацнувши правою кнопкою миші на піктограмі Комп'ютер або Цей комп'ютер на робочому столі і вибравши пункт Керування або клацнувши Пуск і ввівши команду diskmgmt.msc .

Ви побачите список томів у верхній частині та диски та розділи внизу. Будь-який розділ, який має букву диска, буде показано у білій області. Якщо ви підключили USB-диск і побачите його у списку, але він не має букви диска, тепер ви можете призначити його.
Щоб призначити або змінити літеру диска або розділу, просто клацніть на ньому правою кнопкою миші та виберіть Змінити літеру диска та контури .

Відкриється вікно з поточною літерою диска, якщо вона є, і кілька варіантів. Тут потрібно натиснути кнопку Змінити .

Далі ви оберете нову літеру диска зі спадного списку. Ви можете вибрати літери від А до Z.

Ось про це. Натисніть кнопку ОК, щоб закрити всі діалоги, а тепер диск повинен з'явитися в Windows з новою літерою диска. Якщо у вас виникли проблеми з використанням інтерфейсу графічного інтерфейсу або ви просто відчуваєте себе більш комфортно, використовуючи командний рядок, ознайомтеся з наведеними нижче інструкціями щодо використання дискового диска.
Використовуйте DiskPart для Призначення листа диска
Якщо вам потрібно змінити або призначити літеру диска за допомогою командного рядка, вам слід скористатися командою diskpart. Я написав трохи про те, як використовувати diskpart, що дійсно корисно для багатьох завдань управління дисками.
Щоб розпочати роботу, відкрийте командний рядок адміністратора у Windows, натиснувши кнопку Пуск, ввівши в CMD, а потім клацнувши правою кнопкою миші та вибравши Запуск від імені адміністратора .

Тепер введіть наступні команди, кожна з яких супроводжується клавішею Enter .
В списку томів списку вибирається том x призначення літери = x
Вгорі ви заміните x на номер тому у списку, який відповідає диску, який потрібно змінити, та літерою, яку потрібно призначити диску. Ось команди, які я виконував для зовнішнього пристрою USB:

Ви також помітите, що під стовпцем Type зовнішні диски відображатимуться як Removable . Це хороший спосіб перевірити перед вибором гучності. Ви також можете з'ясувати, який диск правильний, переглянувши розмір, а також переглянувши стовпець Інформація . Том 0 в моєму випадку - це системний розділ, так що я б не хотів, щоб це було випадково.
Загалом, це досить простий процес і, сподіваюся, ви не зіткнетеся з проблемами. Однак є випадки, коли речі не працюють належним чином. Нижче наведені деякі можливі причини.
Виправлення неполадок неможливо змінити літеру диска у Windows
Однією з проблем, яку я бачив, є те, що опція Change Drive Letter є просто сірою. Це може статися з кількох причин. Однією з основних причин є те, що об'єм не відформатовано у форматі FAT або NTFS. Наприклад, якщо ви додаєте диск з комп'ютера Mac, ви не зможете змінити букву диска, якщо ви не відформатуєте диск у сумісному форматі.
Іншою причиною є те, що диск встановлено лише для читання. Якщо так, вам доведеться виконати кроки Google, щоб змінити диск, щоб дозволити доступ для читання / запису.

Крім того, якщо вам не потрібні будь-які дані на тому томі, просте рішення полягає в тому, щоб видалити об'єм, який, як правило, ніколи не відображається сірим кольором. Після видалення тому можна знову клацнути правою кнопкою миші та створити новий простий том. Тепер ви зможете змінити букву диска.
Переконайтеся, що ви прочитали інші мої поради про те, як приховати диск у Windows і як зіставити папку з буквою диска у Windows. Якщо у Вас виникли питання, не соромтеся коментувати. Насолоджуйтесь!