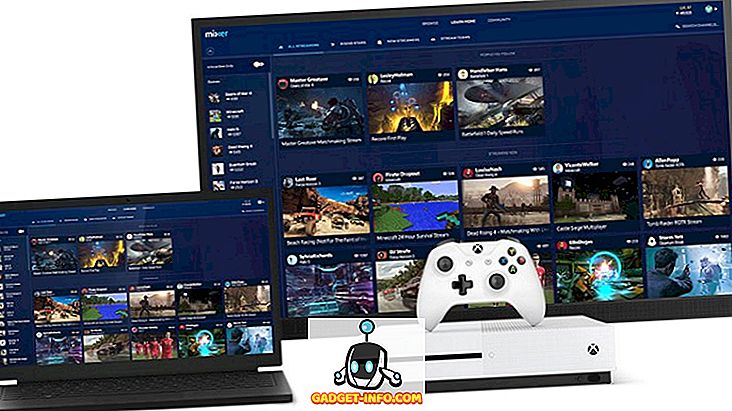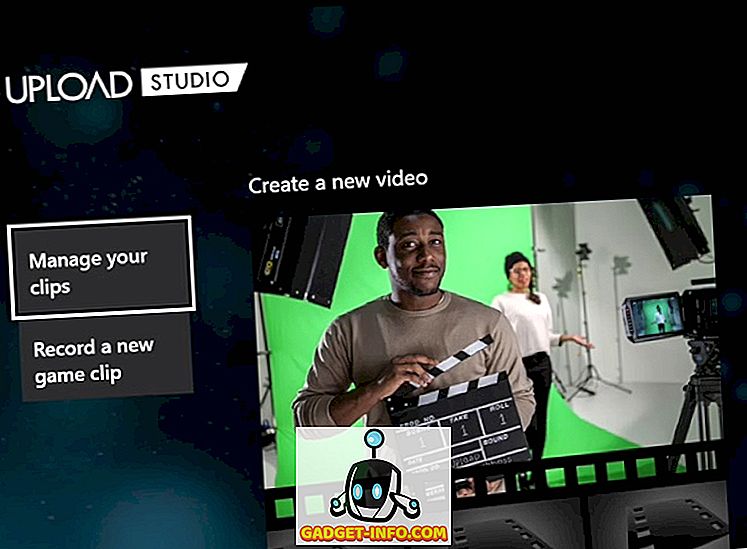Ми раніше писали про створення ярлика, щоб запустити вікно командного рядка з правами адміністратора в нашому повідомленні. Створіть ярлик командного рядка з правами адміністратора. Якщо потрібно запустити програму, для якої потрібні права адміністратора, для цього існує кілька методів. Іноді може знадобитися запустити програму в якості адміністратора, якщо вона повідомляє про помилку Access Denied або No Permission .
Якщо ви використовуєте будь-який з методів цієї публікації для запуску програм як адміністратора під час входу як стандартного користувача, а не як адміністратора, потрібно ввести пароль адміністратора в діалоговому вікні Контроль доступу користувача ( UAC ) перед запуском програми як адміністратор.
ПРИМІТКА. Будьте обережні, які програми виконуються як адміністратор. Переконайтеся, що ви довіряєте програмі. Після застосування дозволу адміністратора та UAC програма має повний доступ до вашого комп'ютера.
Використовуйте комбінацію клавіш
Щоб запустити програму як адміністратора за допомогою комбінації клавіш, натисніть Ctrl + Shift під час відкриття програми.
ПРИМІТКА. Цей метод дозволяє тимчасово запускати програму як адміністратора, тільки для поточного екземпляра програми, поки ви не закриєте її.
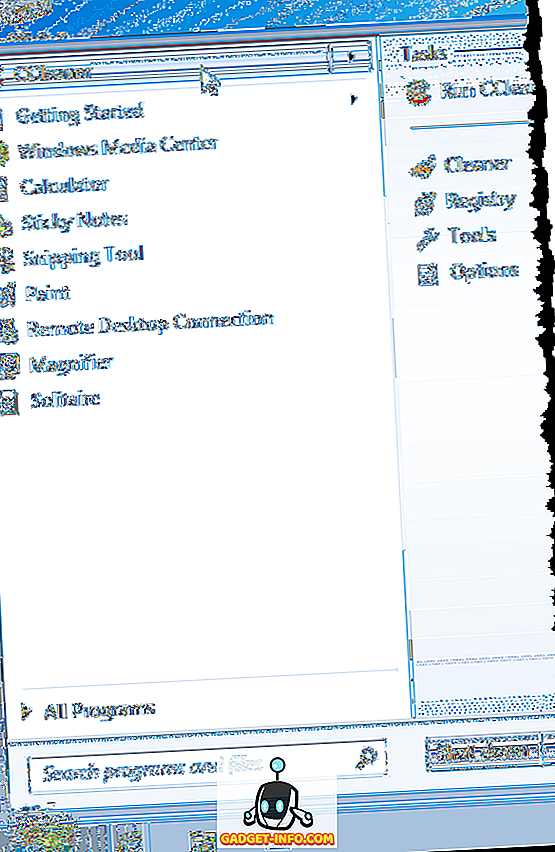
Якщо відображається діалогове вікно UAC, натисніть кнопку Так, щоб програма запускалася з повною привілеями адміністратора.
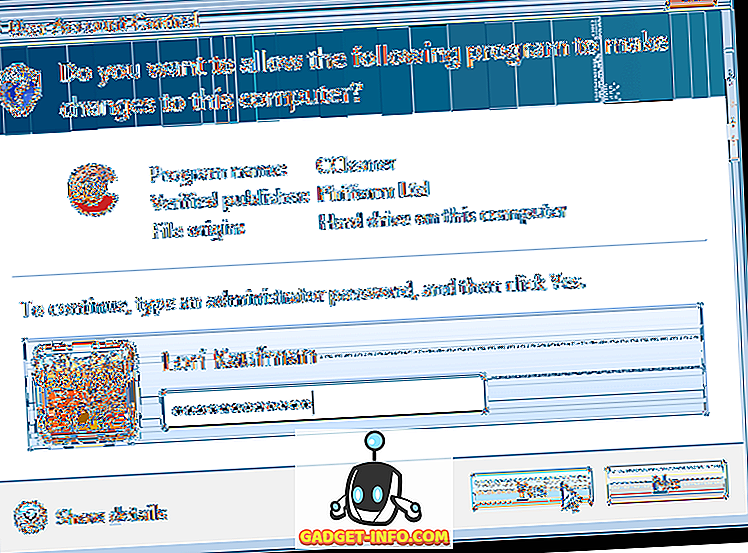
Використовуйте контекстне меню програми
Можна також скористатися контекстним меню програми, щоб запустити програму як адміністратор. Щоб зробити це, клацніть правою кнопкою миші на ярлику програми або .exe файлу і виберіть у контекстному меню пункт Запуск від імені адміністратора .
ПРИМІТКА. Цей метод дозволяє тимчасово запускати програму як адміністратора, тільки для поточного екземпляра програми, поки ви не закриєте її.
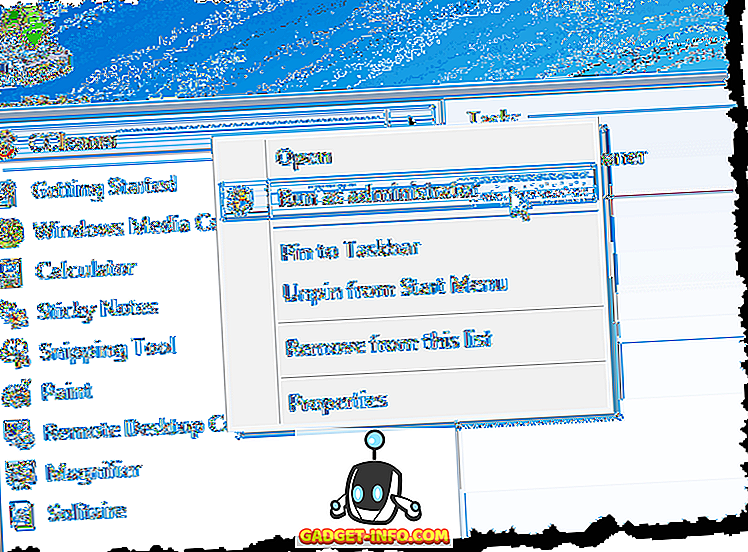
Якщо відображається діалогове вікно UAC, натисніть кнопку Так, щоб програма запускалася з повною привілеями адміністратора. Зазвичай цей метод використовується, коли потрібно відкрити командний рядок адміністратора.
Використовуйте режим сумісності для програми
Щоб скористатися режимом сумісності для запуску програми як адміністратора, клацніть правою кнопкою миші на ярлику програми або на .exe- файлі програми та виберіть у контекстному меню пункт Властивості .
ПРИМІТКА. Цей метод дозволяє завжди запускати вибрану програму як адміністратора під час її відкриття.
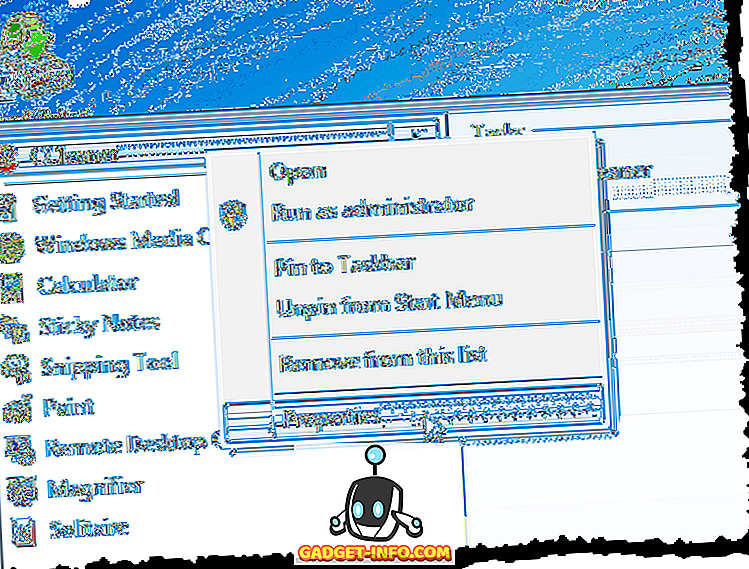
Перейдіть на вкладку Сумісність . Якщо ви ввійшли в систему як користувач адміністратора, установіть прапорець Запустити цю програму як адміністратора у полі Рівень привілеї, щоб у вікні з'явилася галочка. Однак, якщо ви ввійшли як стандартний користувач, прапорець Запустити цю програму як адміністратора недоступний. Щоб увімкнути цей параметр як стандартний користувач, натисніть кнопку Змінити налаштування для всіх користувачів .
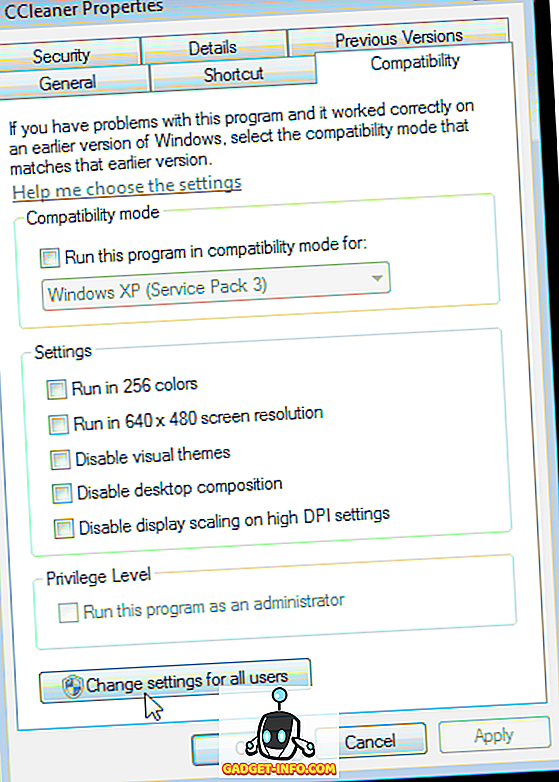
У діалоговому вікні " Властивості " буде змінено вкладку " Сумісність для всіх користувачів" . У полі " Рівень привілеїв " встановіть прапорець Виконати цю програму як адміністратора, щоб у вікні з'явився прапорець. Натисніть кнопку OK .
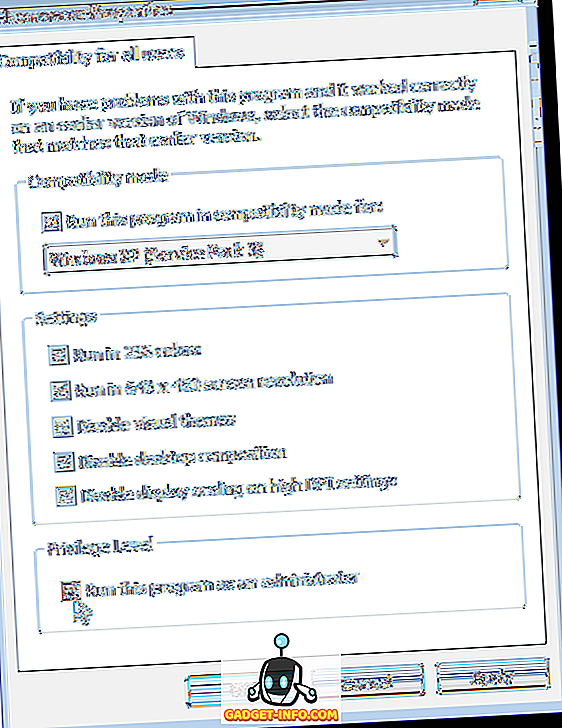
Ви повернетеся на вкладку " Сумісність" у стандартному діалоговому вікні " Властивості ". Натисніть OK, щоб закрити його. Якщо відображається діалогове вікно UAC, натисніть кнопку Так, щоб програма запускалася з повною привілеями адміністратора.
Наступного разу, коли ви відкриєте програму, вона запускатиметься як адміністратор.
Використовуйте Додаткові властивості для ярлика програми
Щоб змінити властивості ярлика програми, щоб дозволити вам запускати програму як адміністратора, клацніть правою кнопкою миші на ярлику програми. З'явиться діалогове вікно Властивості . Перейдіть на вкладку Скорочення, якщо вона ще не активна, і натисніть кнопку Додатково .
ПРИМІТКА. Цей метод дозволяє завжди запускати вибрану програму як адміністратора під час її відкриття.
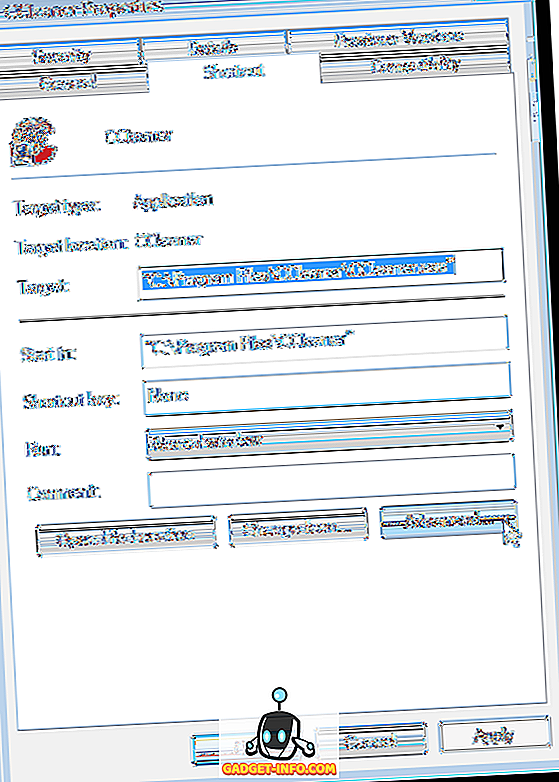
Відобразиться діалогове вікно Додаткові властивості . Установіть прапорець Запуск від імені адміністратора, тому у вікні встановлено прапорець. Натисніть кнопку OK .
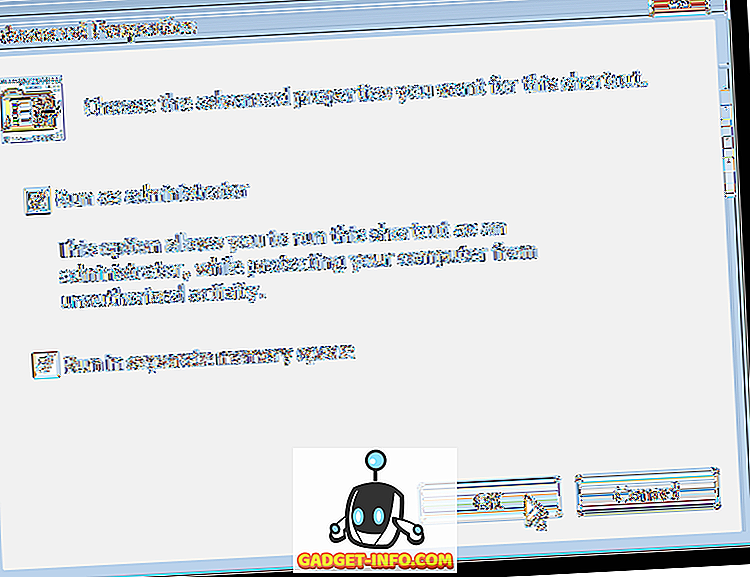
На діалоговому вікні " Властивості " повертається вкладка ярлик . Натисніть OK, щоб закрити його.
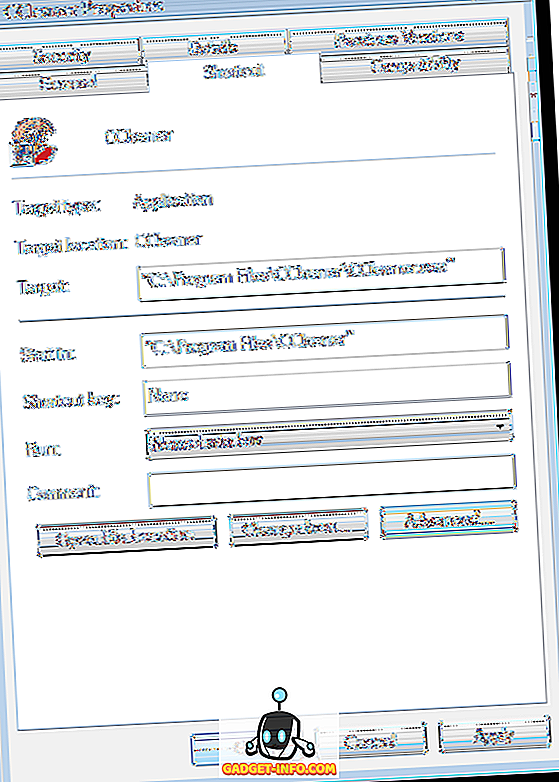
Наступного разу, коли ви відкриєте програму, вона запускатиметься як адміністратор. Не забувайте бути обережними під час запуску програм як адміністратора, а також при розгляді питання про те, чи дозволяти інші стандартні користувачі доступу до адміністратора вашого комп'ютера. Насолоджуйтесь!