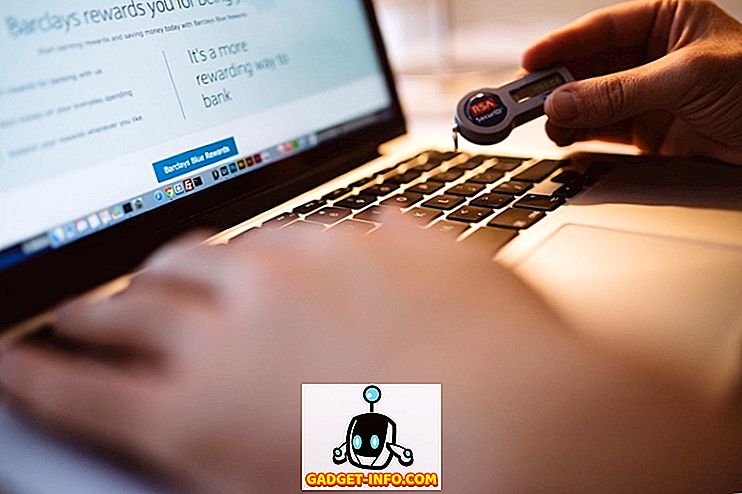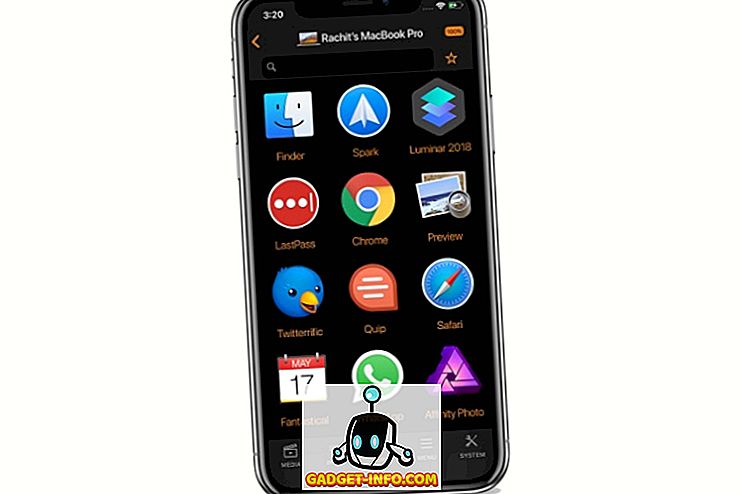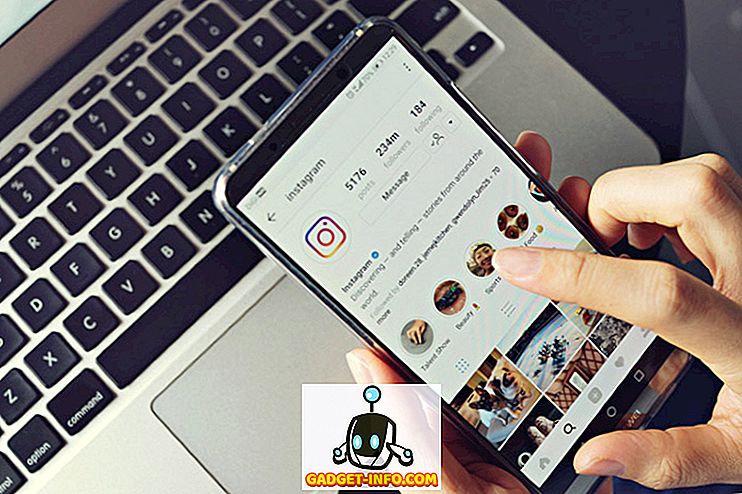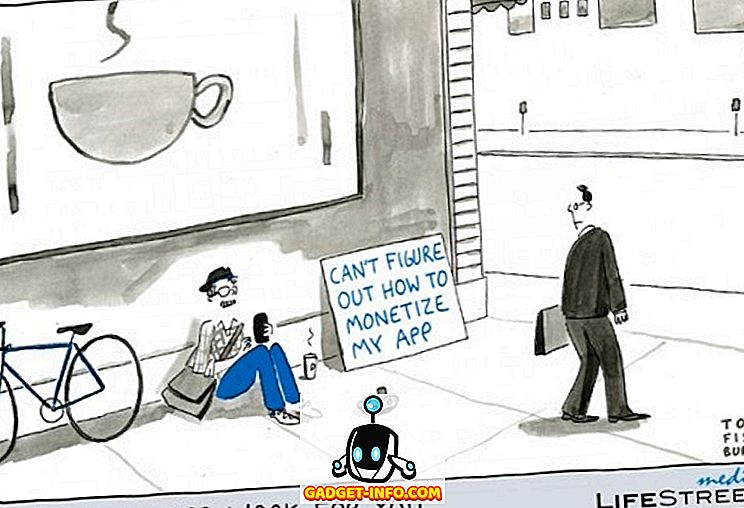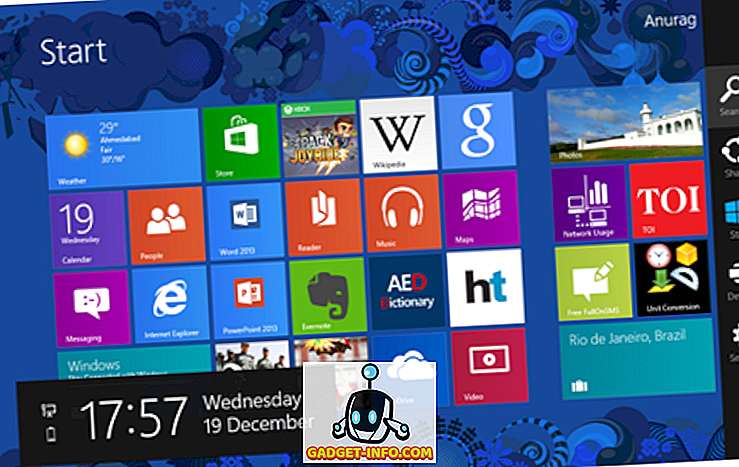Однією з найпоширеніших завдань у Excel є видалення порожніх рядків. Незалежно від типу даних, які ви можете мати в Excel, є багато випадків, коли ви також будете мати купу пустих рядків по всьому файлу.
Якщо у вас є тисячі рядків, видалення порожніх рядків вручну є головним болем і практично неможливо. Найбільш поширений спосіб видалення порожніх рядків в Excel, принаймні, як згадувалося в Інтернеті, полягає у використанні макросу Excel.
Однак, якщо ви не знайомі з макросами, цей метод може бути важко реалізувати. Крім того, якщо він не працює належним чином, ви можете не знати, як змінити макрос для вашого конкретного файлу Excel. У цій статті я покажу вам кілька способів видалити порожні рядки в Excel і переваги і недоліки кожного методу. Зауважте, що ці методи будуть працювати для будь-якої версії Excel, від Excel 2003 до Excel 2016 і далі.
Метод 1 - Додати стовпець сортування
На щастя, є простий і дуже ефективний спосіб видалення порожніх рядків без макросів. Це в основному передбачає сортування. Ось як ви це робите. Припустимо, у нас є наступний набір даних в Excel і ми хочемо позбутися порожніх рядків:

Перше, що ми зробимо, це вставити колонку і послідовно її номер. Ви можете запитати, чому ми хотіли б це зробити? Якщо порядок рядків має значення, коли ми сортуємо стовпець А, щоб позбутися порожніх рядків, не буде способу повернути рядки в тому порядку, в якому вони були перед сортуванням.
Перед тим, як відсортувати стовпець імені тварини, має виглядати такий аркуш:

Тепер оберіть обидві стовпці і натисніть на стрічці Дані в Excel. Потім натисніть кнопку Сортувати на вкладці Дані .

Для параметра Сортувати за виберіть пункт Стовпець B і натисніть кнопку ОК. Зауважте, що ви хочете відсортувати стовпець, у якому є порожні значення. Якщо більш ніж один стовпець має порожні значення, просто виберіть один.

Тепер ваші дані повинні виглядати наступним чином. Як ви бачите, видалити пусті рядки легко, тому що всі вони знаходяться внизу:

Після видалення рядків тепер ви, мабуть, можете зрозуміти, чому ми додали стовпець з номерами? Перед сортуванням, замовлення було "Cat, Dog, Pig та ін .." і тепер це "Ведмідь, Кішка, Корова, і т.д. ...". Так що просто відсортуйте заново стовпець А, щоб отримати оригінальний порядок назад.

Досить легко? Мені подобається в цьому методі те, що це також дуже легко видалити рядки, які мають тільки один стовпець з порожніми значеннями, а не весь рядок порожній. Отже, що, якщо вам потрібно перевірити кілька стовпчиків, а не лише один?
Ну, використовуючи цей самий метод, ви б просто додали всі стовпці у діалоговому вікні Сортувати за. Ось інший приклад, який я створив:

Як бачите, цей аркуш більш складний. Тепер у мене є кілька рядків, які повністю порожні, але кілька рядків, які є лише частково пустими. Якщо я просто відсортую колонку B, я не отримаю всі порожні рядки внизу. Після додавання номерів виділіть всі п'ять стовпців і клацніть Сортувати, ви побачите, що я додав чотири рівні до опції Сортувати за.

Коли ви зробите це, у нижній частині відображатимуться лише рядки, де всі чотири стовпці, які я додав, будуть порожніми.

Тепер ви можете видалити ці рядки, а потім перейти до інших рядків, щоб повернути їх у початковий порядок, у якому вони знаходилися.
Спосіб 2 - Використання фільтрів
Подібно до використання функції сортування, ми можемо також використовувати опцію фільтра. Використовуючи цей метод, вам не доведеться додавати в будь-який додатковий стовпець що-небудь подібне. Просто виберіть усі стовпці, які потрібно перевірити на пропуски, і натисніть кнопку " Фільтр" .

Поряд із кожним заголовком у рядку заголовка відображатиметься стрілка зі спадним списком. Натисніть на це, а потім зніміть прапорець Вибрати все і перевірте Бланки внизу.

Тепер зробіть те ж саме для кожного стовпця робочого аркуша. Зауважте, що якщо ви потрапите до точки, де відображаються лише порожні рядки, вам не доведеться вибирати пробіли для будь-якого з решти рядків, оскільки вони вже перевірені за замовчуванням.

Ви побачите номер для порожніх рядків, виділених синім кольором. Тепер просто виділіть ці рядки, клацніть правою кнопкою миші та виберіть Видалити . Після того, як вони зникнуть, знову натисніть кнопку "Фільтр", щоб видалити фільтр, і всі початкові рядки, що не є порожніми, повинні з'явитися знову.
Метод 3 - Видалити будь-які заготовки
Ще один метод, який я хотів би згадати, буде видаляти будь-який рядок, який має або зовсім порожній рядок, або будь-який рядок, який має навіть один порожній стовпець. Це, безумовно, не для всіх, але це може бути корисно, якщо ви хочете видалити рядки, які мають лише часткові дані.
Для цього виберіть всі дані на аркуші та натисніть клавішу F5. Відкриється діалогове вікно " Перейти до", у якому потрібно натиснути Спеціальний .

Тепер оберіть Бланки зі списку і натисніть кнопку ОК.

Ви побачите всі порожні клітинки або рядки, які будуть виділені сірим кольором. Тепер на вкладці Домашня сторінка, натисніть кнопку Видалити, а потім виберіть Видалити ряди аркушів .

Як ви можете бачити, це видаляє будь-який рядок, який має навіть одну пусту клітинку в будь-якому стовпці.

Це не корисно для всіх, але в деяких випадках це також дуже зручно. Виберіть найкращий для вас метод. Насолоджуйтесь!