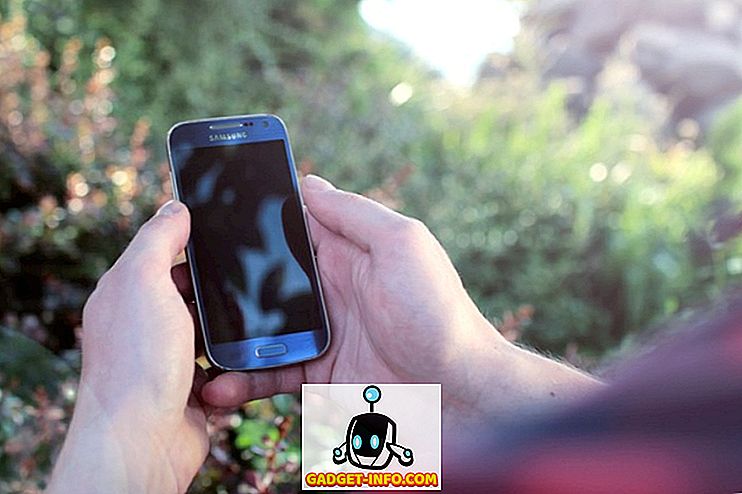Кожен шпигунський фільм коли-небудь має комп'ютер, до якого можна отримати доступ лише за допомогою спеціального флеш-диска або щось подібного. Мало того, що він виглядає круто, і високотехнологічний (у певному сенсі), це також досить практично мати флеш-накопичувач USB для розблокування вашого Mac або ПК. Для цього є ряд причин - вам не потрібно постійно вводити пароль; Ви можете встановити дійсно надійний пароль, а потім не потрібно його дійсно запам'ятовувати, тому що ви можете просто розблокувати комп'ютер або Mac за допомогою USB-накопичувача тощо, додавши дуже сильний рівень безпеки вашій системі. Отже, якщо вам цікаво зробити те ж саме на вашому домашньому комп'ютері, ось як налаштувати блокування USB на ПК або Mac :
Налаштування блокування USB на ПК або Mac
Rohos Key Logon - це програмне забезпечення, яке може запрограмувати флеш-пам'ять USB, мобільний телефон або навіть пристрій Bluetooth, щоб діяти як ключ для розблокування системи. Найкраща частина цієї програми полягає в тому, що вона доступна як для Windows, так і для пристроїв MacOS. Хоча це платна програма, ви можете отримати пробну версію, щоб перевірити її, перш ніж фактично реєструвати програмне забезпечення для подальшого використання.
Отже, з цим, нехай ми перейдемо безпосередньо до кроків, які нам доведеться зробити, щоб створити флеш-накопичувач, який дозволить нам увійти в нашу систему.
Примітка : я запускаю програмне забезпечення Rohos Key Logon на MacBook Air, керуючий бета-версією MacOS Sierra 10.12.4 Developer Beta, і хоча кроки, які я слідую тут, стосуються Mac, мають бути лише незначні відмінності при використанні на Windows.
1. Спочатку скачайте безкоштовну пробну версію Rohos Key Logon і встановіть її на ваш Mac. Після завершення інсталяції вам доведеться перезавантажити Mac.

2. Далі, з панелі меню вашого Mac, клацніть на Rohos Key Logon icon, і перейдіть до " Open Rohos Logon ". Це відкриє головне вікно Rohos Key Logon.

3. Тут просто натисніть на опцію “USB drive” . Переконайтеся, що USB-накопичувач, який потрібно використовувати для входу, підключений до комп'ютера Mac.

4. У наступному вікні введіть пароль для входу в систему та виберіть USB-накопичувач, який ви хочете використовувати як ключ, і натисніть кнопку « OK ».

5. На наступному екрані можна вибрати дію, яку потрібно виконати, якщо USB-накопичувач витягнути з системи. Якщо ви не хочете, щоб вона була підключена, просто виберіть "Нічого" на цьому екрані.

Однак для кращої безпеки, я пропоную вам зберегти його, щоб " Заблокувати робочий стіл ", коли вимкнений. Це також полегшить вам блокування ПК або Mac, коли ви залишаєте його без нагляду.
Це в основному все, що потрібно було зробити. Тепер ви можете легко розблокувати ПК або Mac, підключивши відповідний флеш-накопичувач USB. Однак зараз, якщо хтось знав ваш пароль, вони все одно зможуть увійти до системи. Щоб усунути шанси на це, просто виконайте наведені нижче дії.
1. Зі значка Rohos Key Logon у рядку меню клацніть на “Preferences”.

2. Тут встановіть прапорець поруч із пунктом " Дозволити вхід лише за допомогою ключа USB ".

Це гарантує, що ви зможете входити в систему, лише якщо USB-накопичувач присутній у системі. Це дуже безпечно, але також трохи ризиковано. Ви можете втратити ваш флеш-диск, він може зламатися, або він може бути пошкоджений. Ось чому, я пропоную вам не відключити вхід з паролем, або, принаймні, два USB-клавіші, які можуть розблокувати вашу систему ... на всякий випадок.
Видалення ключа USB
Якщо ви більше не хочете використовувати флеш-накопичувач USB як ключ для вашої системи, ви можете легко видалити флеш-накопичувач з Rohos. Процес цього просто:
1. На піктограмі рядка меню Rohos Key Logon натисніть кнопку " Open Rohos Logon ".

2. Натисніть кнопку " Видалити ключ ".

3. Виберіть USB-накопичувач, який потрібно видалити, і натисніть кнопку «Видалити».

Це видалить флеш-накопичувач USB як ключ до вашої системи, і ви зможете повернутися до використання пароля для входу в систему.
Rohos Key Logon поставляється з 15-денним випробуванням, після чого вам доведеться заплатити 25 доларів, щоб зареєструвати його для подальшого використання. Якщо ви шукаєте безкоштовні альтернативи для Windows, існує досить багато програмного забезпечення, які можна спробувати. Однак, за винятком USB Raptor, жоден з інших не працював належним чином для мене. USB Raptor працює відмінно, і може бути використаний для блокування / розблокування комп'ютера з ОС Windows за допомогою USB флеш-накопичувача.
Захистіть систему фізичними клавішами доступу
Фізичні ключі доступу є одним з найсильніших способів використання системи для захисту від несанкціонованого доступу. Навіть якщо потенційний злодій отримає ваш пароль, вони все одно не зможуть увійти до системи, якщо тільки вони не матимуть доступ до створеної вами USB-ключа. Проте втрата єдиного ключа USB для вашої системи може бути катастрофічною, тому ви завжди повинні мати ключ резервного копіювання, десь на всякий випадок.
Отже, ви коли-небудь хотіли захистити свою систему за допомогою фізичних ключів доступу? Яке програмне забезпечення ви використовували для захисту системи зовнішніми USB-накопичувачами? Також, якщо ви знаєте про краще програмне забезпечення (більш безпечне, тобто), повідомте нам про це в розділі коментарів нижче.