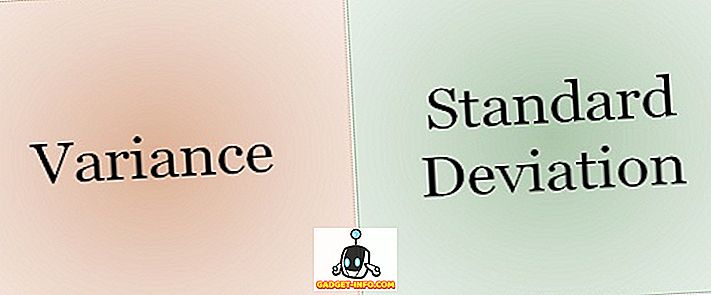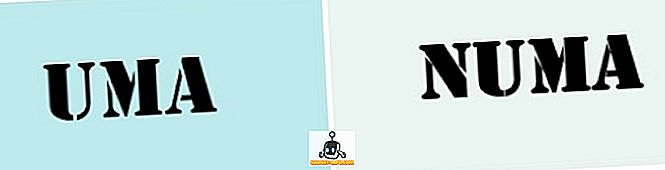Одним з найпоширеніших речей, які роблять комп'ютерні користувачі, є вирізання, копіювання та вставлення матеріалів. Коли ви вирізаєте або копіюєте з одного місця в документі в інше, не так багато для історії; коли ви вирізаєте або копіюєте текст з веб-сайту, можливо, до документа Word, з іншого боку, речі стають трохи складнішими, тому що іноді ви хочете, щоб скопійований текст виглядав так, як це було на веб-сайті, і іноді ви просто хочеться, щоб воно легко вписувалося в те, що ви вже пишете.
Корпорація Майкрософт не була сліпою до цього і дала нам деякі опції для вирізання, копіювання та вставки в Word 2007 з кнопкою Вставити на головній стрічці. Визнаючи, що того, чого вони зробили до цих пір не вистачало, Microsoft зробила крок вперед у нових версіях Word, надавши користувачам кращий перегляд того, що вони отримають при виборі конкретного варіанту.
Функція вставки слова може бути доступна двома різними способами; перший - натисканням правої кнопки миші в місці, де потрібно вставити щось.
Примітка: Ви отримаєте всі параметри вставки лише тоді, коли ви раніше виділяли та копіювали певний текст з іншого джерела, який містить нестандартний текст.

Інший спосіб - натиснути на значок « Вставити» на головній стрічці:

Примітка: Для того, щоб всі піктограми з'являлися у випадаючому меню, спочатку потрібно скопіювати якийсь нестандартний текст з іншого джерела.
Налаштування параметрів вставки Word
Зверніть увагу на параметр " Встановити стандартне вставлення ", який було додано до нижньої частини спадного меню:

Натиснувши на неї, відкриється вікно для встановлення параметрів за замовчуванням для безлічі варіантів Word. Нам потрібно лише переглянути налаштування за замовчуванням для пункту " Вирізати, скопіювати та вставити" :

Налаштування параметрів за умовчанням, коли ви вставляєте щось, насправді є більшою угодою, ніж це може здатися. Скажімо, наприклад, ви звикли використовувати Ctrl-C і Ctrl-V для копіювання та вставки матеріалів з веб-сайтів у ваші документи Word; зазвичай за замовчуванням вставляти копіювану в її природному стані, тобто з усім веб-форматуванням на місці.
Якщо ви зміните стандартне значення для " Вставити між документами" та " Вставити" з інших програм, щоб зберегти лише текст, ви можете заощадити додатковий крок, змусивши вручну викреслити форматування, спочатку скопіювавши все в блокнот, а потім скопіювавши звідти.

У будь-якому разі, після встановлення налаштувань за промовчанням ви можете скористатися функцією " Вставити ", незалежно від способу доступу. Щоб скористатися нею, спершу скопіюйте певний відформатований текст та / або графіку з веб-сайту:

Далі відкрийте або відновіть роботу над документом у Word, а потім виберіть місце в документі, щоб вставити копію, натиснувши документ; потім натисніть піктограму Вставити . Ви повинні відразу помітити, що речі виглядають по-іншому; замість вибору слів з'являються піктограми.
Щоб дізнатися, як працюють ці піктограми, повільно переміщуйте мишу за різними параметрами. Переміщення зліва направо піктограми відображають: збереження форматування джерела, об'єднання формату та збереження лише тексту. Під час переміщення курсора над трьома піктограмами ви зможете побачити, як буде виглядати вставлений матеріал у вашому документі.
Збереження форматування джерела:

Об'єднати форматування:

Зберегти лише текст :

Щоб дійсно вставити скопійований матеріал, клацніть на потрібному, і скопійований матеріал буде вставлений у ваш документ у вибраному форматі (в даному випадку - збереження форматування джерел ).

Новий інструмент " Вставити" на основі піктограм з попереднім переглядом повинен зробити вирізання, копіювання та вставлення набагато легше завдання для тих, хто багато переміщує текст з різних додатків у Word. Насолоджуйтесь!