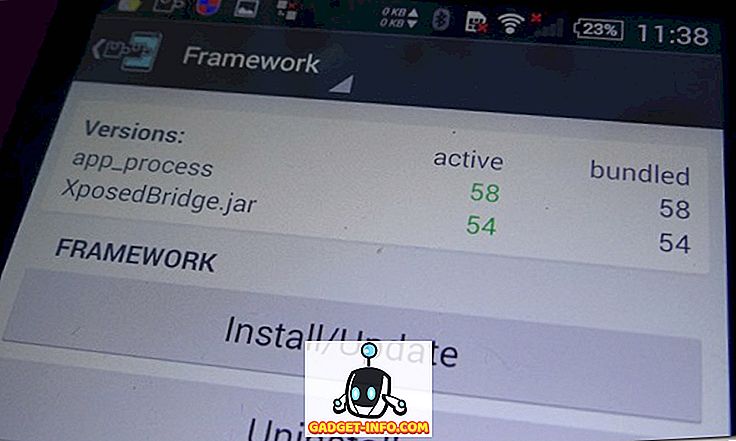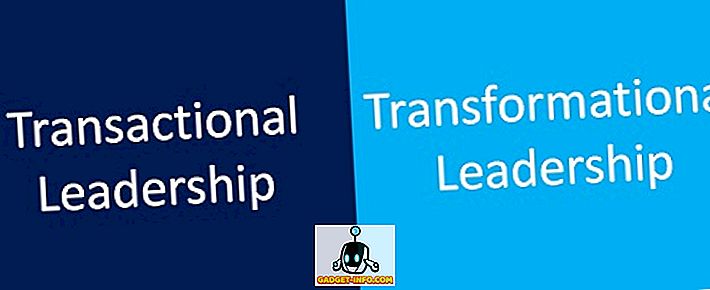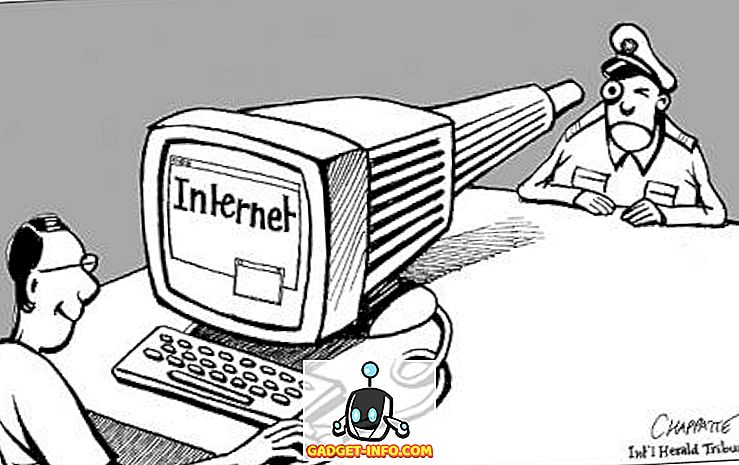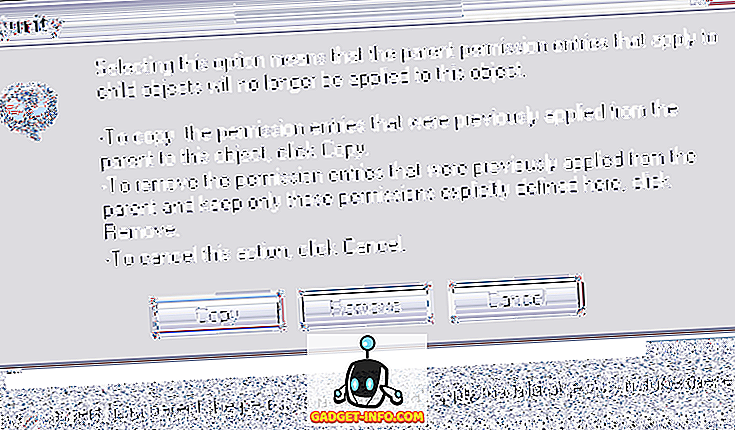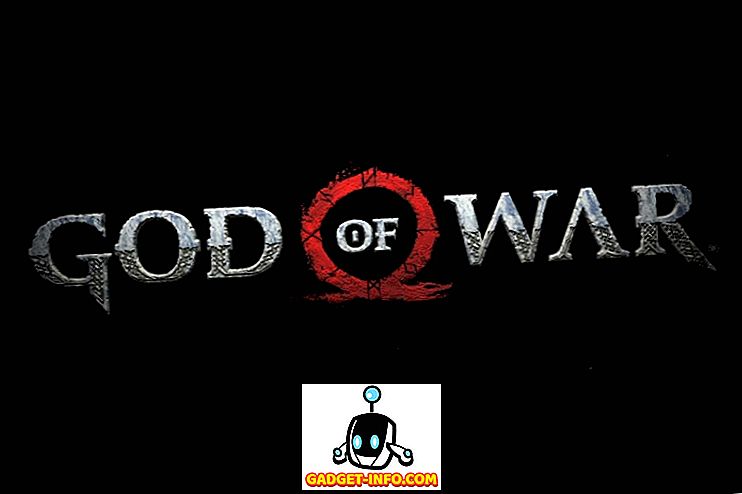Як awesome як macOS є у multi-tasking та поводячий надзвичайно велике число відкритих застосувань у будь-якому моменті часу, наприкінці дня, вони являють собою машини, також, та податливі до машини обмеження. Якщо ви ледве використовуєте свій Mac для важких завдань, ви, мабуть, зіткнулися з замороженим Mac, принаймні один раз. Я бачу, як ви киваєте головою розчарування через те, що ваш Mac не такий потужний, як ви, напевно, вважали.
Тим не менш, я не тут, щоб битися на Mac, я насправді дуже люблю, як добре округлені пристрою і його ОС. Я тут, щоб дати вам рішення вашої проблеми. Насправді, нуля, я тут, щоб дати вам два рішення. Отже, прокачайте і читайте!
Примусово вийти з програми, що не відповідає, на Mac: термінальному шляху
Термінал - передає найбільш корисну програму на Mac, або будь-яку Linux, Unix або Unix-подібну систему. Це в основному дає вам супер-потужності для управління комп'ютером, і він може робити все, що ви можете зробити через (дійсно солодкий і дивовижний) графічний інтерфейс користувача на вашому Mac. Річ у використанні терміналу, щоб примусово завершити роботу (або, у мові терміналу, "убити") невідповідну програму, це те, що вам потрібно знати " ідентифікатор процесу " (також відомий як PID) для програми, яку потрібно вбивати.
Нижче наведено кроки, які необхідно виконати, щоб дізнатися, яким чином PID процесу виконується.
1. Запустіть Terminal і введіть таку команду: ps aux | grep "process_name"

- У цьому списку ви знайдете деякі відомості про процес, який відповідає наданому “ім'я_процесу”. Другий стовпчик в деталях буде PID процесу.

Примітка: Команда (як правило) повертає два збіги, але вам потрібно використовувати значення PID, вказане в першому рядку.
2. У моєму прикладі я намагаюся вбити "Quip", тому я буду використовувати значення PID у першому рядку, який є "1676".
3. Щоб убити додаток, використовуючи його PID, використовуйте таку команду, замінивши "pid" на PID програми, яку ви хочете вбити : kill -9 pid
- На нашому прикладі Quip має PID 1676, тому команда стає:
kill -9 1676

Після виконання вищезазначеної команди додаток буде вимкнено.
Примусово вийти з невідповідних додатків на Mac: графічний інтерфейс користувача
Використання спеціального меню вимкнення
Не всім зручно користуватися терміналом, і, чесно кажучи, використання терміналу для знищення програми займає набагато більше зусиль, ніж просто використання графічного інтерфейсу. Вам не потрібно турбуватися про PID процесів, щоб змусити їх закрити за допомогою графічного інтерфейсу. Наступні кроки, щоб примусово вийти з програми за допомогою графічного інтерфейсу :
1. Клацніть на значку “Apple” у лівому куті панелі меню, а з контекстного меню, що падає, натисніть “Force Quit”.
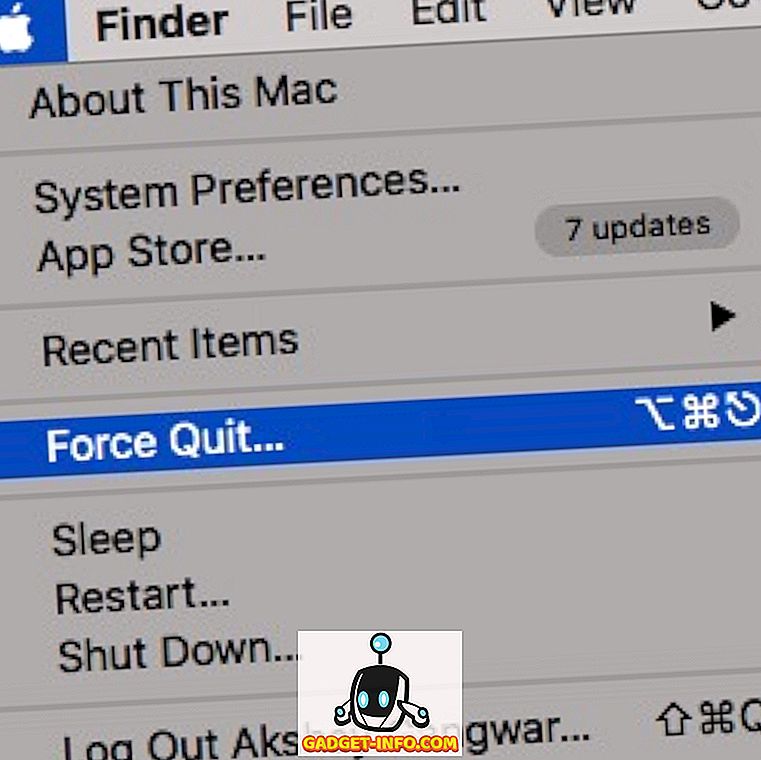
2. Виберіть програму, яку потрібно примусово вийти, і натисніть кнопку "Примусове вимкнення".
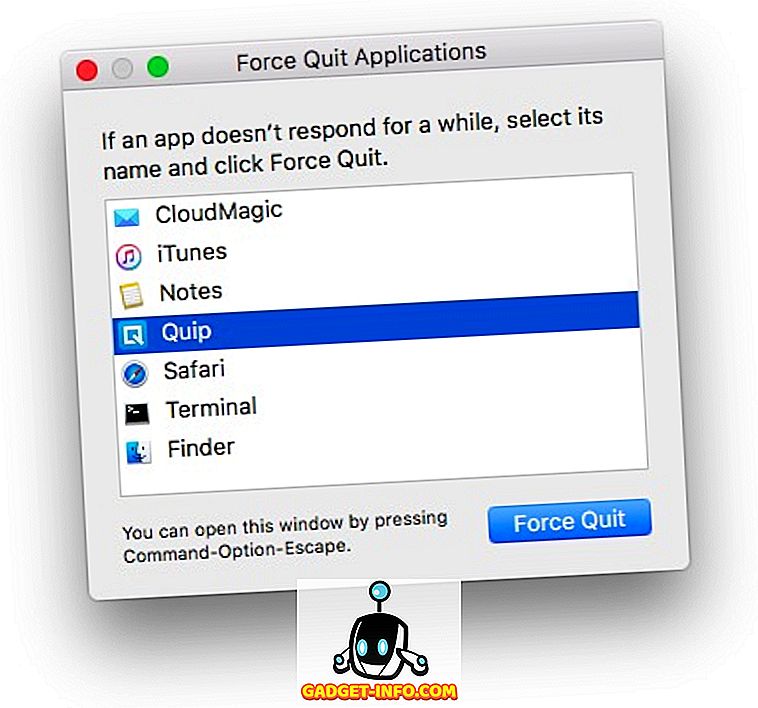
3. Вам буде запропоновано попередження, запитаючи, чи хочете ви вийти з програми; клацніть на кнопці з написом " Force Quit ".
Примітка: Меню "Вихід із сили" також може бути запущено, натиснувши " Command + Option + Escape ".
Використання Dock
Також можна примусити вийти з програми з Dock . Кожна відкрита програма на вашому Mac відображає свою піктограму в Dock, і примусове вимкнення програми з Dock ще простіше, ніж використання спеціального меню Quit.
1. Просто виконайте натискання двома пальцями на піктограму програми, яку потрібно вбити. Це відкриє контекстне меню для програми, і ви побачите опцію "Вихід" .
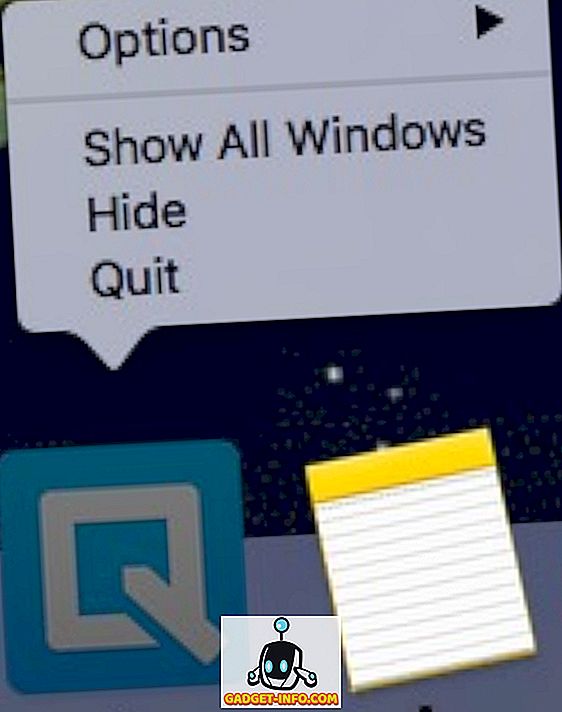
Примітка. Якщо додаток заморожено, за замовчуванням буде встановлено опцію "Примусовий вихід".
2. Під час відкриття контекстного меню натисніть "Option", а опція, що читається "Quit", тепер буде читатися "Force Quit".
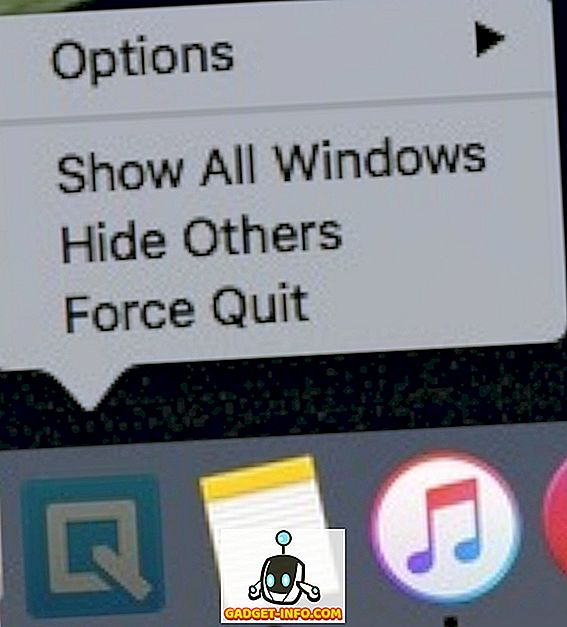
3. Просто натисніть кнопку "Force Quit", щоб вийти з програми.
Не дозволяйте замороженим додаткам перешкоджати робочому процесу на Mac
Заморожені програми - це як роздратування, так і гайковерт у роботах добре налагодженої машини, що є вашим Mac. Хоча, як правило, хороша ідея, щоб дозволити програмам деякий час, щоб можливо розморозити самостійно, іноді очевидно, що додаток не буде відповідати знову, змушуючи силу вийти з нього необхідністю. Якщо деякі програми на вашому Mac знову замерзають, тепер ви можете легко вимкнути їх, і ваш Mac працює відмінно. Крім того, можуть виникнути ситуації, коли навіть примусове виходу з програми не є можливим, і в таких ситуаціях перезавантаження Mac є, мабуть, єдиним варіантом.
Я сподіваюся, що ця стаття буде корисною для всіх користувачів Mac. Якщо ви коли-небудь мали проблеми із заморожуванням програм на вашому Mac, ми хотіли б знати, як ви їх вирішили; ви використовували одну з методів, описаних у цій статті, щоб вимкнути програми, які порушили правопорушення, або ви були змушені перезавантажити ваш Mac? Переконайтеся, що ви надіслали нам рядок у розділі коментарів нижче.