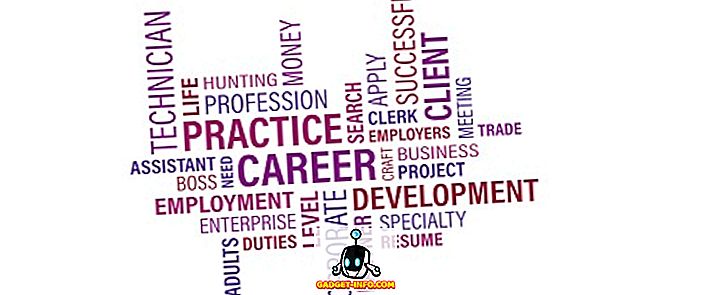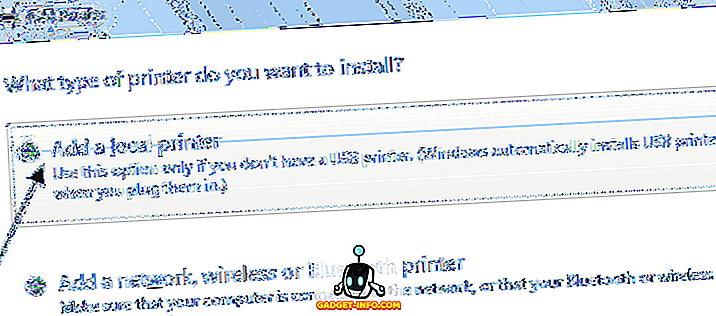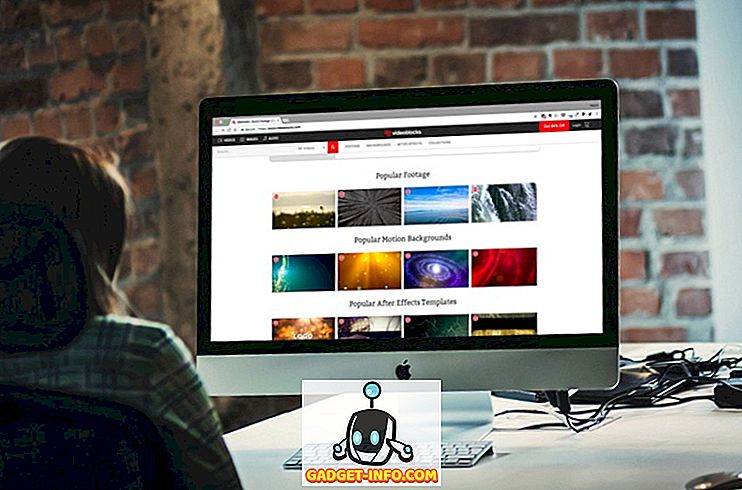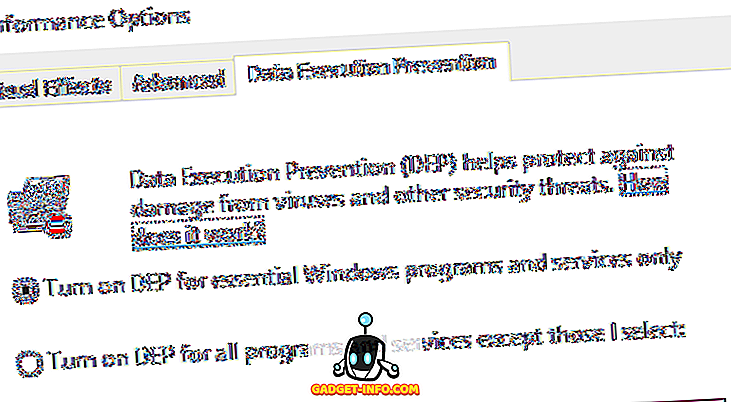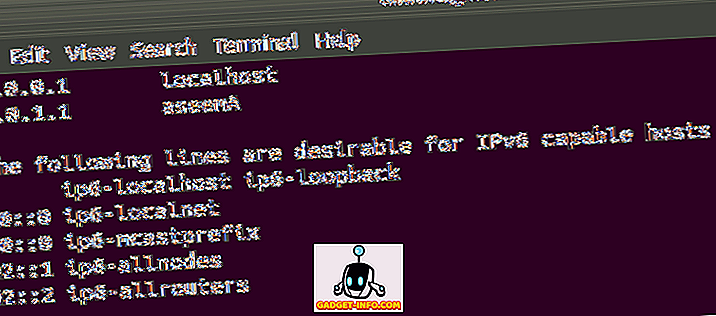Перше, на що ви покладете очі, коли ви входите на ПК з Windows, це робочий стіл. Якщо ви користуєтеся комп'ютером багато, ймовірно, ви використовуєте стільницю на велику тривалість часу, і якщо робочий стіл Windows не налаштований на свій смак, він, безумовно, впливає на досвід. На щастя, з кожною новою ітерацією Windows Microsoft надала більше контролю над тим, як користувач може налаштувати робочий стіл на свій смак. У Windows 10 ви отримуєте повний контроль над тим, як ви хочете, щоб ваш робочий стіл виглядав і працював. Є деякі нові та вдосконалені функції для керування взаємодією з робочим столом Windows, а також нова функція віртуальних робочих столів. Щоб допомогти вам у налаштуванні робочого столу Windows 10, ми перелічуємо 12 зручних налаштувань, які ви обов'язково захочете:
1. Додайте або видаліть піктограми системного робочого столу
Системні піктограми, такі як кошик, цей комп'ютер і файли користувачів тощо, не можна видалити або додати за допомогою звичайних способів. Багато людей можуть не захотіти бачити ці ярлики на своєму робочому столі або, можливо, захочуть додати всі системні піктограми на робочий стіл для швидкого доступу. Якщо ви один з цих людей, ви можете додавати або видаляти системні значки, клацнувши правою кнопкою миші на робочому столі і вибравши " Персоналізація ".

Потім перейдіть до розділу " Теми " і натисніть " Налаштування значка на робочому столі ".

Відкриється діалогове вікно, за допомогою якого ви зможете перевірити чи зняти прапорець системних значків на робочому столі.

2. Зміна звуку входу в Windows
Перше, що ви зазвичай слухаєте під час входу в систему - це звук входу в Windows. Якщо ви хочете послухати інший звук, тому що ваш пошук за замовчуванням звучить дратує або м'який, є спосіб. Ви можете використовувати інший вбудований звук Windows або навіть власний звуковий файл, але для цього вам доведеться швидко редагувати його в реєстрі Windows.
Примітка. Перш ніж редагувати реєстр, переконайтеся, що ви створили резервну копію комп'ютера. Будь-який неправильний запис в реєстрі може пошкодити вашу систему, резервне копіювання збереже таку ситуацію. Незважаючи на це, ви не повинні мати жодних проблем, якщо точно дотримуватись наведених нижче інструкцій.
Натисніть клавіші Windows + R, щоб відкрити діалогове вікно " Run ", а потім введіть " regedit " і натисніть Enter, щоб відкрити реєстр.

Тут перейдіть до вказаного нижче місця:
HKEY_CURRENT_USER / AppEvents / EventLabels / WindowsLogon
Клацніть на записі “ WindowsLogon ”, а потім двічі клацніть на “ ExcludeFromCPL ” на правій панелі. Його значення буде встановлено на “1”, змінити його на “0” .

Цей хак додасть новий запис звуку входу в Windows під оригінальні опції звуку Windows. Щоб отримати доступ до цього нового запису, перейдіть до пункту Параметри-> Персоналізація та натисніть кнопку " Додаткові налаштування звуку " в розділі " Теми ".

Тут, у розділі « Події програми », прокрутіть вниз, поки не з'явиться опція « Вхід в Windows » і натисніть на неї, щоб вибрати його. Тепер скористайтеся спадним меню, щоб вибрати вбудований звук, або скористайтеся опцією "Огляд", щоб вибрати власний звук . Якщо ви хочете вибрати спеціальний звук, переконайтеся, що розмір файлу невеликий, а довжина не занадто довга (бажано менше 20 секунд).

3. Видалити панель пошуку Cortana
Cortana показує величезну панель пошуку на панелі завдань, де ви можете швидко шукати систему або використовувати інші функції віртуального помічника. Однак вам не потрібно постійно мати велику панель пошуку на панелі завдань. Щоб видалити рядок пошуку, клацніть правою кнопкою миші на панелі завдань і наведіть курсор на параметр " Пошук ". Відкриється бокове меню, тут клацніть " Показувати піктограму пошуку ", щоб видалити рядок пошуку та додати піктограму пошуку.


4. Автоматичне приховування панелі завдань
Стара функція, але дійсно зручна. Ви можете налаштувати панель завдань на автоматичне приховування, якщо воно не перебуває у фокусі, і негайно відображається, коли ви переміщуєте курсор миші до нього. Це дозволить зберегти ваш робочий стіл з більшою кількістю приміщень, а також дозволить вам отримати доступ до панелі завдань, коли це необхідно.
Щоб увімкнути це, клацніть правою кнопкою миші на панелі завдань і виберіть у меню пункт " Властивості ".

У розділі Властивості встановіть прапорець поруч із пунктом " Автоматичне приховування панелі завдань ".

5. Закріпіть елементи на панелі завдань
Панель завдань має величезну нерухомість на ній, яку можна використовувати для додавання ярликів до програм для швидкого доступу з будь-якого місця. Просто перетягніть піктограму будь-якої програми з будь-якого місця на панель завдань, і вона буде закріплена на панелі завдань. Ви також можете клацнути правою кнопкою миші на елементі та вибрати " Закріпити на панелі завдань " (якщо доступно), щоб прикріпити його до панелі завдань.


Також можна відкріпити піктограму, клацнувши правою кнопкою миші на значку і вибравши " Відкріпити цю програму з панелі завдань ".

6. Змініть колір панелі завдань і меню
Коли ви налаштовуєте свій робочий стіл, ви обов'язково захочете надати панелі завдань і меню потрібний вам колір. Просто перейдіть до пункту Параметри-> Персоналізація-> Кольори, де ви знайдете два варіанти зміни кольору. Ви можете дозволити Windows автоматично вибрати колір на основі фону Windows 10, або просто вибрати колір зі списку. Windows пропонує великий вибір кольорів на вибір, хоча я не знайшов жодної опції спектру для вибору точного кольору за вашим смаком.

7. Прив'язка Windows
Ви також можете прив'язати вікна до кута екрана, щоб побачити кілька вікон одночасно і працювати між ними, ідеально підходить для багатозадачності. Windows може автоматично прив'язувати вікна для вас або ви можете перетягувати вручну та налаштовувати їх у потрібне місце.
Щоб зробити це вручну, натисніть і утримуйте у верхній панелі даного вікна, щоб захопити його та перемістити в крайній верхній лівий або правий кут екрана. Ви побачите схему, що підтверджує, що вікно може бути зафіксовано тут у коротшій версії. Коли ви залишите клік, він буде прив'язаний до цього місця.


Ви можете повторити цей процес, щоб зафіксувати декілька вікон, і можна зафіксувати до 4 вікон або більше (залежно від дисплея), які можна легко побачити і взаємодіяти. Це особливо добре, якщо у вас є більший дисплей.

Щоб зробити це автоматично, відкрийте всі вікна, які ви хочете прив'язати (натисніть на них, щоб відкрити їх на панелі завдань). Після цього клацніть правою кнопкою миші на панелі завдань і оберіть потрібний спосіб прив'язки, включаючи стек, поряд і каскад . Тим не менш, він не може запропонувати бажані результати кожен раз, і ви, можливо, доведеться зробити деякі корективи себе.

8. Використовуйте перегляд завдань
Task View існує з часів Windows 7, але він знову був доданий у Windows 10, з ще кращим інтерфейсом. Перегляд завдань дозволяє швидко бачити всі вікна, відкриті у вашому комп'ютері, у вигляді сітки та легко взаємодіяти з ними. Щоб отримати доступ до перегляду завдань, натисніть клавіші Windows + Tab або клацніть на кнопці перегляду завдань на панелі завдань.

Ви побачите всі відкриті вікна, ви можете натиснути на вікно, щоб отримати доступ до неї, або натиснути на кнопку, щоб закрити її.
9. Використовуйте віртуальні стільниці
Стара функція в Linux і macOS, але знову додана в Windows 10. Віртуальні стільниці, як випливає з назви, дозволяє створювати необмежену кількість віртуальних робочих столів, які не впливають один на одного. Ви можете відкривати окремі програми на кожному робочому столі, і вони не впливатимуть один на одного. Наприклад, ви можете створити віртуальний робочий стіл для своєї роботи і один для випадкового використання і легко перемикатися між ними.
Ви можете створювати віртуальні стільниці та отримувати до них доступ з того самого вікна "Перегляд завдань". Отримуйте доступ до перегляду завдань, як ми зробили вище, і натисніть кнопку " Новий робочий стіл " у нижньому правому куті.

Буде створено робочий стіл, і ви зможете натиснути на нього, щоб отримати доступ до нього. Цей віртуальний робочий стіл буде діяти так, ніби ви тільки що запустили Windows і ще не відкрили жодних програм. Ви можете легко відкривати програми, які вам подобаються, і їх не буде видно на інших віртуальних робочих столах. У вікні завдань відображатимуться вікна, відкриті у певному віртуальному робочому столі, а також можливість перемикатися на інший робочий стіл.

Краще за все, ви можете перетягувати програми з одного робочого столу на інший у вікні завдання, щоб швидко перемістити програми з робочого столу на робочий стіл. Якщо ви хочете швидко перемикатися між віртуальними робочими столами, натисніть Windows + Ctrl, а потім натисніть клавіші зі стрілками вліво / вправо, щоб перейти.
10. Використовуйте функцію Peek
Peek - ще одна гарна функція Windows, яка дозволяє швидко отримати доступ до робочого столу, приховуючи всі активні вікна, а потім знову повернутися до них. Якщо у вас відкрито кілька вікон, це може викликати біль, щоб звести до мінімуму всі їхні можливості для доступу до робочого столу; особливість peek збереже вас тут. Кнопка peek розташована в самому кінці панелі завдань праворуч (поруч із датою і часом). Просто натисніть на неї, і ви побачите робочий стіл негайно, і натискання на нього знову відновить всі відкриті вікна знову.

11. Використовуйте програму Dock
Док-станція в основному дозволяє додавати додаткову панель з зручними клавішами і кнопками для швидкого доступу до них, коли це необхідно, подібно до панелі завдань; але більш інтерактивні. Windows має багато док-програм, але RocketDock є одним з найпопулярніших. RocketDock це безкоштовний інструмент, який дозволить вам додати панель ярликів і додатків в будь-якому місці екрану, де ви можете перетягувати ярлики до будь-якого додатка, файлу або папки.

Сама програма дуже інтерактивна, працює гладко і може бути налаштована будь-яким способом. Я порекомендую вам зберегти його встановлений на "Авто-приховати", щоб він не потрапляв між вашою роботою, і найкраще місце для нього було б на правій стороні.
12. Отримати гаджети робочого столу
Windows опустила підтримку гаджетів для робочого столу у Windows 8, оскільки функція Live Tiles видалила їхні потреби. Проте, якщо у Windows 10 не вистачає настільних гаджетів і ви хочете їх знову бачити на робочому столі, є додаток для його повернення. Такі ж гаджети Windows 7 можна отримати за допомогою бічної панелі гаджетів робочого стола.
Після того, як програма буде інстальована, вона матиме опцію "Гаджети" в контекстному меню робочого столу, яку можна натиснути, щоб переглянути всі гаджети.

Просто перетягуючи гаджети на робочому столі, вони розмістять їх там, а гаджети нададуть інформацію в режимі реального часу відповідно до роботи віджета.

Деякі цікаві поради для Windows 10 Налаштування робочого столу
Ви повинні обов'язково налаштувати ваш робочий стіл Windows 10 на ваші уподобання, врешті-решт, це ваш робочий стіл, чи не так? Вищенаведені параметри налаштування повинні зробити ваш робочий стіл чистішим разом із забезпеченням більшого контролю та функціональності. Вигляд завдань і віртуальні настільні комп'ютери вимагають практичного використання в повсякденному житті, але як тільки ви звикнете до цього, ваша продуктивність буде підвищена. Крім того, інші прості, але ефективні поради допоможуть вам краще керувати робочим столом Windows 10 і налаштовувати його. Ну, це все з нашої сторони, якщо ви знаєте будь-які інші способи налаштування робочого столу Windows 10, поділіться з нами в розділі коментарів нижче.