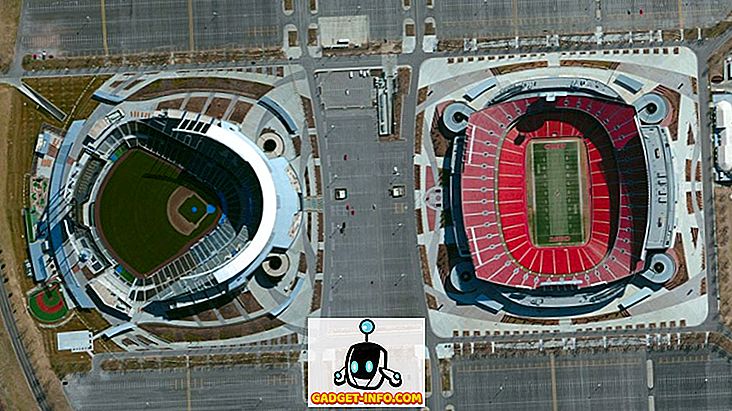Є багато причин, чому ви можете поділитися підключенням до Інтернету Mac через WiFi або Ethernet. Можливо, ви перебуваєте в готелі, який дозволяє лише одному пристрою підключатися до Інтернету, або вам може знадобитися його тест. Якою б не була ваша причина, якщо ви хочете поділитися Інтернетом Mac, ось як ви можете це зробити:
1. Надішліть WiFi з вашого Mac через Ethernet
Якщо на вашому Mac комп'ютері встановлено з'єднання WiFi, і ви хочете поділитися ним через інтерфейс Ethernet з іншим ноутбуком, ви можете зробити це дуже легко. Щоб виконати наведені нижче дії, виконайте наведені нижче дії.
- По-перше, запустіть System Preferences на вашому Mac і перейдіть до " Sharing ".

- Тут клацніть на " Спільний доступ до Інтернету ". Переконайтеся, що ще не встановлено прапорець біля нього. Потім виберіть " Wi-Fi " у випадаючому меню, в якому сказано " Надіслати ваше з'єднання від ", і встановіть прапорець біля " Ethernet ", у розділі " До комп'ютерів з використанням ".

- Тепер встановіть прапорець поруч із пунктом " Спільний доступ до Інтернету " та натисніть " Пуск " у діалоговому вікні, що з'явиться.

Це в основному все, що потрібно зробити. Тепер ви можете підключити кабель Ethernet до комп'ютера Mac і ноутбук, з яким ви хочете поділитися своїм зв'язком, і він просто працюватиме.
2. Надішліть Ethernet-підключення з вашого Mac через WiFi
Було б корисніше, якби ви могли підключити ваш Mac до Ethernet, а потім поділитися цим з'єднанням через WiFi, чи не так? Добре, на щастя, ви можете зробити це легко, як добре. Процес подібний до спільного використання WiFi через Ethernet ; однак, у другому кроці, вам доведеться вибрати " Ethernet " у випадаючому меню, в якому сказано "Share your connection from", і встановіть прапорець біля "WiFi", в розділі "Для комп'ютерів, що використовують".

Тепер ваш Mac почне обмінюватися з'єднанням Ethernet через WiFi, і ви можете просто приєднатися до мережі на будь-якому пристрої з підтримкою WiFi. Якщо ви хочете захистити вашу мережу Wi-Fi, ви можете просто натиснути на кнопку " Параметри Wi-Fi ", в Internet Sharing і налаштувати пароль.
3. Надішліть з'єднання iPhone через Ethernet
Ще одна цікава річ, яку ви можете зробити, це поділитися особистою точкою доступу на вашому iPhone, через Ethernet, використовуючи ваш Mac. Це також дуже просто, і кроки такі ж, як і попередні, але для ясності я буду проходити через процес, крок за кроком:
Примітка . Існує три способи, якими ви можете поділитися особистими точками вашого iPhone з вашим Mac; Ви можете підключитися до нього за допомогою Bluetooth, ви можете підключитися до нього за допомогою USB-кабелю iPhone, або ви можете просто поділитися ним за допомогою WiFi. Цей розділ корисний для обміну Інтернетом iPhone з іншими пристроями, які не підтримують WiFi… як старий настільний ПК. Ви навіть можете використовувати це для спільного використання підключення iPhone до маршрутизатора та підключення декількох пристроїв до маршрутизатора за допомогою кабелів Ethernet.
Передайте особисту точку iPhone через Bluetooth
Якщо ви хочете поділитися персональною точкою вашого iPhone з вашим Mac за допомогою Bluetooth, а потім поділитися цим через Ethernet, ось як ви можете це зробити:
- По-перше, на вашому iPhone вимкніть WiFi і увімкніть "Особисту точку доступу" . Він запитає вас, чи бажаєте ви увімкнути WiFi, або просто поділитися з'єднанням через Bluetooth і USB. Натисніть "Тільки Bluetooth і USB ". Переконайтеся, що Bluetooth увімкнено на вашому iPhone.

- Далі, на вашому комп'ютері Mac перейдіть до System Preferences (Системні налаштування) і натисніть " Bluetooth ".

- Почекайте, доки з'явиться ваш iPhone, а потім натисніть " Пара ".

- На вашому iPhone ви побачите підказку з підтвердженням утворення пари. Натисніть " Пара ".

- Тепер, у Системних налаштуваннях, перейдіть до розділу «Мережа» і натисніть на «Bluetooth PAN» . Тут ви побачите ім'я вашого iPhone, натисніть кнопку " Connect ".

- Потім ви зможете побачити блакитний банер на вашому iPhone, сказавши: " Особиста точка доступу: 1 ". Це означає, що ваш Mac підключений до мережі вашого iPhone. Тепер настав час поділитися цим з'єднанням через Ethernet.

- Перейдіть до пункту « Системні налаштування » та натисніть кнопку « Спільний доступ ».

- Перейдіть у розділ “ Спільний доступ до Інтернету ” і виберіть “ Bluetooth PAN ” у випадаючому меню, де йдеться про “ Share your connection from ”, та встановіть прапорець біля “ Ethernet ”, у розділі “ До комп'ютерів з використанням ”.

Тепер можна встановити прапорець поруч із пунктом " Спільний доступ до Інтернету ", а потім клацнути на кнопці " Пуск " у діалоговому вікні, що з'явиться. Ваш Mac розпочне обмін персональною точкою вашого iPhone через мережу Ethernet, і ви можете підключити кабель Ethernet з комп'ютера Mac до пристрою, з яким ви хочете поділитися.
Передайте особисту точку доступу iPhone через USB-кабель
Якщо ви хочете поділитися персональною точкою вашого iPhone з вашим Mac за допомогою кабелю USB, і поділіться цим з'єднанням через Ethernet, ви можете це зробити. Просто виконайте наведені нижче дії.
- На своєму iPhone увімкніть функцію "Особиста точка доступу" і натисніть " Bluetooth і лише USB ". Тепер підключіть iPhone до комп'ютера Mac за допомогою кабелю USB.

- Тепер ви зможете побачити блакитний банер на вашому iPhone, сказавши: " Особиста точка доступу: 1 ".

- Тепер перейдіть до System Preferences (Системні налаштування) і натисніть Sharing (Спільний доступ) .

- Тут, у розділі Internet Sharing, виберіть " iPhone USB " у спадному меню, в якому сказано "Share your connection from", і встановіть прапорець біля " Ethernet ", у розділі " Для комп'ютерів з використанням ".

Тепер ваш Mac розпочне обмін персональною точкою вашого iPhone через мережу Ethernet, а кабель Ethernet з комп'ютера Mac можна підключити до пристрою, з яким ви хочете поділитися.
Діліться особистою точкою доступу iPhone через WiFi
Ще один спосіб підключення особистої точки доступу до вашого Mac - це через WiFi. Потім можна поділитися цим з'єднанням з іншими пристроями, які не підтримують Wi-Fi, шляхом спільного доступу до них через мережу Ethernet. Для цього виконайте наведені нижче дії.
- На своєму iPhone увімкніть функцію особистої точки доступу та натисніть " Увімкнути WiFi ".

- Потім підключіть ваш Mac до особистої точки доступу через WiFi. Після цього перейдіть до Системних налаштувань і натисніть " Спільний доступ ".

- Тут виберіть " WiFi " у випадаючому меню з написом " Надіслати ваше з'єднання від " та встановіть прапорець біля " Ethernet ", у розділі " До комп'ютерів з використанням ".

Тепер ви зможете поділитися особистою точкою доступу iPhone з іншими пристроями, які не мають можливостей WiFi. Якщо інші пристрої також мають можливості WiFi, ви можете безпосередньо підключати їх до особистої точки доступу iPhone, що набагато простіше, ніж налаштування спільного доступу до Інтернету.
Обмін Інтернетом з Mac на інші пристрої через Ethernet або WiFi
Ці способи можна використовувати для спільного доступу до Інтернету Mac з іншими пристроями через WiFi або Ethernet. Ми спробували ці методи на iMac під керуванням macOS Sierra і вони працювали добре для нас.
Хоча раніше можна було обмінюватися Інтернетом з вашого Mac, через Bluetooth, цей варіант більше не працює, тому ми не розглянули його в цій статті. Однак, якщо ви знаєте будь-який спосіб зробити зворотне прив'язування через роботу Bluetooth на Mac, повідомте нам про це в розділі коментарів нижче.