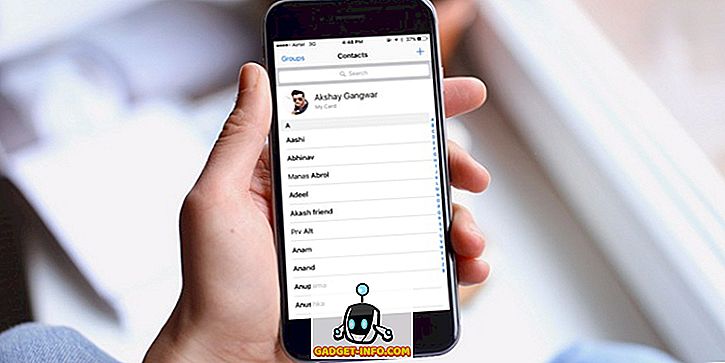З тих пір, як Apple запустила лінійку MacBook Late 2016, здається, що кожен з них говорив про Touch Bar. Корисність або її відсутність. Особисто я думаю, що це дійсно здорово, і це стане ще краще. Одним з речей, про які говорив у своєму виступі Apple, було те, що сенсорний екран також можна легко налаштувати так само, як можна було б налаштувати панель інструментів будь-якої програми Apple на їх Mac. Отже, якщо у вас є абсолютно новий MacBook Pro 2016 з сенсорною панеллю, і ви хочете налаштувати інструменти сенсорної панелі, ось як ви можете це зробити:
Налаштування панелі сенсорного меню
Насправді дуже легко налаштувати сенсорну панель, і я дуже радий. Я хотів би мати Spotlight, де Siri є, тому що я ніколи не використовую Siri, а варіанти налаштування просто пропонують набагато більшу гнучкість у використанні сенсорної панелі так, як ви хочете. Щоб налаштувати сенсорну панель, потрібно просто виконати наведені нижче дії.
Примітка : у мене немає MacBook Pro 2016 з сенсорною панеллю, тому я використовую трюк, щоб отримати Touch Bar на будь-якому Mac, і я покажу вам, як його налаштувати. Проте цей процес практично не відрізняється від реальної сенсорної панелі, тому ви не знайдете ніяких відмінностей.
1. Перейдіть до Системних налаштувань на комп'ютері Mac і натисніть клавіатуру .

2. Тут клацніть на кнопці з написом « Налаштувати смугу керування ».

3. Після цього відобразиться дисплей з усіма кнопками сенсорної панелі, які можна використовувати. Просто перетягніть ті, які ви хочете, на нижню частину екрана вашого Mac, і вони будуть опускатися на ваш сенсорний панель.

4. Якщо ви налаштуєте свою панель сенсорної панелі, а пізніше вирішите, що ви бажаєте використовувати стандартну панель, це також легко. Просто перетягніть " За замовчуванням " на свою сенсорну панель.

Після того, як ви закінчите, просто натисніть кнопку " Готово ", і ваша сенсорна панель буде оновлена для відображення нових кнопок, які ви кладете туди. Налаштувати сенсорну панель легко, і ви можете продовжувати її налаштувати, поки не знайдете точний набір кнопок, які працюють для вас.

Бонус: зніміть скріншоти панелі Touch
Хоча сенсорна панель по суті є дисплеєм, вона не на екрані. Отже, ваші загальні ярлики знімків не працюватимуть. Наприклад, ви не можете натиснути команду + пробіл + 3, а сенсорну панель відобразиться на знімку екрана. Якщо ви хочете робити скріншоти своєї сенсорної панелі, ви можете скористатися новими комбінаціями клавіш, які Apple реалізувала спеціально для цієї мети.
- Щоб зробити знімок екрана сенсорної панелі та зберегти його у вигляді файлу зображення, просто натисніть " command + shift + 6 ".
- Якщо ви просто хочете скопіювати скріншот у буфер обміну, ви можете натиснути " control + command + shift + 6 ", а потім вставити знімок скрізь, де б ви не хотіли.
Ось такі способи можна робити скріншоти Touch Bar на вашому Mac. На жаль, немає ніякого способу зробити скріншоти окремих регіонів на сенсорній панелі, так що якщо це те, що ви хотіли зробити, вам доведеться просто обрізати скріншот.
Налаштуйте сенсорну панель на новому MacBook Pro, щоб відповідати потребам
Таким чином, ви можете налаштувати сенсорну панель так, як вам подобається, і зробити її більш зручною для вас, а також тим, як ви використовуєте ваш MacBook Pro. Отже, які кнопки на сенсорній панелі ви збираєтеся замінити, тепер, коли ви знаєте, як це можна зробити? Діліться своїми думками про сенсорну панель, і чи ви бачите її як корисне доповнення до лінійки MacBook, у розділі коментарів нижче.