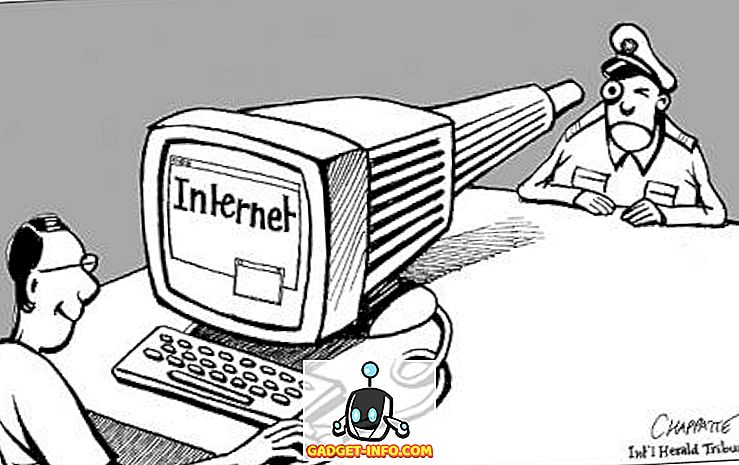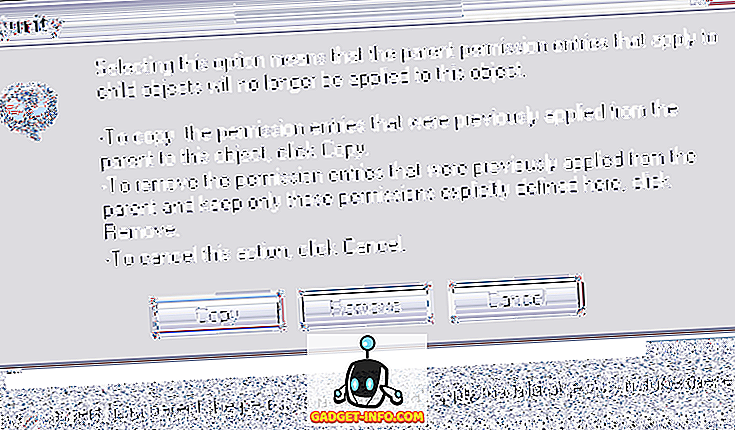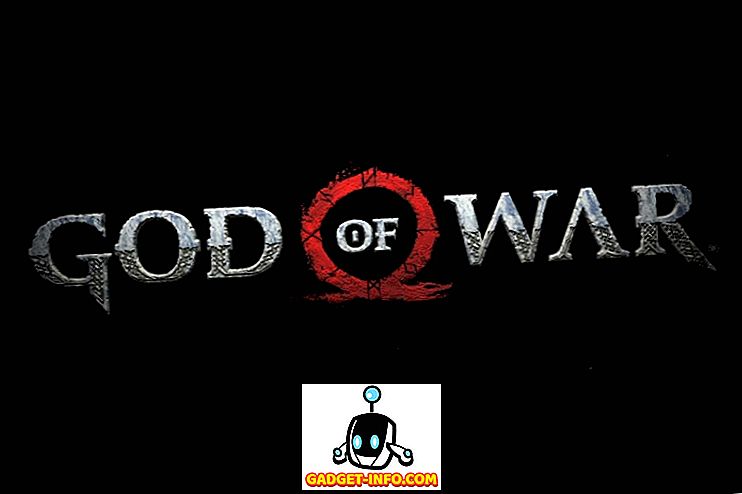Існує мало відома функція в слові, яка дозволяє збирати групи тексту та / або графіки з різних місць у документі Word, а потім вставити весь цей текст в інше місце.
Він називається Spike, і він відрізняється від Clipboard, що дозволяє працювати тільки з одним скопійованим набором тексту одночасно. Спайк названий на честь старомодного паперового держателя, на який люди тикали папери, як вони були зроблені з ними. Ви все ще можете побачити старомодний варіант Spike, який використовується в деяких магазинах.
ПРИМІТКА. Функція Spike доступна у версіях Word від 97 до 2016 року.
Як використовувати Spike у Word
Щоб зібрати інформацію в Spike у Word, просто виберіть текст, який ви хочете додати, і натисніть Ctrl + F3 . Це скорочує інформацію з вашого документа і поміщає його в Spike . Ви можете продовжувати скорочувати частини документа, а Word продовжуватиме додавати вирізаний текст до Spike .
ПРИМІТКА. Під час використання Spike ви вирізаєте чи видаляєте текст з його початкового розташування, НЕ копіюючи текст.

Щоб вставити зібраний текст, помістіть точку вставки в розташування поточного документа, новий документ або інший існуючий документ, де потрібно вставити текст. Натисніть Ctrl + Shift + F3, щоб вставити текст із Spike у точку вставки. Вся інформація в Spike (не тільки останній текст, який ви розрізали), вставляється в документ у точці вставки.

Натискання комбінації клавіш Ctrl + Shift + F3 також видаляє всю інформацію в Spike . Якщо ви не бажаєте очищати Spike, коли ви вставляєте його вміст, помістіть точку вставки, де ви хочете вставити вміст, введіть " spike " (без лапок) і натисніть F3 .
Ви також можете переглядати вміст Spike, не вставляючи вміст або спорожнюючи Spike . Для цього в Word 2007 і пізніших версіях натисніть вкладку Вставити на стрічці і знайдіть кнопку Швидкі запчастини в розділі Текст .

Натисніть стрілку на кнопці Швидкі запчастини та виберіть Організатор будівельних блоків, якщо ви використовуєте Word 2007, або автотекст, якщо ви використовуєте Word 2010, у спадному меню.

У Word 2007 відображається діалогове вікно Організатор будівельних блоків . Натисніть " Спайк" у списку ліворуч, щоб відобразити попередній перегляд тексту та / або графіки, які наразі містить Spike .

Для перегляду вмісту Spike, якщо ви використовуєте Word 2003 або раніше, виберіть Автотекст | Автотекст з меню Вставити .

Відобразиться діалогове вікно AutoCorrect . На вкладці « Автотекст » введіть « spike » (без лапок) у вікні « Введіть автотекст», щоб швидко знайти список у списку. Спайк автоматично вибирається після того, як він знайдений, і ви можете побачити вміст Spike у вікні попереднього перегляду під списком записів автотекста.

Ви, мабуть, помітили, що коли ви вставили вміст Spike, між кожним елементом, який ви додали до Spike, з'явилася зайва порожня лінія. Це пов'язано з розумним вибором абзацу .
Якщо ввімкнено функцію розумного вибору абзацу, неможливо вибрати абзац без вилучення останнього пункту абзацу. Можливо, ви захочете вимкнути розумний вибір абзацу, щоб уникнути створення порожніх рядків між кожним із елементів у Spike . Для цього в Word 2007 виберіть " Параметри слова" в меню " Офіс" .

У діалоговому вікні « Параметри слова» виберіть у списку ліворуч « Додатково» .

У розділі « Параметри редагування» праворуч встановіть прапорець Використовувати розумний вибір абзацу, щоб у прапорці не було позначки.

Натисніть OK, щоб закрити діалогове вікно Параметри слова .

Щоб вимкнути вибір розумного абзацу в Word 2003 або раніше, виберіть " Параметри" в меню " Інструменти" .

У діалоговому вікні Параметри натисніть вкладку Редагувати . У розділі Параметри редагування встановіть прапорець Використовувати вибір розумного абзацу, щоб у прапорці не було позначки.

Натисніть кнопку OK, щоб закрити діалогове вікно Параметри .

Спайк є корисною функцією, якщо вам необхідно швидко і легко переставити і перемістити нерозривний текст або створити новий документ з фрагментів іншого документа. Насолоджуйтесь!