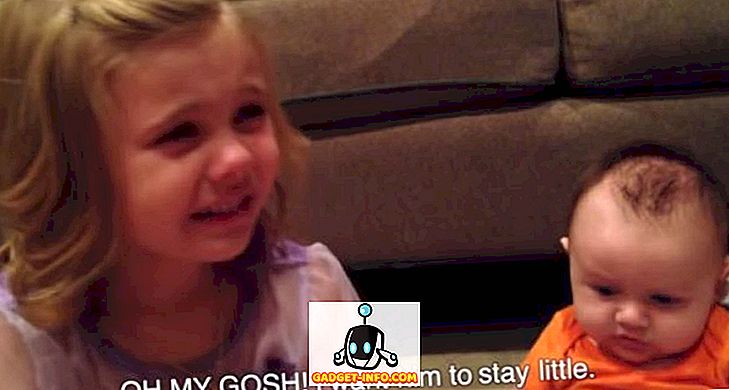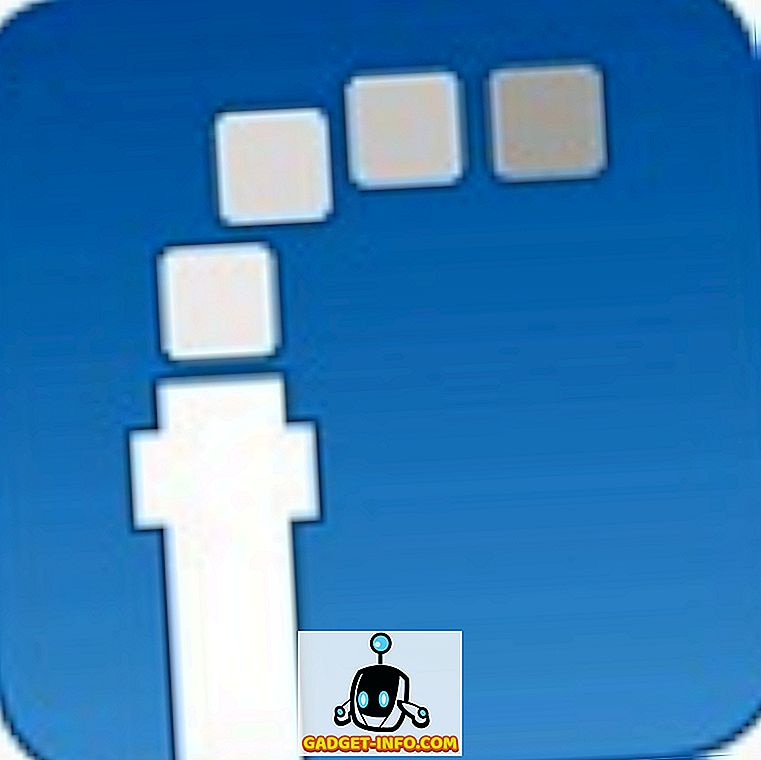Якщо ви спробували надрукувати документ у Windows 10, ви знаєте, що він не буде друкувати, якщо принтер не буде підключений до мережі. Як правило, це включає в себе лише включення принтера та очікування декількох секунд для зміни статусу з автономного на онлайн.
На жаль, це не відбувається весь час. Натомість принтер залишатиметься в автономному режимі, навіть якщо принтер увімкнено та підключено до комп'ютера або до мережі. Є кілька причин, чому Windows може не виявити, що принтер перебуває в режимі онлайн, і я докладу всіх зусиль, щоб охопити якомога більше рішень.

Крок 1. Пристрої циклу живлення
Перше, що потрібно зробити, перш ніж поглибитись у налаштуваннях та інструментах, це просто спробувати працювати на принтері та комп'ютері. Багато разів це вирішує проблему. Вимкніть принтер і вимкніть комп'ютер. Потім увімкніть принтер і зачекайте, поки він буде підключений до мережі. Якщо ви використовуєте кабель USB, просто зачекайте, поки принтер не закінчить запуск.

Тепер увімкніть комп'ютер і перевірте, чи принтер все ще відображається в автономному режимі чи ні. Переконайтеся, що принтер повністю вимкнений, а не тільки в режимі економії енергії. Якщо ви не впевнені, краще всього відключити принтер повністю протягом приблизно 30 секунд.
Крок 2. Використовуйте програмне забезпечення принтера
Якщо принтер все ще відображається в режимі офлайн, можна спробувати скористатися програмним забезпеченням принтера, який постачається з принтером. Ці утиліти принтера зазвичай можуть виявляти принтер у мережі та виправляти будь-які проблеми, які змушують принтер з'являтися в автономному режимі.
Наприклад, ви можете перевірити мій попередній пост, використовуючи HP Print and Scan Doctor, щоб допомогти з проблемами для принтерів HP. Для Canon перейдіть на їх сайт підтримки, введіть номер моделі та натисніть на вкладку Програмне забезпечення . Можна завантажити програмне забезпечення My Printer, щоб керувати принтером і підтримувати його.
Це в значній мірі стосується всіх виробників принтерів. Якщо у вас принтер Dell, перейдіть на сторінку драйверів і завантажень Dell, виконайте пошук принтера, а потім завантажте програму для принтера.

Вище наведено приклад програмного забезпечення Kyocera Print Center, що працює на моєму комп'ютері Windows 10. \ t Вона покаже вам стан принтера та надасть вам додаткові деталі, наприклад, рівні чорнила тощо. Якщо ви не впевнені, чи встановлено програмне забезпечення принтера на вашому комп'ютері, перевірте його, перейшовши в меню Налаштування, а потім клацніть на Пристрої та нарешті, натиснувши на Принтери та сканери .

Windows 10 буде перелічувати принтери з правого боку, і якщо для керування принтером буде встановлено пакет програмного забезпечення, він скаже, що програма доступна для цього пристрою . Якщо натиснути на принтері, а потім натиснути на пункт Керування, ви побачите кнопку Відкрити додаток для принтера .

У моєму випадку я навіть не знав, що у мене вже встановлено програмне забезпечення, тому це було корисно.
Крок 3. Встановіть принтер в режимі онлайн
Іноді, навіть якщо принтер підключений до Інтернету, налаштування неправильно налаштовані. Відкрийте чергу принтера, перейшовши в розділ Пристрої та принтери на панелі керування та двічі клацнувши на принтері.

Тут ви хочете натиснути на Printer в рядку меню, а потім переконайтеся, що зніміть прапорець Pause Printing і Use Printer Offline .
Крок 4. Запустіть засіб виправлення неполадок
Якщо проблема з підсистемою друку Windows, може допомогти засіб виправлення неполадок. Засіб виправлення неполадок можна запустити, виконавши кроки з кроку 2, щоб перейти до екрана Керування пристроєм для принтера. Ви побачите посилання Виконати засіб виправлення неполадок . Натисніть цю кнопку і перевірте службу диспетчера зйомки, налаштування мережі тощо.

Засіб виправлення неполадок зазвичай працює, якщо проблема пов'язана з Windows.
Крок 5: Перевірте порт принтера
Якщо досі нічого не працює, проблема, ймовірно, пов'язана з конфігурацією порту. Найімовірніше, це стосується лише мережевого принтера, який має IP-адресу. Найбільш вірогідною причиною є зміна IP-адреси принтера, але конфігурація порту все ще вказує на стару IP-адресу.
Спочатку знайдіть IP-адресу принтера, роздрукувавши сторінку конфігурації мережі. Якщо ви не можете зрозуміти, як це зробити, то перевірте мій попередній пост про те, як використовувати деякі прості та безкоштовні інструменти для сканування мережі та перегляду IP-адреси всіх пристроїв у вашій мережі.
Якщо у вас є IP-адреса, перейдіть на панель керування, пристрої та принтери і клацніть правою кнопкою миші на принтері. Не забудьте вибрати Властивості принтера, а не Властивості внизу.

Клацніть на вкладці Порти, а потім прокрутіть список вниз, поки не побачите один перевірений порт. Виберіть його і натисніть кнопку Налаштувати порт .

Це діалогове вікно покаже поточну IP-адресу, яку він вважає принтером. Якщо IP-адреса принтера відрізняється від перерахованих тут, то це ваша проблема. Просто оновіть IP-адресу тут, і ви повинні бути добре йти.

Якщо ви отримуєте будь-яку помилку, як показано нижче, при спробі налаштування порту, то це, ймовірно, тому, що він налаштований як WSD-порт.
Під час налаштування порту сталася помилка. Ця операція не підтримується.
Порт WSD, що означає Web Services for Devices, є автоматично налаштованим портом, який ви не можете редагувати. Якщо це так, і ви не можете підключитися до принтера, потрібно додати новий порт TCP / IP (за допомогою кнопки Додати порт ). Ви можете прочитати мій попередній пост про додавання мережного принтера, створивши порт TCP / IP. Ви також можете прочитати мою статтю про те, як усунути несправності бездротових принтерів, що дає додаткові поради.
Інший менш технічний варіант полягає в дотриманні кроку 6, який полягає в тому, щоб видалити принтер, а потім повторно додати його, таким чином автоматично використовуючи нову IP-адресу.
Крок 6: Видалити та повторно додати принтер
Якщо ви ще не можете працювати з принтером, найкращим варіантом може бути його видалення, а потім повторне встановлення. Коли Windows встановить принтер, він виявить його, перевірить всі налаштування та переконайтеся, що драйвер принтера встановлений належним чином.
Ви можете видалити принтер, перейшовши до панелі керування, пристроїв і принтерів, клацнувши правою кнопкою миші на принтері та вибравши пункт Видалити пристрій .

Також непогано перезавантажити комп'ютер один раз, перш ніж переінсталювати принтер. Зверніть увагу, що це не видалить драйвер для принтера з вашої системи. Якщо виникла проблема з драйвером, дотримуйтесь кроку 7.
Після перезавантаження натисніть кнопку Додати принтер, і Windows автоматично визначить принтер, підключений локально, підключений до вашої мережі.

Крок 7 - Перевстановіть драйвер принтера
Іноді проблема може бути пов'язана з поточним драйвером принтера. У такому випадку слід завантажити найновіший драйвер для принтера з веб-сайту виробника. Однак, перш ніж це зробити, добре видалити поточний драйвер друку.
Прочитайте мій посібник про те, як видалити драйвер принтера з Windows. Зауважте, що ця стаття все ще відноситься до Windows 10.

Сподіваюся, ви вже змогли надрукувати. Якщо ні, я рекомендую прочитати мій інший загальний посібник з усунення несправностей принтерів. На додаток до всього вище, це завжди гарна ідея встановити останні оновлення Windows, як ті, які зазвичай містять нові драйвери друку, які можуть зробити ваш принтер краще працювати з Windows 10. Якщо у вас є які-небудь питання, опублікувати коментар. Насолоджуйтесь!