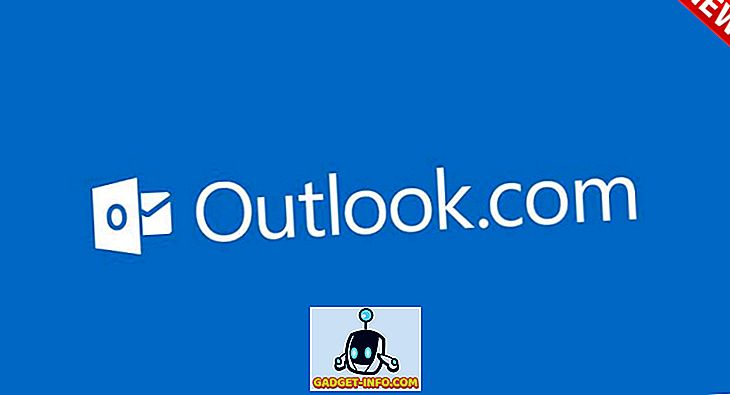VirtualBox є відмінним безкоштовним програмним забезпеченням віртуалізації від Oracle. Я вже написав багато статей на VirtualBox, в тому числі, як встановити Ubuntu в VirtualBox і як запустити VirtualBox з USB диска.
Якщо у вас є досвід роботи з програмним забезпеченням для віртуалізації, ви, мабуть, також чули про VMWare та Hyper-V. Я раніше використовував Hyper-V від Microsoft для перетворення мого комп'ютера у віртуальну машину, і одна особливість, яку мені дуже сподобалася, - це можливість легко обмінюватися файлами і папками між гостьовою і хост-операційною системою.
У VMWare і Hyper-V все, що потрібно зробити для того, щоб обмінюватися файлами з хост-ОС на гостьову ОС - це перетягування між робочими столами. Супер легкий. Коли я перейшов до VirtualBox, я зрозумів, що обмін папками в VirtualBox не був таким простим, як перетягування.

Це було дійсно дратує мені спочатку та це взяло мені невеликий в той час, як рахувати точно як зробити це! У цій статті я ознайомлю вас з кроками для обміну папками між гостем і хостом в VirtualBox.
Частка між гостем і хостом у VirtualBox
По-перше, вам потрібно встановити гостьові додатки VirtualBox у гостьовій ОС. Ви можете зробити це, перейшовши до пристроїв і натиснувши кнопку Встановити CD-зображення для гостей .

Після встановлення і перезавантаження гостьової ОС необхідно створити віртуальну спільну папку. Ви можете зробити це, знову перейшовши до пристроїв Devices і натиснувши на кнопку Shared Folders - Shared Folders Settings .

Тепер натисніть кнопку Додати нову спільну папку праворуч.

У вікні " Папка " клацніть стрілку вниз, а потім виберіть " Інше" . Перейдіть до папки на головній ОС, яку хочете поділитися з гостьовою ОС. У полі "Ім'я папки " вкажіть назву для спільного доступу. Ви можете зробити його доступним лише для читання, автоматично змонтувати папку після перезавантаження і зробити спільну папку постійною.

Натисніть кнопку Гаразд і нова спільна папка відображатиметься в розділі Папки машин, якщо ви вирішите зробити її Перманентною, інакше вона відображатиметься під папкою Перехідні папки .

Тепер натисніть кнопку ОК, щоб закрити діалогове вікно Спільні папки. Ви повинні зробити ще одну річ, щоб мати можливість реально отримати доступ до папки на хост-ОС. Залежно від того, чи гостьова ОС працює під керуванням Windows або Linux (Ubuntu і т.д.), метод відрізняється.
Гість Windows
У цьому випадку можна перейти до спільної папки, перейшовши до пункту Комп'ютер - Мережа - VBOXSVR, або додати букву диска до цієї спільної папки.

Я віддаю перевагу другому методу, щоб зробити його легко доступним. Найпростіший спосіб зіставити папку з буквою диска на віртуальному комп'ютері - клацніть правою кнопкою миші на папці, як показано вище, і оберіть " Карта мережевого диска" .

Виберіть букву диска, переконайтеся, що позначено пункт Повторне підключення під час входу, а потім натисніть кнопку Готово .

За необхідності можна також зіставити мережевий диск за допомогою командного рядка. Для цього відкрийте командний рядок і введіть команду нижче.
net use z: vboxsvr sharename
Просто замініть sharename на назву папки, яку ви використовували під час додавання спільного ресурсу . Зауважте, що вам не потрібно змінювати vboxsvr. Крім того, ви можете використовувати будь-яку літеру, яка наразі є безкоштовною; це не повинно бути Z, якщо ви не хочете. Це воно! Ви повинні отримати повідомлення, як команда успішно завершена, як показано нижче.

Тепер, коли ви перейдете до Explorer або My Computer, ви побачите новий привід і готовий до доступу!

Гість Linux
Щоб встановити спільну папку в гостьовій ОС Linux, наприклад Ubuntu, введіть у терміналі таку команду:
mount -t vboxsf [-o ОПЦІЇ] sharename монтування
Замініть sharename на назву спільного ресурсу та точку монтування на шлях, на якому потрібно встановити спільний доступ (тобто / mnt / share).
Не надто важко? Звичайно, якщо ви не знали, що все це потрібно робити, це може викликати розчарування! Тепер, коли вам потрібно обмінюватися файлами або папками в VirtualBox, ви зможете зробити це легко. Насолоджуйтесь!