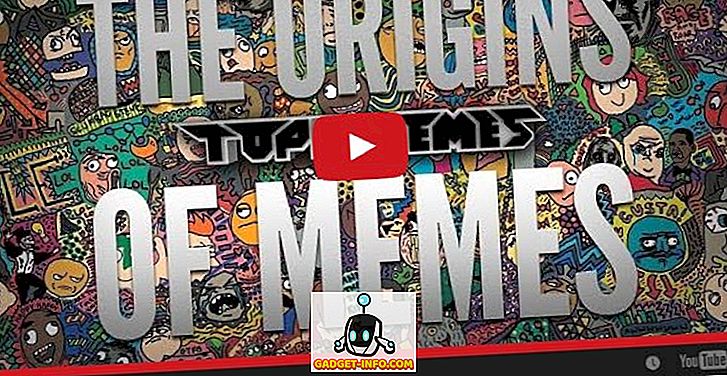Я працював з багатьма клієнтами, і одна проблема, яку я постійно бачив у Windows, - це випадкове заморожування. Здається, не має значення, яку програму ви виконуєте, як довго працює Windows або щось інше, Windows просто випадково заморозить, і ви повинні або вбити комп'ютер, або виконати інші небажані дії, щоб створити систему та запустити її. . У мене були комп'ютери деяких людей заморожувати від 10 до 20 разів на день!
На жаль, проблем із заморожуванням не існує. По-перше, це може бути викликано різними проблемами залежно від вашого комп'ютера. По-друге, це залежить від того, який рівень заморожування ви відчуваєте. Випадкове заморожування раз на місяць, безумовно, є іншою проблемою, ніж від 10 до 20 заморозок на день.
У цій статті я постараюся допомогти вам у вирішенні проблеми з різними рішеннями, які я використовував протягом багатьох років. Якщо жоден з них не працював для вас, або у вас є інше рішення, розмістіть тут коментар!
Перевірте журнал подій
Перше, що потрібно зробити, це спробувати перевірити журнал подій і подивитися, чи є якісь події в системному або прикладному журналі, які могли б допомогти вам визначити проблему. Подивіться на жовтий вигук і червоні х іконки прямо в той час, коли комп'ютер застиг.

Тепер багато разів ви не бачите нічого корисного в засобі перегляду подій, тому що якщо комп'ютер зависає, то події можуть ніколи не бути записані в журнал. Отже, це непотрібно, але залежно від того, чи випадкові зависання викликані програмним забезпеченням або апаратними засобами, ви можете або не бачити деяких корисних журналів подій.
Якщо ви бачите щось корисне, але ви не впевнені, що це означає, то розмістіть тут вміст журналу, і ми постараємося допомогти вам!
Пам'ять, пам'ять і пам'ять
Якщо ви отримуєте багато випадкових заморожувань і ви впевнені, що Windows не є проблемою (ви тільки що встановили нову копію тощо), а потім перевірте пам'ять комп'ютера. Це був винуватцем багато разів, і його дуже важко виявити.
При перевірці пам'яті є кілька речей, на які ви повинні дивитися. Перш за все, добре переконатися, що пам'ять не погана. Ви можете зробити це, завантаживши Memtest86, записавши ISO на компакт-диск, завантаживши комп'ютер і запустивши діагностику. Якщо ви отримуєте які-небудь помилки, то ви обов'язково повинні замінити несправні мікросхеми пам'яті.
Якщо ви не отримуєте жодних помилок, це добре, але це все одно не означає, що немає проблеми з пам'яттю. Наступне, що потрібно перевірити на пам'яті, це тип, швидкість, напруга тощо. Чому це важливо? Ну, ваша материнська плата може мати певні налаштування пам'яті, і якщо встановлені чіпи пам'яті працюють з різною швидкістю, напругою, частотою або тимчасовою синхронізацією, то це може викликати всі види випадкових заморожувань у Windows.
Найкраще тут знайти документацію на материнській платі і пам'яті, а також перейти в BIOS і налаштувати параметри пам'яті відповідно до рекомендованої материнською платою. Це називається QVL (кваліфікований список постачальників). Виробник материнської плати надасть список марок і номерів деталей пам'яті, які будуть працювати з кожною конкретною материнською платою. Найкраще отримати з цього списку.
Якщо ні, ви все одно можете спробувати змінити установки вручну. Наприклад, один клієнт мав проблему, коли частота пам'яті DRAM була 1333, але документація на материнській платі рекомендувала 1066. Він зміг налаштувати це в BIOS, і його комп'ютер знову почав нормально працювати, не замерзаючи!
І нарешті, переконайтеся, що ваша пам'ять розміщена в слотах пам'яті належним чином. Дивно, як трохи вільний чіп пам'яті може викликати хаос у вашій системі.
Вимкнути USB, мережу та інші пристрої
Якщо у вас є материнська плата ASUS або Gigabyte, видається, що багато питань пов'язані з Windows 7 64-bit. Користувачі повідомили, що вимкнення деяких апаратних компонентів вирішило проблему. Очевидно, що вимкнення портів USB не є ідеальним, але ви можете принаймні спробувати його і подивитися, якщо це проблема. Спробуйте вимкнути все, що можна, включаючи мережеву карту, пристрої для читання карт, інші порти тощо.
Ви також можете зайти в диспетчер пристроїв з панелі керування і вимкнути апаратне забезпечення, якщо ви не можете зрозуміти, як це зробити в BIOS.

Оновлення драйверів і BIOS та оновлень Windows
Хоча це не допомагає в більшості випадків, це відбувається в деяких. Оновіть всі драйвери для всього обладнання на комп'ютері, включаючи жорсткий диск, мережеву карту, звукову карту, відеокарту і все інше. Найкраще зайти на веб-сайт виробника комп'ютера та завантажити звідти всі останні драйвери.
Також є гарною ідеєю оновити BIOS до останньої версії, особливо якщо використовується Windows 64-bit. Іноді це допомагає уникнути проблем із живленням, викликаних ACPI, і т.д.
І, нарешті, добре розпочати завантаження останніх оновлень з Windows Update. Корпорація Майкрософт знає про цю проблему протягом тривалого часу, особливо коли вона пов'язана з апаратним забезпеченням, і випускає виправлення на деякий час. Можливо, вам пощастить, і після оновлення просто зникне.
Встановіть виправлення Microsoft
Окрім встановлення того, що ви отримуєте від служби Windows Update, наприклад Windows 7 SP1, слід також встановити будь-які відповідні виправлення, які випускає корпорація Майкрософт для вирішення певних проблем. Ви можете ознайомитися з цим посиланням, щоб переглянути список виправлень пост SP1:
//blogs.technet.com/b/yongrhee/archive/2012/02/19/links-to-post-sp1-hotfixes-for-windows-7-service-pack-1.aspx
Перегляньте та спробуйте встановити всі виправлення, які, на вашу думку, можна застосувати до вашої системи. Деякі люди повинні були встановити від 15 до 20 виправлень, а потім їх системи почали працювати нормально. Як правило, Microsoft буде упаковувати всі ці виправлення до пакета оновлень, але після випуску SP1 не було іншого випуску, тому вам доведеться вручну знайти та встановити ці виправлення.
Видаліть програмне забезпечення третьої сторони
З боку програмного забезпечення, якщо ваш комп'ютер замерзає, це може бути пов'язано з програмою третьої сторони, як антивірусна програма або антишпигунська програма. Я бачив багато заморожування з деякими користувачами, які запускають AVG або ZoneAlarm на своїх системах, але це може бути будь-яке програмне забезпечення.
Якщо до останнього часу ваша система працювала належним чином, поверніться назад і подивіться, які програми нещодавно встановили та видаліть їх. Деякі програми просто не працюють добре з Windows 64-біт і в кінцевому підсумку викликає багато горя. Якщо у вас є система високого класу з першокласними специфікаціями, то вона може бути пов'язана з дерьмовим програмним забезпеченням, яке не записувалося для 64-розрядних і тому працює в 32-бітному режимі.
Ремонт Windows
Щоб виключити будь-які проблеми з системними файлами Windows, виконайте завантаження з DVD і запустіть ремонт. Після завантаження інструменту ви можете виконати ремонт, запустіть систему, спробуйте відновити систему або перейти до командного рядка. У командному рядку можна спробувати виконати кілька команд:
chkdsk диск: / r
sfc / scannow
Для chkdsk, просто замінити слово "диск" з буквою диска, який потрібно сканувати, тобто C :, D :, і т.д. Команда sfc - це перевірка системних файлів, яка пройде і виправить будь-які проблеми з пошкодженою або відсутньою системою. файлів. Тому, в основному, потрібно запустити ремонт запуску, спробувати відновити систему і запустити ці дві команди в командному рядку.
Виконайте чисте завантаження
Знову ж таки, якщо це проблема програмного забезпечення, чиста завантаження допоможе вам відстежити проблему. Ви можете прочитати цю статтю на веб-сайті Microsoft про те, як виконати чисте завантаження:
//support.microsoft.com/en-us/help/929135/how-to-perform-a-clean-boot-in-windows
Це дійсно корисний спосіб діагностувати проблему з програмним забезпеченням, особливо якщо це служба з операційною системою Windows.
Налаштування параметрів живлення
У Windows є деякі додаткові параметри живлення, які також можуть спричинити більше проблем, ніж вигоди! Перейдіть до Панелі керування, Параметри електроживлення та натисніть кнопку Змінити параметри плану біля вибраного плану живлення.

Тепер натисніть кнопку Змінити додаткові параметри живлення .

Тепер прокрутіть униз та вимкніть параметр вибіркового призупинення USB і параметр керування живленням PCI Express - Link State Power .

Переконайтеся, що обидва слова “Вимкнено”. Спробуйте перезавантажити комп'ютер і перевірити, чи вирішено проблему. Ви також можете спробувати вимкнути інші функції енергозбереження, оскільки деякі люди мали успіх у цьому. Наприклад, ви можете змінити час на вимкнення жорстких дисків на набагато довший час.
Це охоплює всі проблеми, які я зіткнувся, які викликали зависання в Windows 7/8/10. Я впевнений, що є багато інших, так що якщо ваш комп'ютер замерзає і жодне з цих рішень не вирішило вашу проблему, розмістіть тут специфікації комп'ютера та будь-які інші релевантні деталі, і ми спробуємо допомогти! Насолоджуйтесь!