Outlook, він любить його або ненавидить, це стандартний клієнт електронної пошти та продуктивності в світі бізнесу. Велика частина часу будь-якого офіційного відвідувача витрачається перед цим принциповим інструментом. Однак, незважаючи на його популярність і велику кількість годин, витрачених на його використання, мало хто знає про його розширені можливості, і ще менше їх використовують у повному обсязі.
Тому сьогодні ми розглянемо деякі з чудових функцій Outlook. Давайте розпочнемо:
1. Надіслати електронний лист із псевдонімів Outlook.com
Часто нам потрібно використовувати різні адреси електронної пошти для різних цілей - наприклад, ви можете отримати особисту [захищену електронною поштою] адресу, робочу адресу [захищену електронною поштою] і, можливо, [захищену електронною поштою], яку ви хочете використовувати для підписання до інформаційних бюлетенів та маркетингових сайтів. Більшість користувачів створюють та керують іншим обліковим записом для кожної адреси.
Замість цього ви можете використовувати Outlook для створення і керування різними псевдонімами . Наявність псевдоніму дає змогу керувати різними адресами електронної пошти, використовуючи той самий обліковий запис, а електронні листи, надіслані на будь-яку з ваших адрес, надходять у тій самій папці "Вхідні". Ось як їх налаштувати:
Перейдіть до веб-застосунку Outlook Web App і увійдіть до свого облікового запису Office 365. Потім перейдіть на веб-сайт облікового запису Microsoft і натисніть " Ваша інформація " на верхній панелі. Тепер натисніть " Керувати входом до Microsoft" . Можливо, вам буде запропоновано ввести пароль.
Тут ви можете додавати псевдоніми та керувати ними. Щоб створити новий псевдонім, натисніть " Додати електронну пошту ".

Тепер введіть адресу електронної пошти, яку ви бажаєте використовувати як псевдонім . Можна створити новий або використовувати існуючу адресу.

Тепер ви побачите лише доданий псевдонім і виберіть його як основний псевдонім або видаліть його, якщо він більше не потрібний.

Тепер всі електронні листи, надіслані на адресу псевдоніма, надходять у вашу основну папку "Вхідні". Щоб надіслати електронну пошту з новоствореної адреси, просто натисніть кнопку " Від" під час створення повідомлення та виберіть потрібну адресу.

2. Розклад зустрічей
Outlook дозволяє легко планувати зустрічі з іншими. Для цього можна просто перейти до календаря, натиснути на вкладку Домашня сторінка і вибрати " Нова зустріч ".

Тут ви можете вказати учасників, день, час, нагадування та інші варіанти зустрічі.

Якщо ви бажаєте зробити повторювану зустріч, натисніть кнопку Recurrence (Повторення) у розділі Options (Параметри ) у верхній частині, де ви побачите різні варіанти регулярного планування.

Після того, як одержувач прийме запрошення, ви отримаєте підтвердження для нього.


3. Автоматичні відповіді
Якщо ви їдете у відрядження або відпустку, ви можете налаштувати Outlook для надсилання автоматичних відповідей на кожний отриманий лист. Щоб увімкнути цю функцію, перейдіть до розділу « Файл » і натисніть кнопку « Автоматичні відповіді ».

Тут ви можете вказати діапазон дат і повідомлення автоматичного відповіді .

Якщо ви хочете отримати більш точний контроль над правилами, натисніть кнопку " Правила " внизу ліворуч.

4. Використовуйте Диск Google як Cloud Storage в Outlook
Якщо ви використовуєте Google Диск як постачальник послуг хмарного сховища, ви можете інтегрувати його в MS Office (включаючи Outlook), щоб відкривати документи безпосередньо з Диска, і зберігати до нього, не залишаючи своїх програм Office.
Просто завантажте плагін Google Drive для Office, встановіть плагін, і наступного разу, коли ви відкриєте Outlook, ви зможете додавати файли безпосередньо з диска за допомогою спеціальної кнопки.

Можна також зберегти будь-які додатки, отримані безпосередньо на Диску .

Примітка . Модуль Диска Google для Office працює лише у Windows. Office for Mac наразі не підтримується.
5. Отримати доставку та прочитати квитанції
Якщо Ви бажаєте отримувати сповіщення про те, коли Ваша електронна пошта була доставлена та / або прочитана, Ви можете подати запит на отримання та отримання. Щоб увімкнути це, клацніть на вкладці " Параметри" під час створення повідомлення та встановіть прапорці наступного значення:

Можна також увімкнути відстеження для кожного надісланого вами повідомлення . Для цього перейдіть до Файл > Параметри > Пошта . Прокрутіть вниз до розділу " Відстеження " та поставте галочку " Надходження доставки", що підтверджує, що повідомлення було доставлене на сервер електронної пошти одержувача, або підтвердження читання, що підтверджує, що прапорець отримав повідомлення .

Зверніть увагу, що одержувач повідомлення може відмовитися від надсилання повідомлення про читання. Крім того, програма електронної пошти одержувача може не підтримувати квитанції про читання.
6. Додати кнопки голосування на повідомлення електронної пошти
Якщо ви бажаєте отримати консенсус від вашої команди щодо теми, ви можете створити опитування в Outlook. Під час створення нової пошти перейдіть на вкладку Параметри та натисніть кнопку " Використовувати кнопки голосування ".

Можна використовувати кнопки Yes / No (Так / Ні), або створити свій власний, натиснувши Custom, де також можна вибрати такі параметри, як значення, значення чеків / доставки і час закінчення терміну дії.

7. Затримка або графік надсилання електронних листів
Іноді вам може знадобитися затримати надсилання повідомлення. Наприклад, це може бути майже час закриття, і ви хочете, щоб ваше повідомлення буде доставлено наступного ранку в робочий час. Для цього можна призначити своє повідомлення. Ось як:
Під час написання електронної пошти перейдіть на вкладку " Параметри" та натисніть " Затримка доставки ".

У діалоговому вікні, що з'являється, у розділі Параметри доставки поставте галочку у пункті " Не доставляйте раніше " і введіть дату та час.

Тепер закрийте діалогове вікно і натисніть кнопку Надіслати . Ваш електронний лист буде надіслано в зазначений час.
Примітка . Ця функція працює в обліковому записі Microsoft Exchange. Якщо ви використовуєте обліковий запис POP3 або IMAP, Outlook має залишатися відкритим до надсилання повідомлення.
8. Керуйте поштою та календарем іншої особи
Працюючи з командою, необхідно координувати та спільно працювати над деякими спільними завданнями. З цією метою можна зберегти окрему папку для таких завдань і поділитися нею з членами вашої команди. Ну, ось як це зробити на Outlook 2016.
Перейдіть на вкладку Файл . Натисніть " Налаштування облікового запису " і виберіть " Доступ до делегатів" .

У діалоговому вікні, що відкриється, натисніть кнопку « Додати », виберіть користувача, якому ви хочете надати дозвіл, і натисніть кнопку « OK» .

У діалоговому вікні, що з'являється, можна вибрати різні дозволи, які можна надати цьому користувачеві.

Після цього інший користувач буде сповіщений про нові дозволи, надані їм. Це лише основи функції спільного доступу. Більш детальний огляд та інструкції див. У офіційній документації.
9. Використовуйте правила для керування повідомленнями електронної пошти
Правило - це дія, яка виконується автоматично на вхідні або вихідні листи. Наприклад, ви можете перенести всі повідомлення від свого керівника в іншу папку, перемістити всі повідомлення з відділу маркетингу в папку «Терміново» або видалити всі повідомлення з темою «Купити зараз». Замість того, щоб виконувати ці завдання знову і знову, можна налаштувати правила для їх автоматизації . Ви можете вибрати з різних шаблонів правил або почати з порожнього правила.

10. Швидкі кроки для прискорення повторюваних завдань
Часто виникають завдання, які потрібно виконувати кілька разів на день. Можливо, ви регулярно надсилаєте електронні листи своєму керівнику або хочете перенести деякі електронні листи до певної папки. Звичайно, ви можете використовувати правила для автоматизації процесу, але застосовуватимуть правила до всіх листів, які відповідають критеріям, а ви можете застосувати їх лише до певних листів. Таким чином, необхідний більш ручний підхід, і саме тут з'являються швидкі кроки .
Перейдіть на вкладку Домашня сторінка Outlook. Ви побачите наступний розділ для швидких кроків :

Як ви можете бачити, деякі швидкі кроки попередньо налаштовані для використання. Наприклад, виберіть електронну пошту в папці "Вхідні" та натисніть кнопку " Диспетчер" у розділі "Швидкі кроки". Ви побачите щось подібне:

Тут ви можете налаштувати питання швидкого кроку - змінити ім'я, додати адреси електронної пошти для пересилання або додати ще більше дій до кнопки, натиснувши Опції внизу ліворуч.

На скріншоті вище, я додав адресу електронної пошти свого менеджера, додав дію за допомогою кнопки Додати дію, наказав Outlook перемістити повідомлення в папку "Переслано в менеджер", додав клавішу швидкого доступу та змінив текст підказки.
Можна змінити існуючі швидкі кроки, як ми зробили в наведеному вище прикладі, або додати власні, натиснувши кнопку Створити нову на панелі швидких кроків :

11. Комбінації клавіш та інші різноманітні поради
Outlook пропонує безліч інших менших, але корисних функцій, таких як теми, перетворюючи повідомлення електронної пошти на зустрічі, а також улюблені кожен просунутий користувач: комбінації клавіш . Наприклад, ви можете натиснути Ctrl + W, щоб створити нову електронну пошту, Ctrl + E для пошуку та багато іншого. Щоб дізнатися різні комбінації клавіш Outlook, ознайомтеся з офіційною електронною книгою Outlook & Tips 2016 від Microsoft.
Як ці цікаві функції та трюки Outlook 2016?
Ми сподіваємося, що ви дізналися про деякі додаткові можливості Outlook 2016. Як корисно, як користуватися поштовим клієнтом у повному його потенціалі, є й інші речі, які потрібно мати на увазі під час використання електронної пошти, тому переконайтеся, що ви можете ознайомитися з нашою статтею про основні етикет електронної пошти, кожен повинен слідувати. У завжди пов'язаному цифровому світі конфіденційність є більш важливою, ніж будь-коли, для чого ви повинні ознайомитися з нашою статтею про шифрування електронної пошти.
Якщо у вас є ще якісь поради та хитрості для додавання або вважаєте, що ми пропустили найважливішу функцію, переконайтеся, що повідомте нам про це у розділі коментарів нижче.
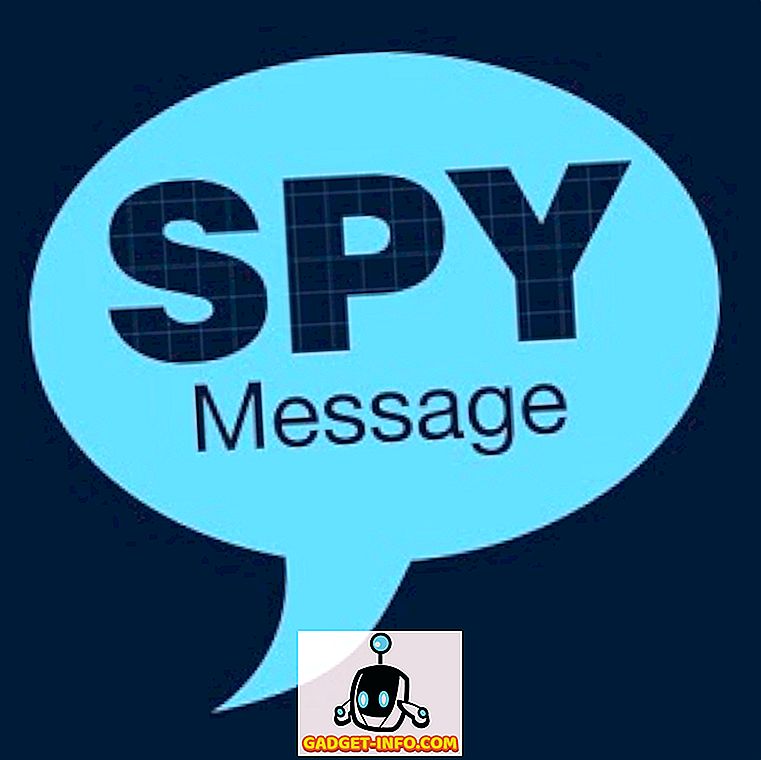






![розваги - Стан Інтернету, пояснений котами [фото]](https://gadget-info.com/img/entertainment/623/state-internet-3.jpg)

