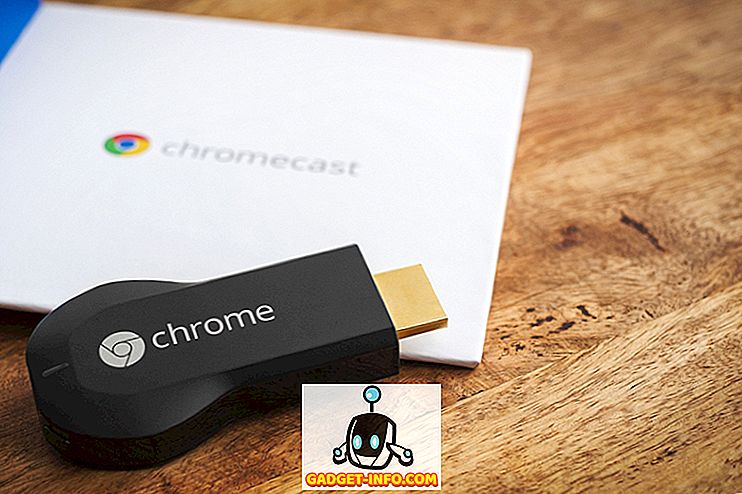Хоча Windows 7/10 пропонує рівень безпеки, який не спостерігається в попередніх версіях операційної системи, є випадки, коли це може дратувати, коли потрібно входити в систему кожного разу, коли комп'ютер перезавантажується. На щастя, корпорація Майкрософт пропонує рішення для входу в систему кожного разу. Дізнайтеся, як налаштувати Windows 7/10 для автоматичного входу в обліковий запис.
Слово або два попередження
Очевидно, встановивши Windows 7/10 для автоматичного входу в обліковий запис, ви даєте будь-кому, хто має доступ до вашого комп'ютера, можливість використовувати ваш комп'ютер. Налаштування облікового запису адміністратора як облікового запису за промовчанням, ймовірно, не є розумною ідеєю незалежно від того, наскільки це зручно для вас.
Один із способів боротьби з цією проблемою - налаштувати її так, щоб Windows автоматично входив у гостьовий або стандартний обліковий запис. Пам'ятайте, що якщо ви налаштуєте обліковий запис з адміністративними привілеями для автоматичного входу, будь-хто може встановити пароль для облікового запису і повністю заблокувати вас від власного комп'ютера. Обережно вибирайте обліковий запис, в якому потрібно автоматично входити Windows, коли комп'ютер перезавантажується.
Встановіть автоматичний вхід у Windows 7 і 10
Щоб налаштувати автоматичний вхід у систему Windows 7/10, почніть із входу в Windows з обліковим записом, який має адміністративні права і натискаючи кнопку Пуск, а потім - Виконати . Якщо у вашому меню «Пуск» немає команди «Виконати», можна альтернативно утримувати клавішу Windows на клавіатурі і натискати клавішу R.
Будь-який метод відкриє діалогове вікно Виконати. Введіть наступний рядок у діалоговому вікні Виконати, а потім натисніть кнопку OK . У Windows 10, ви також можете ввести в netplwiz, і це викличе той же діалог.
контроль userpasswords2

Відкриється вікно "Облікові записи користувачів", де можна керувати різними аспектами користувачів та їх властивостями. Натисніть на вкладку Користувачі і знайдіть опцію під назвою Користувачі повинні ввести ім'я користувача та пароль для використання цього комп'ютера . Цей параметр робить необхідним вибрати користувача, а потім ввести пароль для входу до комп'ютера.
Зніміть цей прапорець і натисніть кнопку Гаразд . Windows негайно відкриє інший діалоговий вікно з проханням вибрати, чи потрібно вибирати обліковий запис, в який операційна система буде автоматично входити під час завантаження Windows.

Введіть ім'я користувача та пароль, які потрібно використовувати як автоматичний обліковий запис для входу. Потрібно підтвердити пароль, а потім натиснути кнопку ОК . За умовчанням він завантажуватиме ім’я користувача, яке ви вибрали в попередньому вікні. Якщо ви хочете використовувати обліковий запис, відмінний від адміністратора, переконайтеся, що його потрібно створити перед запуском цього процесу.

Перезапустіть Windows і переконайтеся, що операційна система автоматично входить до облікового запису, вказаного вище.
Хоча це зручна функція, існують певні застереження щодо автоматичного входу Windows на обліковий запис. Деякі користувачі використовують цю функцію тимчасово, щоб зберегти деякі кроки під час певного проекту. Інші використовують гостьовий або інший обмежений обліковий запис як обліковий запис за умовчанням для налаштування загальнодоступного комп'ютера або комп'ютера кіоску або в громадському місці, або в домашніх умовах.
Якими б не були ваші причини, будьте обережні, щоб не випадково надати комусь необмежений доступ до вашого комп'ютера і викликати багато горя! Насолоджуйтесь!