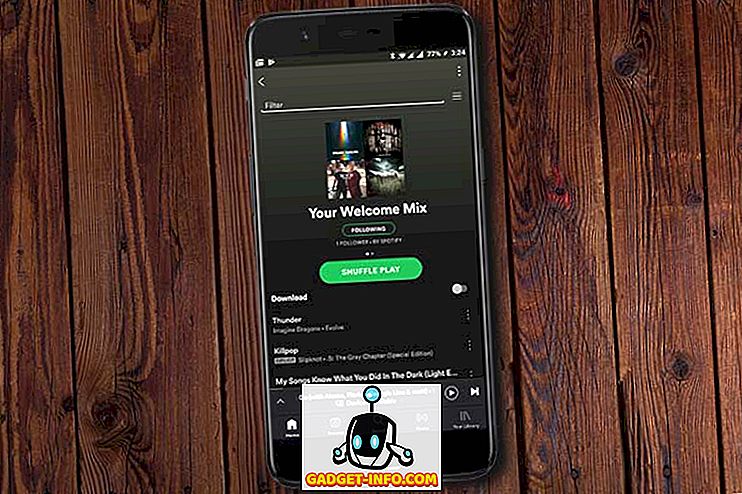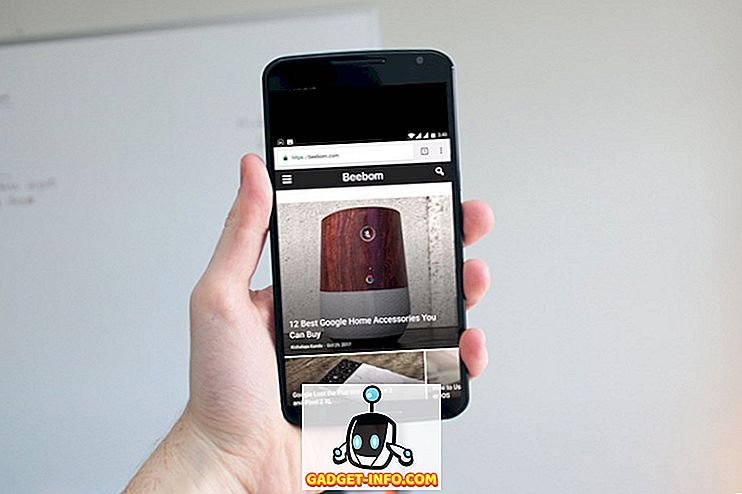Використання сканера для архівування старих фотографій може бути корисним. Ви приносите свої старі знімки в цифрову епоху і маєте можливість виправити їх. Програмне забезпечення для редагування зображень, таких як Photoshop і The Gimp, може багато чого запропонувати, включаючи обрізання, вирівнювання, покращення насиченості та яскравості кольору зображень та багато іншого. У цій статті ми поговоримо про використання інструмента "Виділення Heal" у Gimp, щоб позбутися від незначних (а іноді й серйозних) недоліків, таких як подряпини, плями від пилу на ліжку сканера, та інші недоліки.
Примітка : Ви також можете використовувати цей інструмент у Windows, але вам слід спочатку встановити плагін GIMP Resynthesizer.
Перше, що вам потрібно, це образ, на якому потрібно працювати. Для наших прикладів, ми будемо використовувати зображення обкладинки з книги, яка, безумовно, не була в чистому стані. Очевидно, його було прочитано, а передня кришка відкинулася назад, що призвело до того, що на ній було відшароване зображення обкладинки, через відсутність кращого терміну. Ось крупний план області, яку ми намагаємося виправити.

Існує декілька способів, за допомогою яких можна спробувати виправити ці недоліки, наприклад, замазання, або скопіювати трохи кольору, який відповідає пороку, і вставити його над поганими місцями. Ми могли б також, для швидкого, але грубого виправлення, просто вставити відповідний колір у недоліки. Як вже згадувалося, ми будемо використовувати інструмент "Виділення Heal" у Gimp, щоб виправити обкладинку (принаймні, наскільки це можливо).
Gimp звичайно встановлювався за замовчуванням у Ubuntu, але це вже не так, тому нам потрібно його встановити. Ви можете зробити це, набравши sudo apt-get install gimp gimp-plugin-registry, який встановлює не тільки The Gimp, але і велику кількість плагінів, з яких інструмент Heal Selection є одним з.

Після повного встановлення відкрийте The Gimp. Ми використовуємо Ubuntu, тому ми відкриємо його через Dash, але ви можете використовувати Gimp у Windows і запустити його через меню "Пуск".

Ви також можете клацнути правою кнопкою миші на зображенні, а потім вибрати програму GNU Image Manipulation Program (або її можна назвати GIMP ) під меню Open With (Відкрити за допомогою) .

Після завантаження зображення збільште зображення, доки один з недоліків не буде помітний. Тепер виберіть його за допомогою будь-якого з трьох інструментів вибору.

Для тих, хто не знайомий з The Gimp, інструмент ліворуч - інструмент вибору Rectangle Select - вибирає прямокутну форму; середній - інструмент «Вибір еліпса» (для кіл та інших еліптичних областей); найправіший інструмент - це інструмент безкоштовного вибору, який дозволяє окреслити більш точні регіони. Ми будемо використовувати це. Коли вибрано ваш регіон, він має виглядати приблизно так.

При використанні інструменту "Виділення Зцілення" слід вибрати невеликі області, оскільки навколишні пікселі, швидше за все, будуть подібними до вибору, що допомагає в результаті, який виглядає принаймні близько до оригіналу. Після того, як ви вибрали область, просто перейдіть до меню Фільтр, потім у підменю Покращення і, нарешті, виберіть інструмент Виділення Зцілення .

Таке вікно має з'являтися з параметрами інструменту.

Існує три варіанти використання інструменту "Виділення списку". По-перше, кількість пікселів, що оточують ваш вибір, з якого вибирається інструмент. Те, що робить інструмент, беруть у навколишні пікселі і намагаються поєднати область, яку ви вибрали, щоб відповідати його оточенню. Якщо область навколо вашого вибору є досить статичною, ви можете залишити номер за замовчуванням (50 пікселів), але якщо вам потрібно бути обережним, щоб інструмент не відповів дико іншому, можна зменшити кількість пікселів. враховує.
Другим варіантом є те, чи інструмент відбирає пікселі з усієї навколишньої області, трохи вище і нижче, або з боків.
Нарешті, третій варіант полягає в тому, як треба заповнити вибрану область. Є ще три варіанти. Інструмент може випадковим чином розміщувати пікселі або заповнювати вибрану область, починаючи ззовні і входячи або, навпаки, починати зсередини і виходити.
Після завершення налаштувань натисніть кнопку Гаразд . Інструмент повинен трохи подумати (залежно від того, наскільки велика вибрана область, над якою ви працюєте).

Коли ви закінчите, ми сподіваємося, що район покращився. Тут ми зробили кілька виправлень.

Нижче ви знайдете, що ми створили два зображення трохи більшої площі, ніж тільки що було змінено ("до" і "після"), щоб показати, що можна зробити з розумним використанням інструменту "Виділення Зцілення". Як ви можете бачити, інструмент «Виділення загоєння» є дуже хорошим засобом для видалення тексту та логотипів (якщо у вас є достатньо місця, щоб інструмент міг отримати уявлення про те, що інакше було б «під» тексту або логотипом).

І це досить багато. Це не інструмент, який, звичайно, вирішить кожну проблему. Вона не може здогадатися, які букви можуть бути відсутніми (якщо відірватись кут сторінки), і чим складніше буде обрана область, тим менш ймовірно, що результат буде виглядати ближче до оригіналу. Однак для фонів, менш складних виборів, і навіть для позбавлення від плям на шкірі, інструмент «Виділення виліку» - це приємний спосіб знати. Насолоджуйтесь!