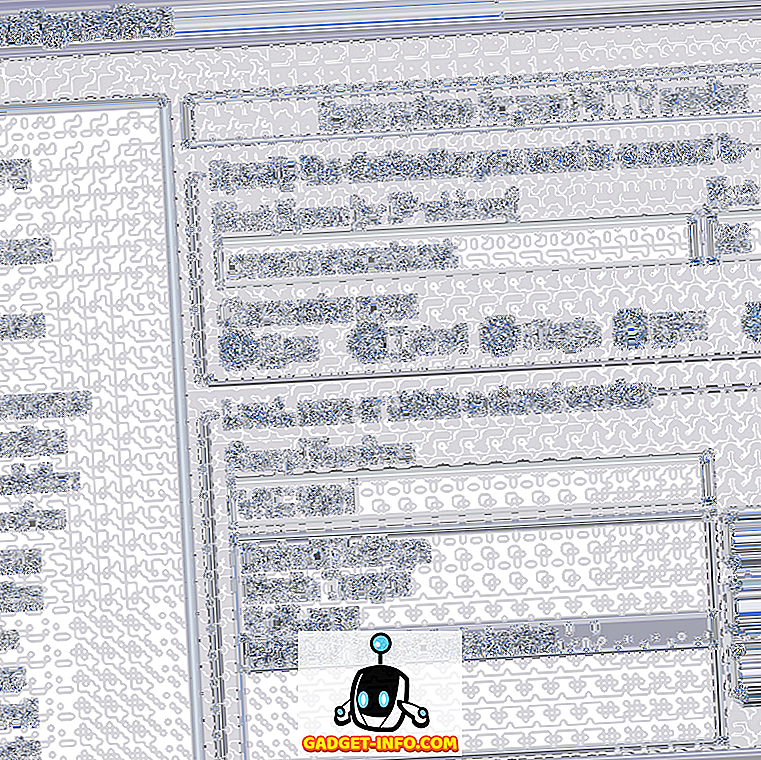У мене вдома декілька машин з ОС Windows 10. Іноді я хотів би швидко перейти до однієї з версій Windows 10, щоб змінити деякі налаштування або встановити щось таке інше. У Windows 10 можна ввімкнути Віддалений робочий стіл і підключення до комп'ютера з Windows 10, 7, Vista або XP.
У цій посаді я пройду вас через кроки, щоб включити віддалений робочий стіл на Windows 10, а потім показати вам, як підключитися до Windows 10 з комп'ютера Windows 10. На щастя, процедура така сама, як і для старих версій Windows, але є нова опція, яку треба врахувати, про що я розповім пізніше.
Щоб розпочати роботу, нам потрібно переконатися, що деякі речі налаштовані належним чином, інакше ви витягнете волосся, намагаючись зрозуміти, чому віддалений робочий стіл не працює.
1. На комп'ютері з Windows 10, до якого потрібно віддалений робочий стіл, переконайтеся, що обліковий запис користувача має пароль. Також потрібно переконатися, що обліковий запис є обліковим записом адміністратора в системі.
2. Ви повинні переконатися, що брандмауер на Windows 10 дозволяє віддалений робочий стіл для машини.
3. Ви повинні увімкнути віддалений робочий стіл у системних настройках.
Я пройду кожний з цих кроків, щоб ви могли точно побачити, що потрібно зробити, щоб належним чином працювати з віддаленим робочим столом. Спочатку переконайтеся, що ви встановили пароль для облікового запису адміністратора. Після цього перейдіть до Панелі керування та клацніть на Windows Defender Firewall .

Натисніть кнопку Дозволити додаток або функцію за допомогою брандмауера Windows, а потім прокрутіть вниз, поки не побачите віддалений робочий стіл . Переконайтеся, що позначено поле. Якщо ви не можете його перевірити, вам доведеться спочатку натиснути кнопку Змінити налаштування вгорі.

Переконайтеся, що ввімкнено лише для приватної мережі; Ви не хочете, щоб хто-небудь у загальнодоступній мережі мав можливість дистанційного підключення до вашого комп'ютера! Після того, як ви це зробите, ми можемо перейти до панелі керування і натиснути кнопку Система . Потім натисніть кнопку Віддалені налаштування у верхньому лівому куті.

Тепер позначте пункт Дозволити віддалені підключення до цього комп'ютера .

Зауважте, що існує ще одна опція, яка називається Дозволити з'єднання лише з комп'ютерів, на яких запущено віддалений робочий стіл з мережевою автентифікацією (рекомендовано) . Якщо ви ввімкнете цю функцію, потрібно переконатися, що у вас працює клієнт віддаленого робочого столу версії 6 вище. Ви можете перевірити, чи підтримує ваша версія віддаленого робочого стола автентифікацію мережевого рівня, відкривши віддалений робочий стіл на клієнтській машині (комп'ютер, який ви використовуєте для підключення до Window 10), і клацнувши на піктограмі у верхньому лівому куті і клацніть на About .

Якщо ваша версія підключень до віддаленого робочого стола підтримує цю функцію, буде вказано, що підтримується перевірка автентичності мережевого рівня.

Тепер відкрийте підключення до віддаленого робочого стола, введіть ім'я комп'ютера або IP-адресу та натисніть Connect . Ви можете прочитати мій попередній пост, як використовувати команду ipconfig, щоб знайти вашу IP-адресу.

Якщо все буде добре, ви повинні отримати повідомлення про те, що ідентифікацію віддаленого комп'ютера не можна перевірити. Це не є проблемою безпеки, просто натисніть кнопку Так і встановіть прапорець у нижній частині, щоб він не запитував вас кожного разу під час підключення.

Нарешті, якщо ви хочете підключитися до комп'ютера за межами вашої локальної мережі, вам доведеться зробити ще кілька речей. Прочитайте мій пост про те, як налаштувати маршрутизатор для віддаленого робочого столу. Це трохи більше роботи, тому не поспішайте і будьте терплячими.
Це дуже багато! Якщо у вас виникли проблеми, спробуйте вимкнути автентифікацію мережного рівня та перевірити, чи можна підключитися. Пам'ятайте, до тих пір, поки у вас є пароль для облікового запису адміністратора, дозволяйте віддалений робочий стіл через брандмауер і вмикайте віддалений робочий стіл в системних налаштуваннях, ви повинні мати можливість віддаленого робочого столу в Windows 10 на локальній мережі без проблем. Якщо у вас виникли проблеми, опублікуйте тут коментар із специфікаціями та проблемами, і ми спробуємо допомогти. Насолоджуйтесь!