З недавньою версією Windows 10 ювілейного оновлення, Microsoft в черговий раз внесла зміни в роботу меню Пуск. Деяким людям подобається новий, більш сприятливий підхід, а інші просто хочуть повернутися до більш простих часів меню Start в стилі Windows 7. Треті хочуть щось додаткове, щось набагато потужніше, ніж те, що пропонується за замовчуванням. Тому сьогодні ми перераховуємо найкращі програми для заміни меню Пуск:
1. Класична оболонка
Класична Shell - це, мабуть, найпопулярніша заміна Start Menu. Незважаючи на те, що вона існує з Windows 7 днів, вона тільки завоювала популярність з виходом Windows 8 і продовжує користуватися популярністю у користувачів Windows 10. Причина проста. Він вільний у використанні, легко налаштовується і замінює стандартне меню "Пуск".
Починаючи з зовнішнього вигляду, класичне меню "Пуск" може виглядати як меню Windows 7, або якщо це не достатньо для вас, ви можете зробити його схожим на Windows XP або навіть Windows 95 . Розмова про ностальгію!
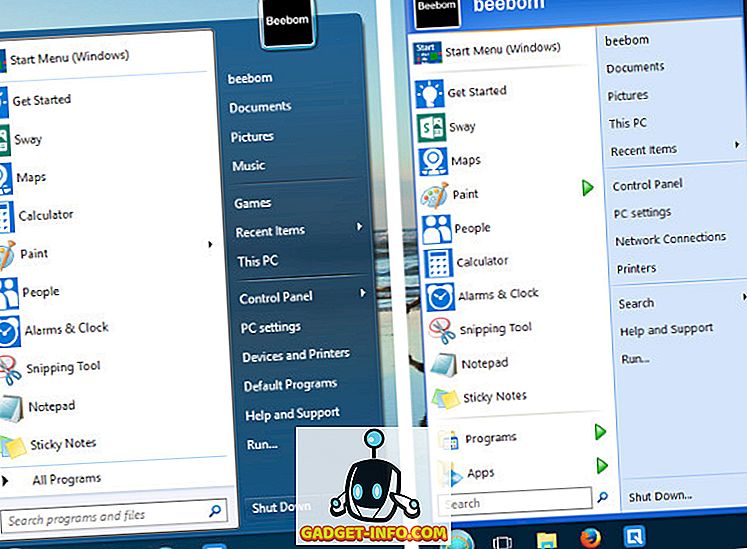
Існує безліч опцій налаштування, доступних у класичній оболонці. Ви можете налаштувати кнопку Пуск, панель завдань, змінити поведінку клавіші Windows, вибрати тип файлів і програм, які відображаються в рядку пошуку, і багато іншого.
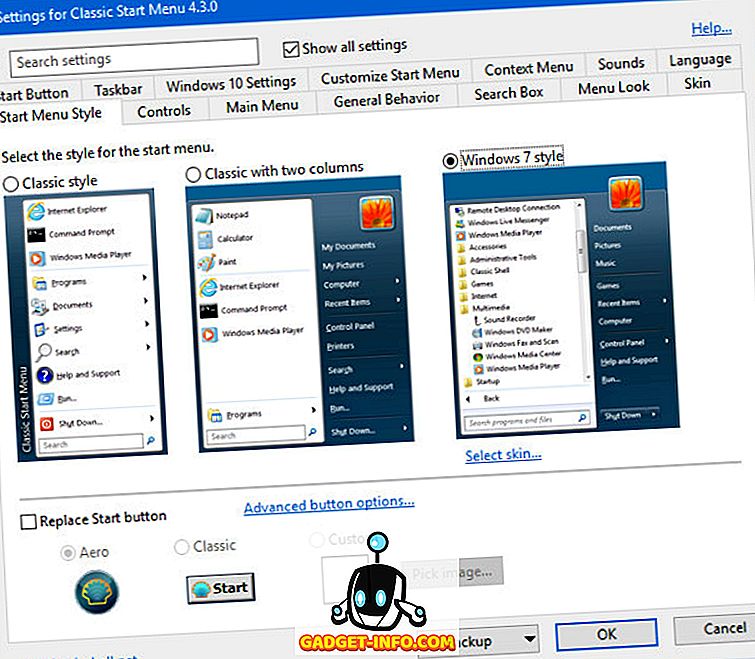
Окрім зовнішнього вигляду, класична Shell також має інтелектуальний алгоритм пошуку, який не тільки шукає ваші програми та файли, але й дізнається з ваших моделей використання та покращує тим, чим більше ви його використовуєте. Наприклад, скажімо, ви багато використовуєте програму FileZilla, і ви вводите 'file' у рядку пошуку. Ви побачите такі елементи, як File Explorer і FileHistory.exe над FileZilla. Тим не менш, з подальшим використанням, класична оболонка буде "вивчати" ваші бажані програми і почати рухатися вгору в результатах пошуку, поки це не перший елемент, який з'являється, ввівши "файл".
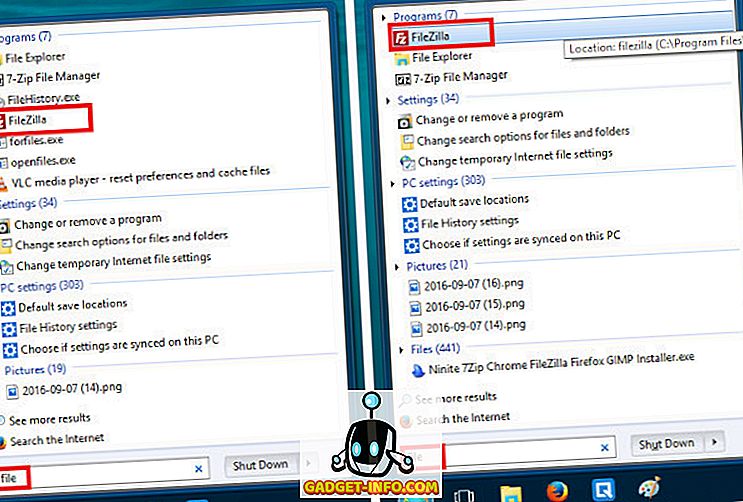
Хоча, здавалося б, нескінченні варіанти та настроюваність класичної оболонки є її найбільшими активами для деяких, інші можуть відчувати себе перевантаженими лабіринтом опцій на екрані налаштувань. Для тих, хто бажає чогось простішого і зручнішого, наступний титул у списку має бути ідеальним.
Завантажити (безкоштовно) [підтримує Windows 10, 8.1, 8, 7]
2. Start10
Start10 від Stardock має найбільш полірований і придатний для користування досвід серед заміни меню Пуск. Незважаючи на те, що він не пропонує величезну кількість опцій налаштування, як Classic Shell, він також не є сукном. Інтерфейс налаштувань, безумовно, є найбільш зручним для користувача, а сам меню має найкращий і професійний вигляд.

Окрім стилю Windows 7, він також пропонує стиль Windows 10 для тих, хто любить працювати за замовчуванням Start Menu, але воліє мати кращий потенціал налаштування Start10. Існує також сучасний стиль, який являє собою поєднання Windows 7 і 10 стилів. Це також стиль, який я особисто віддаю перевагу. За допомогою Start10 можна налаштувати вигляд меню "Пуск", кнопки "Пуск" і навіть панелі завдань, використовуючи одну з попередньо побудованих текстур або використовуючи власні власні зображення.
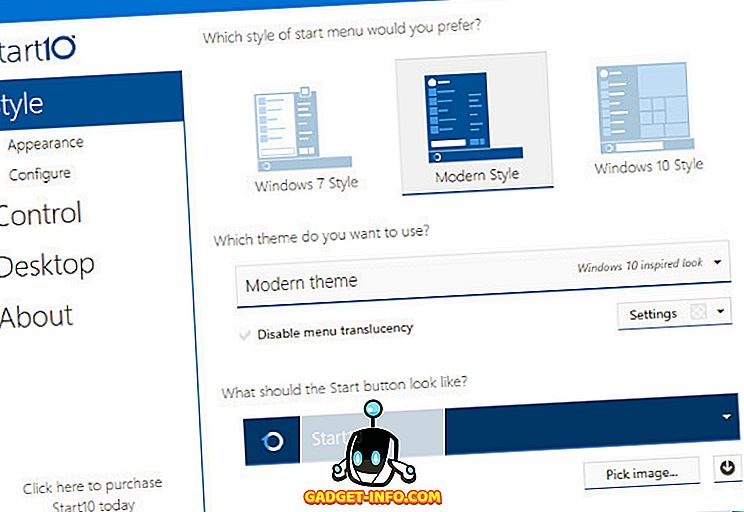
Завантажити ($ 4.99; безкоштовна 30-денна пробна версія) [Підтримка Windows 10]
Примітка : Якщо ви раніше придбали програму Start8 Stardocks для вашої машини Windows 8, ви можете отримати знижку в 20% від вартості Start10. Ви можете перевірити свою придатність тут.
3. StartIsBack
Якщо вам потрібна проста, дешева альтернатива Start10, яка вірно імітує стиль і функціональність Windows 7, спробуйте StartIsBack . Це забезпечило найближче відтворення тестового меню Windows 7 і панелі завдань. Звичайно, є варіанти налаштування, які надають їй інший, більш Windows 8 або 10-натхненний вигляд. Це вибір меню "Пуск" для типу користувача " встановити його і забути ".
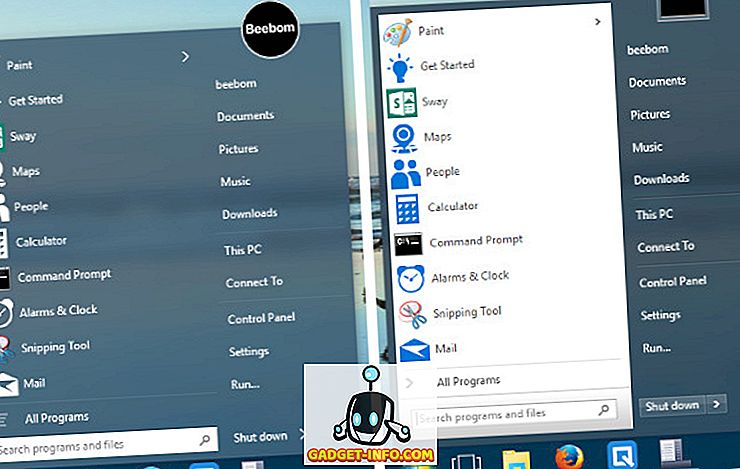
Завантажити ($ 2.99; безкоштовна пробна версія) [Підтримує Windows 10, 8.1, 8]
Інші Windows 10 меню "Пуск" Альтернативи
Настільки потужним, як і ці заміни меню Пуск, деякі користувачі просто вимагають більше. Будь то про збереження декількох натискань на клавіші, віддаючи перевагу робочому процесу, орієнтованому на клавіатуру, або відсутність автоматизації для регулярних, звичайних завдань, такі інструменти функціонують як потужні доповнення до меню "Пуск" і допомагають задовольнити комп'ютер у себе.
1. Keypirinha
Keypirinha, хоча і не зовсім заміною стартового меню, може робити дуже ті ж самі речі, що і меню "Пуск", такі як запуск додатків і пошук файлів у вашій системі, але набагато більше енергії. Він може працювати повністю без миші, що є чудовою новиною для клавіатурних ніндзя. Навіть конфігурація здійснюється шляхом редагування конфігураційних файлів замість графічного інтерфейсу.
Після завантаження та запуску (немає необхідності в установці - це портативний додаток), ви побачите спартанський вигляд інтерфейсу, і ви можете почати вводити відразу ж для пошуку програм або інших інструментів .
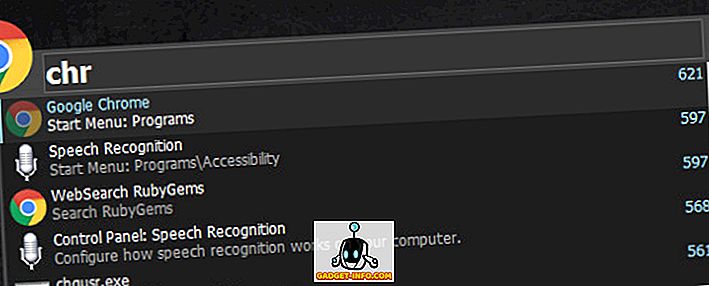
Наприклад, якщо ви хочете запустити Chrome, ви можете просто почати вводити текст, і ви побачите цю програму у спадному списку. Ви можете просто натиснути клавішу Enter, і він запустить Chrome. Нічого звичайного поки що. Тепер запустіть Keypirinha знову (Hotkey: Ctrl + Win + k ), знову введіть “chr”. Тепер натисніть клавішу Tab і введіть веб-адресу.
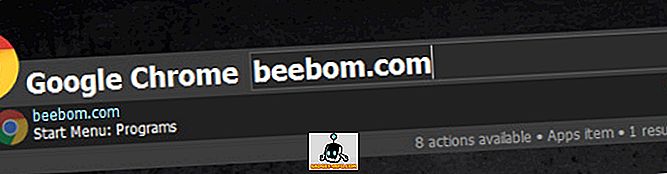
Натискання клавіші Enter почне запускати Chrome і відкриватиме beebom.com (або відкривати веб-сайт на новій вкладці, якщо Chrome вже працював) або веб-сайт, який потрібно відкрити.
Keypirinha також дозволяє використовувати контекстно-специфічні функції програм . Наприклад, введіть будь-яку URL-адресу, скажіть wikipedia.org. Натискання клавіші enter просто відкриє сторінку у веб-переглядачі за умовчанням (у моєму випадку Chrome). Замість цього введіть URL-адресу, а потім натисніть Tab. Тепер ви побачите розкривний список з іншими параметрами, наприклад, відкривши URL-адресу в приватному (або анонімному) режимі, або скопіювавши URL-адресу у буфер обміну. Просто зробіть свій вибір за допомогою клавіш зі стрілками. Можна також шукати збережені закладки.
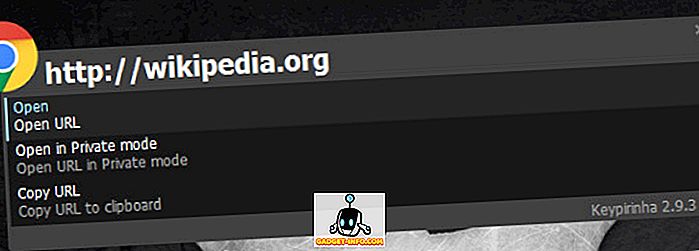
Зручний (і дуже потужний) калькулятор також включений. Почати з ' = ' (знак рівності) клавішу, а потім вираз, який ви хочете оцінити. Натискання клавіші Enter скопіює результат у буфер обміну. Підтримуються дужки, функції, потужності, квадратні корені, константи і навіть булеві оператори.
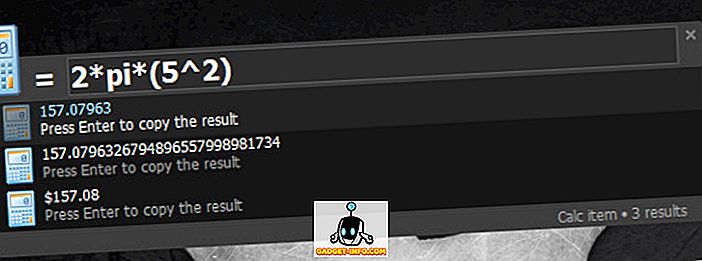
Можливості Keypirinha не закінчуються. Ви можете виконувати такі завдання, як убити відкриті процеси, запустити збережені сесії PuTTY та багато іншого.
Завантажити (Безкоштовно) [Підтримує Windows 10, 8.1, 8, 7; Тільки 64-розрядні системи ]
2. Keybreeze
Якщо ви хочете багато функцій Keypirinha, але знайти його занадто nerdy зі своїми конфігураційними файлами, спробуйте Keybreeze. Окрім звичайної справи запуску додатків і пошуку файлів, безпосередньо запускаються URL-адреси, а також основні розрахунки.
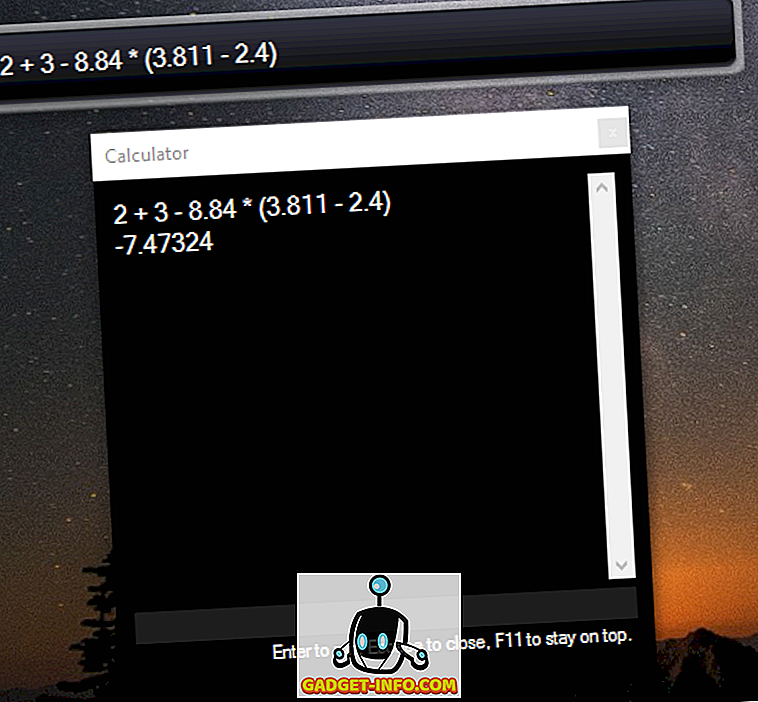
Кілька пошукових систем, таких як Google (g), Wikipedia (w), YouTube (yt) і DuckDuckGo (d), інтегровані в додаток. Наприклад, набравши " yt ", а потім пошуковий термін, знайдете його на YouTube.
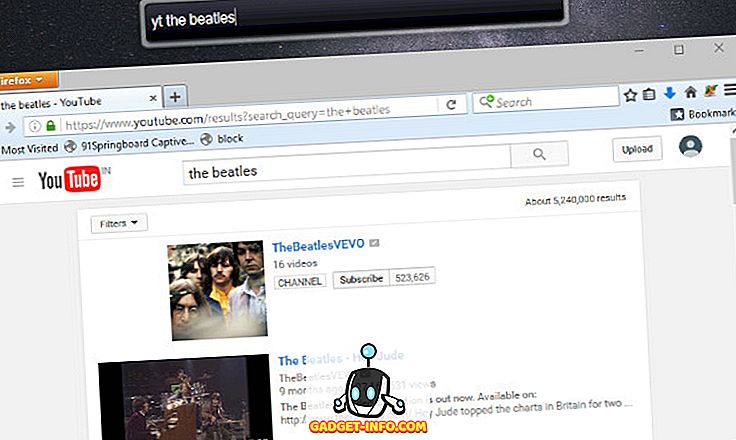
Інші особливості Keybreeze включають можливість створювати нотатки та нагадування, автоматизувати дії з макросами та багато іншого. Ви можете ознайомитися з чудовим підручником на сайті Keybreeze.
Завантажити (безкоштовно) [підтримує Windows 10, 8.1, 8, 7, Vista, XP]
ДИВІТЬСЯ ТАКОЖ: 13 кращих способів налаштування меню Windows 10 Start
Поверніть магію за допомогою цих альтернативних варіантів меню "Пуск"
На цьому завершується наш вибір альтернативних варіантів меню "Пуск" для Windows 10. Від простих відтворень досвіду Windows 7 до потужних інструментів запуску, випадкових користувачів до убер-гіків, ми спробували покрити всі потреби. Якщо ви все ще думаєте, що ми щось пропустили, або у вас є власні заміни або пускові установки меню "Пуск", надішліть нам посилання в розділі коментарів нижче.









