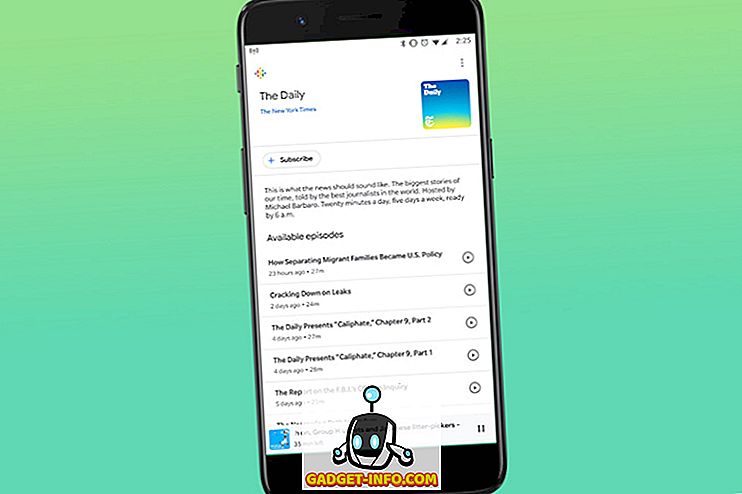Android - це все про налаштування та свободу використовувати його так, як ви хочете. З кожним великим оновленням Android, ми отримуємо деякі дійсно цікаві можливості для використання. Але чи дійсно ви використовуєте всі функції, які пропонує Android? Ви використовуєте свій Android-смартфон у повному обсязі? Ну, пора дізнатися. Є деякі менш відомі функції Android, про які люди багато не говорять. Отже, ми подумали, чому б не пригадати такі особливості? Ось наш список з 10 корисних функцій Android, які ви не використовуєте, але вам слід:
1. Диспетчер пристроїв Android
Ви коли-небудь зіпсували або втратили свій смартфон Android? Якщо ви зробили, то це, безсумнівно, повинно було бути великим моментом нещастя і паніки. Ну а менеджер пристроїв Android є для вашого порятунку. За допомогою диспетчера пристроїв Android можна легко відстежувати, де знаходиться ваш пристрій, і навіть видалити важливі дані для забезпечення безпеки .
Менеджер пристроїв Android вбудований на пристроях Android 5.0 і може бути легко ввімкнено. Перейдіть до Налаштування> Безпека> Адміністратор пристрою та увімкніть "Диспетчер пристроїв Android" . Ну, це все.
Тепер, якщо ви хочете знайти свій пристрій, потрібно перейти до веб-сторінки диспетчера пристроїв Android у веб-переглядачі. Ви можете використовувати веб-браузер на комп'ютері / Mac або на самому смартфоні. На сторінці "Менеджер пристроїв Android" увійдіть до облікового запису Google, який використовується на смартфоні Android. Після входу ви отримуєте три варіанти:
- Дзвінок: дзвонить телефон у повному обсязі, щоб знайти телефон, якщо він знаходиться поруч.
- Блокування: це заблокує телефон і скине пароль пристрою.
- Erase: Стерти всі дані, які знаходяться на пристрої.

Однак для роботи з Диспетчером пристроїв Android є деякі застереження. Потрібно переконатися, що втрачений телефон Android синхронізовано з обліковим записом Google і підключено до Інтернету або GPS . Якщо ваш телефон не підключений до Інтернету, диспетчер пристроїв Android покаже лише останнє доступне місце і коли ваш останній раз був у мережі.
2. Google Screen Search aka Now On Tap
Google Screen Search або раніше відомий як "Now on Tap" є однією з найбільш пропущених функцій Android 6.0 Marshmallow. Тим не менш, ви повинні спробувати, тому що це може стати в нагоді в багатьох ситуаціях. Головною метою пошуку Google Screen Screen є надання додаткової інформації про те, що зараз відображається на екрані . Наприклад, якщо ви читаєте якусь статтю про VR-ігор, то вам буде надано більше інформації про нього. Якщо ви дивитеся на трейлер фільму на YouTube, він покаже вам повну інформацію про акції, підсумки фільмів та багато іншого. Ну, якщо ви не зовсім розумієте, як його використовувати, то ось швидкий виклад того, як увімкнути його і використовувати його.

Щоб увімкнути Google Screen Search, перейдіть до пункту Параметри-> Google-> Екранний пошук і ввімкніть перший параметр . Тепер, щоб запустити пошук по екрану, потрібно натиснути кнопку утримування. Найкраще, він може бути запущений з будь-якого екрану.

Ви навіть можете зробити скріншот поточного екрану і вибрати слово на екрані та Google. Вибір тексту працює навіть на зображеннях. Отже, це плюс. Отже, якщо ви використовуєте пристрій Android 6.0, то обов'язково перевірте його.
Примітка. Пошук у екрані Android 7.0 і вище замінено на Google Assistant. Насправді вона була інтегрована в Google Assistant.
3. Облікові записи користувачів
Це завжди досить складно, коли є тільки один планшет Android, який використовують різні члени сім'ї. Кожна людина має власні онлайн-облікові записи та інтерес до ігор і додатків. На щастя, Android дозволяє створювати кілька облікових записів або профілів користувачів. У новому профілі користувача користувач може налаштувати новий вигляд цього профілю та навіть встановити нові програми, які не вплинуть на початковий обліковий запис . Таблетки Android мають цю функцію з Android 4.2, але ця функція надійшла лише на смартфони з Android 5.0 Lollipop. Отже, давайте подивимося, як можна додати новий обліковий запис користувача на пристрої Android.
По-перше, зверніться до пункту Параметри-> Користувачі та натисніть “ Додати користувача ”. Потім, коли з'явиться запит, натисніть кнопку " Налаштувати зараз ", після чого ви перейдете на новий обліковий запис користувача, і ви зможете додати облікові записи та встановити програми.

Щоб переключитися між користувачами, зніміть швидкі налаштування в тіні повідомлень і торкніться значка профілю користувача у верхньому правому куті та виберіть користувача.

Примітка : Тепер деякі виробники встановлюють власний максимальний ліміт для користувачів. Наприклад, для мого телефону обмеження користувача встановлено на 2. Проте обліковий запис гостя не враховується в ліміт. Ваш телефон може мати вищу межу. Отже, створюйте користувачів відповідно.
4. Закріплення екрану
Ви повинні були пройти через цю ситуацію, коли ваш друг просить вас зробити телефонний дзвінок з телефону, і після того, як він закінчить дзвінок, він починає плутатися з вашим телефоном; читання чатів і перевірка приватних фотографій. Це дратує, чи не так? Ну, є ідеальне рішення для таких ситуацій. Google представив нову функцію «Закріплення екрану» з Android 5.0 Lollipop, про яку мало хто знає. Що це, в основному, це, він наводить конкретний додаток на вашому телефоні, що означає, що користувач може використовувати тільки цю програму і не зможе відкрити будь-яке інше додаток. Навіть кнопка "Головна", "Назад" і "Останні" перестають відповідати. Таким чином, ви можете залишати користувача обмеженим для певної програми.
Щоб увімкнути закріплення екрана, перейдіть до Налаштування -> - Безпека-> Закріплення екрана та ввімкніть його . Тепер, просто відкрийте програму, яку ви хочете закріпити, натисніть кнопку Recents і знайдіть піктограму в нижньому правому куті програми. Натисніть піктограму шпильки, і програма буде закріплена.

Щоб від'єднати програму, потрібно просто довго натискати кнопку "Назад" . Для більшої безпеки можна також увімкнути опцію "Заблокувати при відкопуванні пристрою".
5. Smart Lock
Іншою функцією безпеки, яку ви, напевно, не використовуєте на смартфоні Android, є Smart Lock. Smart Lock автоматично розблокує телефон, коли він знаходиться навколо деяких надійних агентів, таких як Android smartwatch, ваш будинок або, можливо, у вашій кишені. Якщо ви заблокуєте телефон PIN-кодом або шаблоном, ця функція може бути дуже зручною. Отже, давайте подивимося, як увімкнути його. Для цього потрібен Android 5.0 або вище.
Перейдіть до меню Параметри-> Безпека-> Довірені агенти та ввімкніть функцію “Smart Lock” . Якщо опція сіра, це означає, що ви не додали PIN-коду або блокування шаблонів. Спочатку встановіть блокування, а потім увімкніть цей параметр.

Тепер, щоб налаштувати та встановити довірені агенти, перейдіть у меню Параметри-> Безпека-> Smart Lock на телефоні. Тут ви знайдете варіанти налаштування різних довірених агентів, таких як місця, пристрої, голос і т.д. Ви можете налаштувати будь-який варіант, який вам зручно.

6. Контроль та пріоритетність повідомлень
Android 6.0 полягав у наданні контролю користувачам. Він приніс новий "Менеджер дозволів на додатки", який дозволяє користувачам вимикати певні дозволи для програми. Дозволи, такі як доступ до камери, доступ до сховища, місцезнаходження та інші. Поряд з цим ви також можете встановити пріоритет сповіщень з певної програми.
Якщо ви перебуваєте на Android 6.0, ви можете просто перейти в меню Параметри-> Програми, вибрати програму, а потім натиснути на " Повідомлення ". Тут можна переконатися, що сповіщення про додаток розглядаються як пророчі. Можна навіть переконатися, що в сповіщеннях приховано конфіденційний вміст із програми. Також існує можливість заблокувати всі сповіщення програми, сповіщення яких вам не знадобляться. Android 7.0 Nougat приймає його ще далі. На сторінці "Повідомлення" програми ви знайдете рядок, який можна налаштувати, щоб надавати сповіщенням про додатки різні рівні пріоритету.

Ви також можете перейти до налаштувань сповіщень програми за допомогою натискання клавіші "Утримувач" на сповіщення про програму та натискання кнопки " інформація "

Примітка . Деякі виробники включають ще більше опцій контролю повідомлень, тому їх слід перевірити.
7. Режим "Не турбувати"
Ну, більшість користувачів знають про цю функцію, але вони часто нехтують її. Можливо, це зустріч або ви виконуєте важливу роботу; Виключення телефону або налаштування його вібрації - не єдине рішення. Режим " Не турбувати" може бути корисним у таких ситуаціях .
Можна ввімкнути режим "Не турбувати" на панелі сповіщень. Натисніть на неї, і ви отримаєте опції для встановлення періоду часу, поки ви не хочете, щоб він був активним, або ви можете просто встановити його на невизначений час, доки ви його не вимкнете вручну. Якщо у вас є важливі контакти, яких ви не можете ігнорувати, слід вибрати режим "Тільки пріоритет" . Ви також можете вибрати режим "Тільки сигнали", якщо ви не хочете пропускати будь-які сигнали тривоги.
Щоб налаштувати режим пріоритету, можна перейти до пункту Параметри-> Звук і сповіщення-> Не турбувати і торкніться пункту " Пріоритет тільки дозволяє ". Тут можна вмикати нагадування, події, повідомлення та дзвінки лише з контактів із зірочкою та інше.

Ви також можете встановити « Автоматичні правила», які автоматично включатимуть режим «Не турбувати», коли діє правило. Можна встановити час початку та час закінчення разом з фактичним днем. Крім того, якщо ви маєте подію в календарі Google, ви також можете встановити її. Ці параметри можна знайти в меню Параметри-> Звук і сповіщення-> Не турбувати .

8. Форматуйте картку SD як внутрішню пам'ять
Якщо на вашому внутрішньому накопичувачі вичерпається ресурс, а на вашому телефоні також працює Android 6.0 або вище, ви можете відформатувати карту SD як внутрішню пам’ять для більшого простору. Це означає, що ваша SD-карта стане частиною внутрішньої пам’яті, і ви зможете встановлювати на ній програми. Це може бути дуже зручним, якщо у вас є пристрій з низькою внутрішньою пам'яттю. Ну, давайте подивимося, як це можна зробити.
По-перше, потрібно мати високошвидкісну SD-карту з хорошими швидкостями читання / запису. Якщо у вас його немає, ми рекомендуємо вам не вмикати цю функцію, оскільки ваш пристрій може значно сповільнитися. Але, якщо у вас є високошвидкісна SD-карта, перейдіть до пункту Параметри-> Зберігання та USB-> Портативна пам'ять і натисніть кнопку "Формат як внутрішній". Картку SD буде видалено та відформатовано як внутрішню пам’ять. Переконайтеся, що перші резервні копії даних SD-карти . Після завершення натисніть “ Erase and Format ”.

Щоб відформатувати SD-карту як портативну пам'ять, просто поверніться до установок SD-карти, і ви повинні отримати опцію “ Format as Portable ”.
Також майте на увазі, що форматування картки SD як внутрішньої пам'яті буде шифрувати картку, тому ви не зможете її видалити.
9. Запис екрана
Якщо ви хочете використовувати на своєму пристрої додаток для запису екрану, на якому запущено версію Android до 5.0 Lollipop, ваш пристрій повинен мати кореневий доступ. Однак, це змінилося, і тепер ви можете записати екран Android, використовуючи різні чудові програми.
Додаток, який я завжди використовую для запису екрану, є Lollipop Screen Recorder (безкоштовно). Відкрийте програму, і ви можете почати запис екрана телефону, натиснувши на " Почати запис" . У налаштуваннях запису можна змінити роздільну здатність, орієнтацію і навіть бітрейт . Ви також можете записувати голос за допомогою мікрофона телефону і навіть налаштовувати PIP-перегляд передньої камери .

10. Зашифруйте пристрій
Шифрування пристроїв було введено в Android Gingerbread (2.3) і з тих пір він сидить там в налаштуваннях безпеки. Якщо у вас є пристрій Android, який використовується для конфіденційних даних, шифрування телефонів - це функція, яку ви можете ввімкнути.
Шифрування фактично робить дані нечитабельними і випадковими. Під час розблокування телефону за допомогою PIN-коду телефон розшифровується за допомогою секретного ключа, що робить ваші дані читабельними. Це гарантує, що навіть якщо ваш телефон втрачено або викрадено, хтось інший не зможе розшифрувати дані.
Перед шифруванням майте на увазі кілька речей:
- Після шифрування може статися невелике зниження продуктивності . Це не буде таким помітним під час використання.
- Єдиний спосіб скасувати цей процес - це скидання до заводських налаштувань .
- Шифрування може викликати проблеми на вкорінених пристроях .
Щоб розпочати процес шифрування, перейдіть у меню Налаштування-> Безпека і натисніть “Шифрувати телефон”. Тепер потрібно спочатку зарядити акумулятор до 80% і підключити до зарядного пристрою під час процесу шифрування. Якщо не буде стягнуто плату, опція шифрування телефону буде сірою, як показано на зображенні нижче.

Коли ви будете готові, натисніть " Шифрувати телефон ". Він дійсно запитає вас, якщо ви дійсно хочете шифрувати. Знову натисніть на Зашифрувати телефон, і телефон перезавантажиться, щоб почати процес шифрування.
Чи знаєте більше якісь приховані або менш корисні функції Android?
Основною метою цієї статті було пролити світло на корисні функції Android, які люди насправді не використовують. Отже, ви вважаєте ці функції корисними? Також, якщо ви знаєте про будь-які інші функції Android, які люди рідко використовують, повідомте нам про це в розділі коментарів нижче.