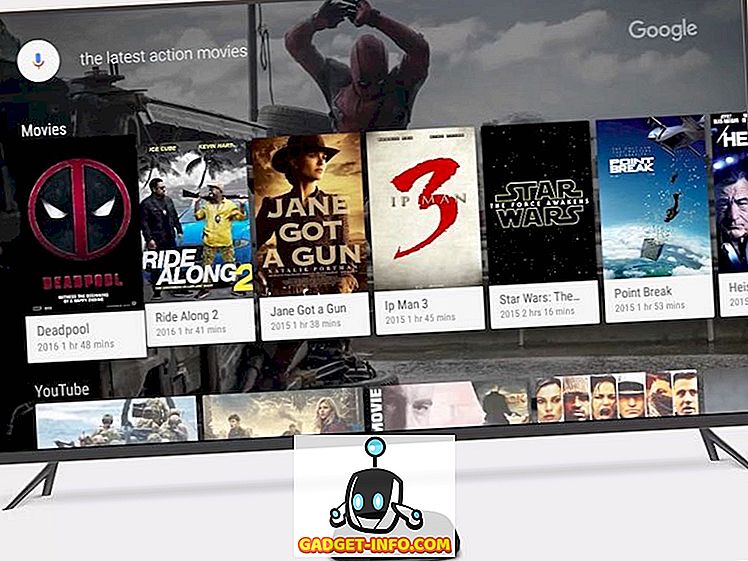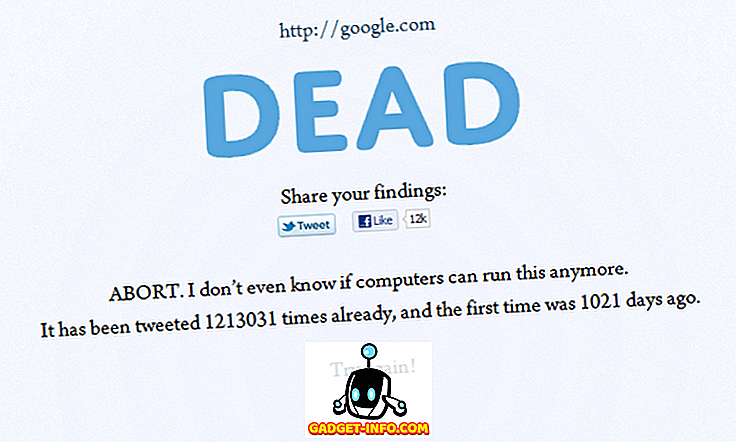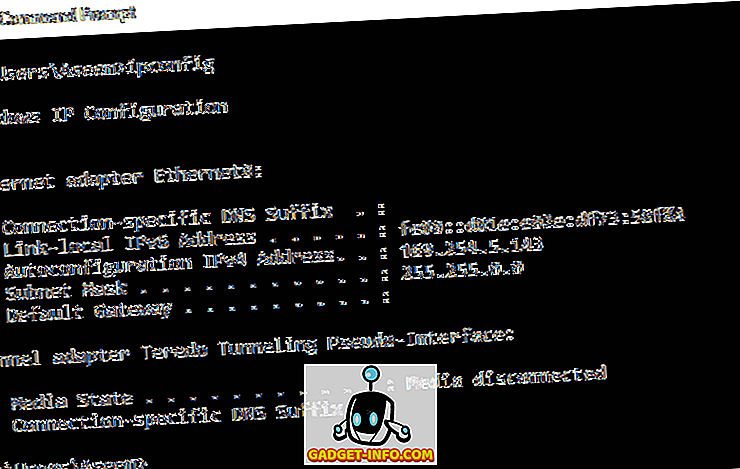Якщо ви перебуваєте в ІТ, вам, ймовірно, доведеться часто використовувати командний рядок. Можливо, вам доведеться перейти до певних папок і запустити певні команди або виконувані файли з цього місця. Я не знаю про вас, але вводити в папку CD десять разів досить дратує. Звичайно, є ярлики, і ви можете просто набрати одну команду, щоб дістатися до будь-якої папки, яка вам подобається, але хто дійсно хоче набрати повний шлях, особливо якщо він довгий.
Замість цього, приємно відкрити командний рядок безпосередньо з Explorer, починаючи з вибраної папки. Тепер є тонн і тонн реєстру хакі і програми там, які допоможуть вам додати ці додаткові опції в контекстне меню правою кнопкою миші, але це насправді не потрібно на всіх версіях Windows. Якщо ви працюєте під керуванням Windows 7, Windows 8 або Windows 10, опція вже вбудована. Я поясню далі.
Якщо ви використовуєте Windows XP або Windows Vista, вам слід спочатку прочитати мою статтю про те, чому більше не потрібно використовувати Windows XP. Якщо ви на Vista, запитайте себе, чому? Потім оновіть до Windows 10, якщо ви ненавидите Windows 8. Інакше вам доведеться скористатися одним з цих хакі реєстру або дратівливими програмами, які додають параметри до вашого контекстного меню.
Примітка: У Windows 10 Microsoft дійсно натискає PowerShell на командний рядок. Тепер його було замінено PowerShell з меню Power User (клавіша Windows + X) і з меню File (Файл) у Explorer. Він був там у Windows 8, але він пішов зараз.
Додати командний рядок до контекстного меню
Таким чином, у Windows 7 і 8, все, що вам потрібно зробити, це утримувати клавішу SHIFT, а потім клацнути правою кнопкою миші на папці:

Тут ви побачите опцію Open window window . Це дозволить вам отримати командний рядок зі шляху до папки, встановленої в якості початкової точки.

На жаль, як згадувалося раніше, це не працює в Windows 10. Натомість, зараз він відкриває вікно Windows PowerShell . Варто зазначити, що ви можете запустити всі команди командного рядка в PowerShell, але деякі вимагають трохи налаштування синтаксису. Перегляньте цю статтю, в якій пояснюється, як можна запускати команди командного рядка в PowerShell.
Але це не єдиний спосіб відкрити командний рядок в папці в Explorer. Припустимо, ви переглядаєте, і ви швидко хочете відкрити командний рядок для папки, яку ви переглядаєте. Використовуючи вищеописаний метод, потрібно натиснути назад, щоб перейти до батьківської папки, потім утримувати клавішу SHIFT, клацнути правою кнопкою миші і відкрити командний рядок.
Якщо ви не бажаєте робити це або виходити з папки, просто клацніть в адресному рядку, видаліть все і введіть CMD . БАМ! Ви отримаєте командний рядок у цій папці!

Переконайтеся, що після введення команди CMD натисніть клавішу Enter . Дуже солодкий, а? Якщо ви є користувачем PowerShell, замість того, щоб вводити CMD, ви просто набираєте PowerShell, і ви отримаєте вікно PowerShell, встановлене в цій папці. Це працює в Windows 10, 8 і 7.
Єдиною проблемою тут є те, як відкрити командний рядок з підвищеною швидкістю, а не просто звичайний рядок. Зараз, на жаль, це не так просто. У Windows 8 це можна зробити з Провідника, натиснувши на меню Файл і вибравши Відкрити командний рядок або Відкрити Windows PowerShell . Там у вас буде опція для регулярного або підвищеного командного рядка.

Це все одно відкриє командний рядок до теки, в якій ви зараз перебуваєте, так що це добре. На жаль, це існує тільки на Windows 8. Ви не можете зробити це в Windows 7 або Windows 10. Насправді, Windows 10 має можливість відкриття в Windows PowerShell, але видалити опцію Command Prompt.

На щастя, у Windows 7/10 і раніше можна виконати простий трюк, який вирішить проблему. Це не найбезпечніше, тому я не рекомендую це робити, якщо ви не знаєте, що ви робите. Отже, якщо ви хочете, щоб Windows відкривала командний рядок як адміністратор за допомогою DEFAULT, ви можете зробити це, відключивши UAC.
Ви також можете відключити UAC в Windows 8/10, але я дійсно не рекомендую, тому що це може викликати багато системних проблем. У Windows 7 і більш ранніх версіях вона просто робить вашу систему менш захищеною.
Отже, якщо ви не хочете відключати UAC в Windows 7/10, але все одно хочете відкрити командний рядок адміністратора, вам доведеться йти вперед і робити реєстр зламати і додати опцію в контекстному меню правою кнопкою миші. Ви можете прочитати цю статтю про те, як додати розділ реєстру. Знову ж таки, якщо ви використовуєте Windows 10, спробуйте перейти до PowerShell, оскільки це майбутнє, і ви все ще можете запустити всі ваші старі команди, тільки з деякою синтаксис налаштування. Насолоджуйтесь!