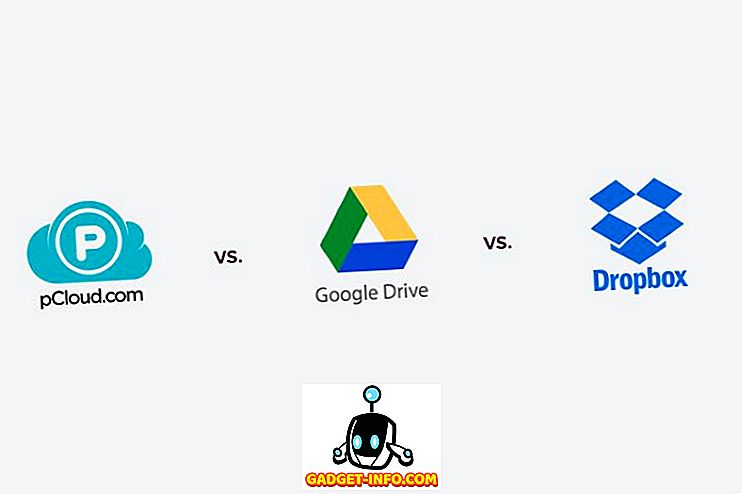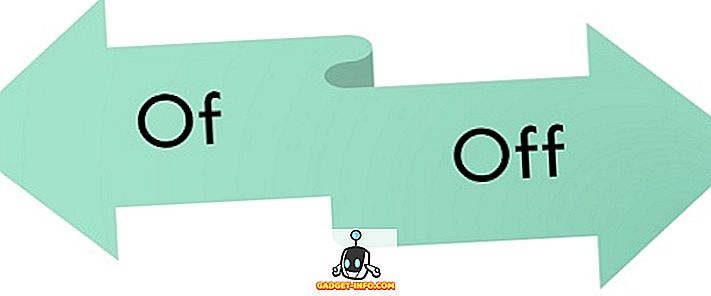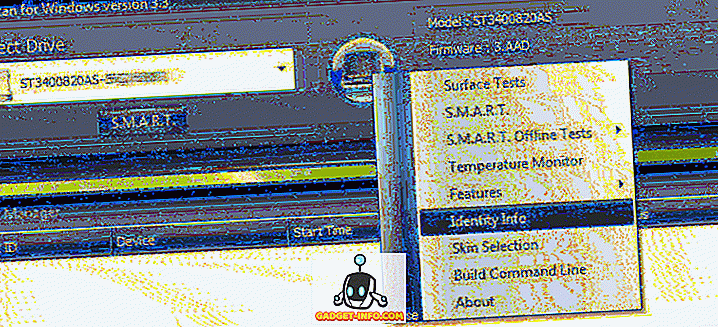Телевізори Android є чудовими, і з коробками Android TV, як Mi Box, вартість використання телевізорів з Android також значно знижується. Mi Box легко налаштовується і надає вам всю свободу екосистеми Android. Ну, майже. Тим не менш, хоча є багато зручних у використанні функцій в Android TV, є деякі незрозумілі функції заховані в платформі. Отже, якщо у вас є телевізор Android, і ви хочете отримати більше від цього, ось 12 порад та трюків Android TV, які ви повинні знати :
1. Sideload Apps на Android TV
Хоча існує досить багато додатків, доступних для Android TV, вибір додатків, доступних в Android TV Play Store, може бути досить обмеженим часом. Особливо, коли мова йде про утиліти, які ви захочете мати на вашому телевізорі. На щастя, ви можете легко завантажувати програми для Android на телевізорі Android.
Щоб завантажувати програми на телевізор Android, можна просто завантажити файл APK на комп'ютер, скопіювати його на флеш-пам'ять USB . Потім просто прикріпіть диск USB до свого телевізора Android і скористайтеся додатком, подібним до ES File Explorer, щоб встановити APK на телевізорі.
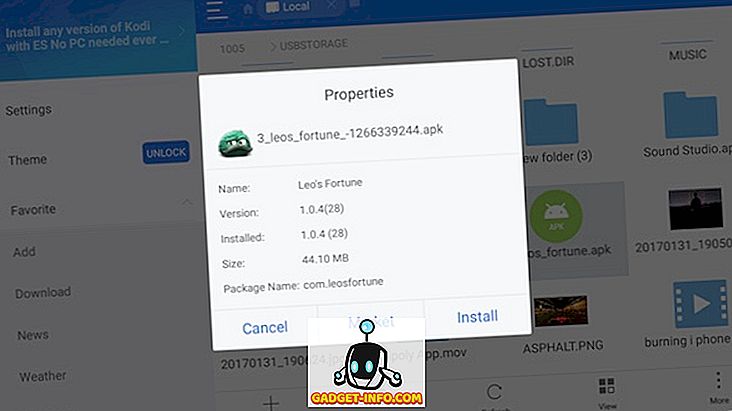
Якщо підключення флеш-накопичувача USB не є доцільним для вас, ви навіть можете скористатися FTP для завантаження додатків Android на телевізорі Android.
2. Використовуйте свій мобільний телефон як пульт дистанційного керування для Android TV
Телевізійні коробки Android поставляються з деякими дійсно пристойними пультами. Мі Box поставляється з дуже приємним, легким і елегантним віддаленим пристроєм. Тим не менш, ці Bluetooth пульти можуть йти так далеко, коли мова йде про простоту використання, особливо, коли потрібно вводити текст на телевізорі. На щастя, Google має додаток " Android TV Remote Control " (безкоштовно), який можна використовувати для отримання віддаленого інтерфейсу на вашому мобільному телефоні . Завдяки з'єднанню Bluetooth / WiFi між телевізором і телефоном можна легко переміщатися по інтерфейсу за допомогою телефону Android.
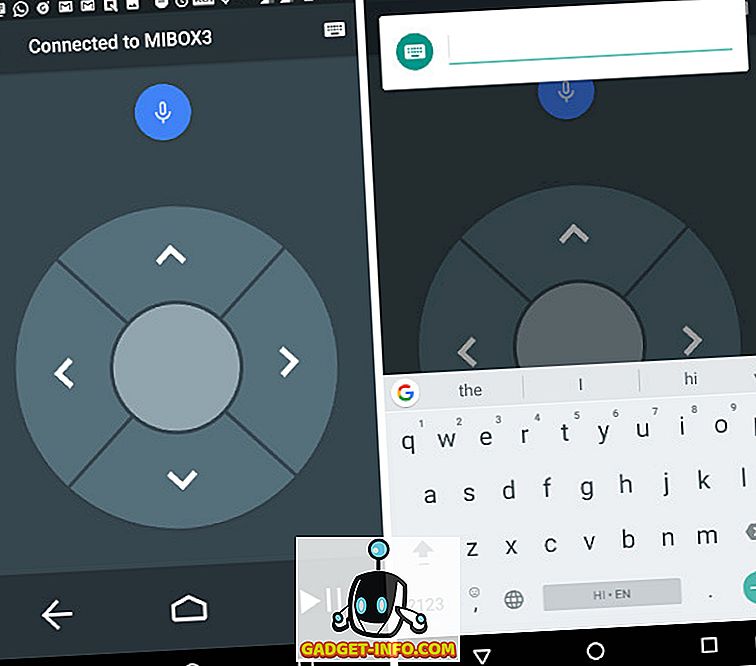
Найкраще це в тому, що, коли потрібно вводити текст на телевізорі Android, ви можете скористатися екранною клавіатурою у вашому мобільному пристрої, що, безумовно, набагато швидше, ніж за допомогою клавіатури Leanback, яку мають телевізори Android .
3. Переглядайте Інтернет на телевізорі Android
Телевізори Android зазвичай не постачаються з вбудованими веб-переглядачами. Проте, оскільки на Android TV можна завантажувати програми для Android, ви можете легко завантажувати веб-переглядач на телевізор Android і використовувати його для перегляду Інтернету на найбільшому екрані вашого будинку . Є досить багато чудових браузерів Android, які ви можете перевантажити на вашому Android TV, і більшість з них працюватиме нормально. За допомогою браузера на телевізорі Android можна вільно переглядати Інтернет безпосередньо на телевізорі, а більші екрани, як правило, краще. Ми використовували Google Chrome на нашому Android-телевізорі, але він не працює добре без вказівного пристрою, тому вам потрібно підключити мишу до телевізора. Якщо це перешкода для вас, телевізор (безкоштовно) - це ще один веб-переглядач, який можна використовувати, але він має поганий інтерфейс користувача.
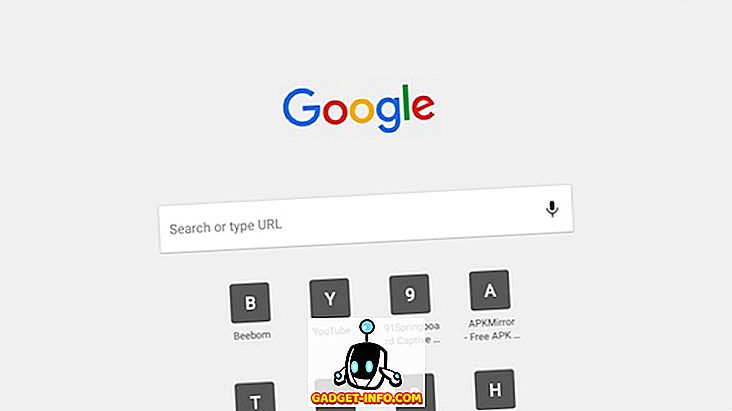
4. Підключіть геймпад до режиму миші
Google явно хоче, щоб Android TV стала життєздатною ігровою платформою; принаймні для випадкових ігор. Тому більшість ігрових планшетів Android легко підключаються до телевізорів Android через Bluetooth, а потім можуть використовуватися для ігор. Тим не менш, багато ігрових панелей, як Amkette Evo Pad 2, які ми використовуємо, поставляються з "Mouse Mode", і перехід на цей режим може насправді дати вам курсор на вашому Android TV для точкових і клікових дій .
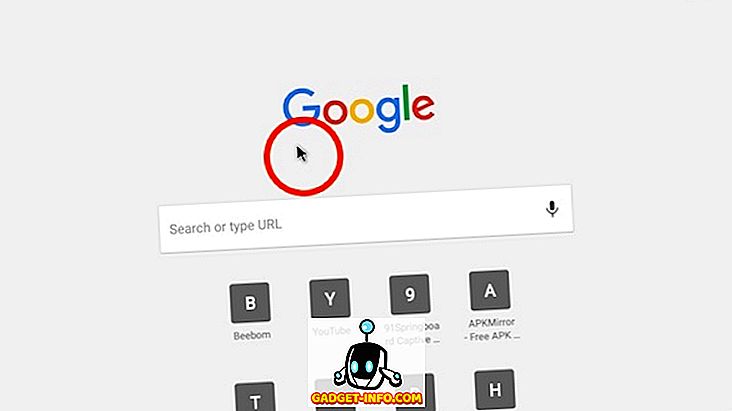
Це може стати в нагоді під час використання веб-браузерів, таких як Google Chrome, які не пропонують іншого способу натискання на посилання. Зауважте, що не всі геймпади поставляються з цією функцією, тому, якщо це те, що ви хочете, ви повинні заздалегідь перевірити, чи контролер ви купуєте підтримує цю функцію чи ні.
5. Використовуйте Android TV як комп'ютер
Чи не було б здорово, якщо ви могли б використовувати свій Android TV як комп'ютер? Зрештою, він має достатньо енергії, щоб слугувати базовою машиною для перегляду, разом з деякими легкими іграми та обробкою тексту. Що дуже багато, враховуючи, що Android TV коробки йдуть за $ 70.
Ви можете просто підключити клавіатуру Bluetooth і мишу до вікна Android TV, і ви все налаштовані. За допомогою курсору клацніть і клацніть, а клавіатура швидко набере, і там у вас є простий в налаштуванні комп'ютер з Android, що знаходиться у вашій вітальні, на найбільшому екрані. Крім того, за допомогою периферійних пристроїв Bluetooth ви можете сидіти скрізь, де хочете, і використовувати комп'ютер з легкістю.
6. Зніміть скріншоти на Android TV
Платформа Android TV відмінно підходить для казуальних ігор, завдяки тому, що навіть доступні Android-телевізійні коробки, такі як Mi Box, можуть легко обробляти більшість ігор (навіть Asphalt!). Отже, що робити, якщо ви граєте в Leo's Fortune на вашому Android TV, і хочете поділитися з приятелем чимось дійсно здорово? Ну, скріншоти - це шлях! На щастя, ви можете легко зробити скріншоти на телевізорах Android, а процес точно такий же, як і на кожному пристрої Android .
Просто натисніть і утримуйте кнопку живлення, а також кнопку зменшення гучності одночасно, щоб зробити скріншот вашого ТБ Android. Скріншоти зберігаються в “/ sdcard / Pictures / Screenshots /”, щоб ви могли легко отримати до них доступ пізніше або поділитися ними, як вам подобається.
7. Налаштуйте карусель Рекомендації
Android TV, як платформа, дуже намагається завжди мати щось нове для нас. Це може бути як благо, так і прокляття; Хоча деякі люди можуть сподобатися "Рекомендаціям", які пропонує Android TV, я не хочу бачити рекомендації з кожного попередньо встановленого джерела на моєму Android TV. На щастя, є простий спосіб налаштувати джерела, які відображаються в каруселі рекомендацій на вашому Android TV.
Для цього виконайте наведені нижче дії.
- Перейдіть до Налаштування -> Головний екран .
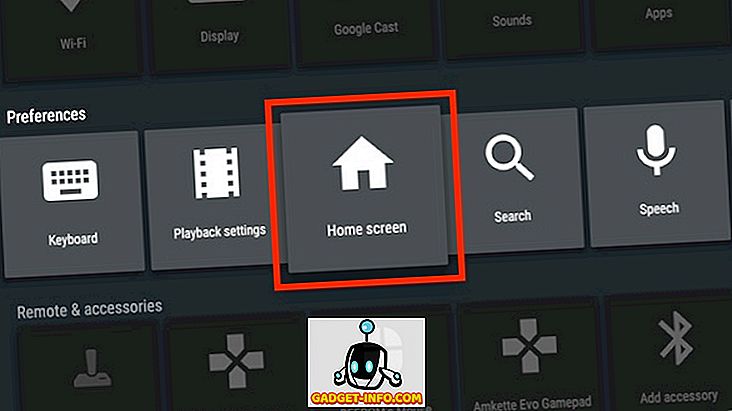
- Перейдіть до розділу " Рекомендації рядка ".
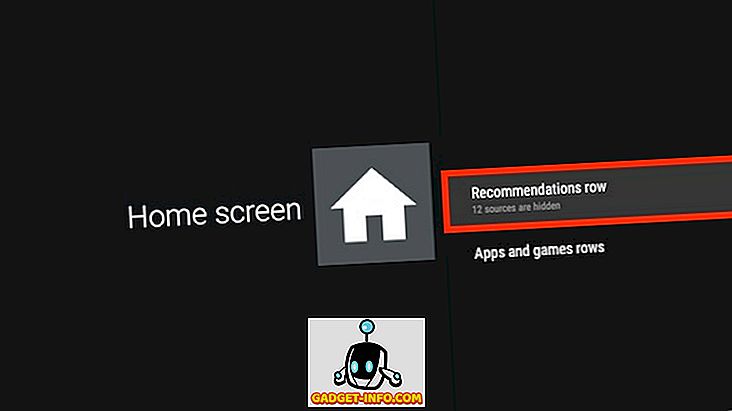
- Тут ви можете показати / сховати джерела, доступні на вашому телевізорі, відповідно до ваших уподобань.
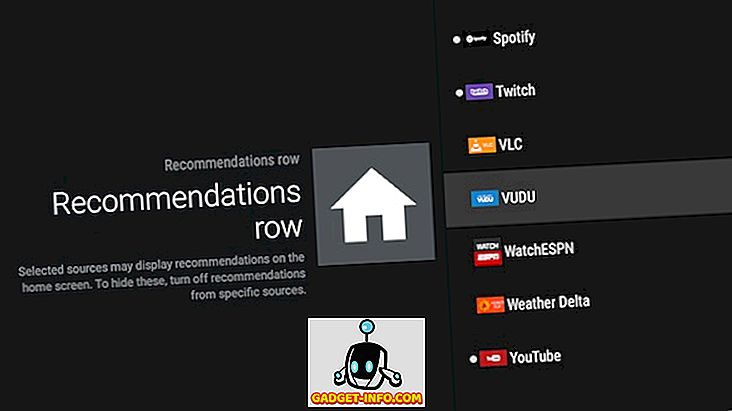
8. Збільште внутрішню пам'ять за допомогою адаптивного сховища
Якщо є одна проблема з доступними Android TV коробками, як Mi Box ($ 69), це те, що вони мають дуже обмежений простір для зберігання . На щастя, ви можете легко додати багато пам'яті в ці коробки, завдяки їхній підтримці USB OTG . Ви можете легко додати флеш-накопичувач USB до вікна Android TV, а також збільшити обсяг пам'яті, який має ваш телевізор. Для цього виконайте наведені нижче дії.
- Підключіть зовнішній флеш-накопичувач USB до свого телевізора Android. Вас зустрінуть з екраном, на якому написано "USB drive connected". Тут виберіть " Встановити як внутрішню пам'ять ".
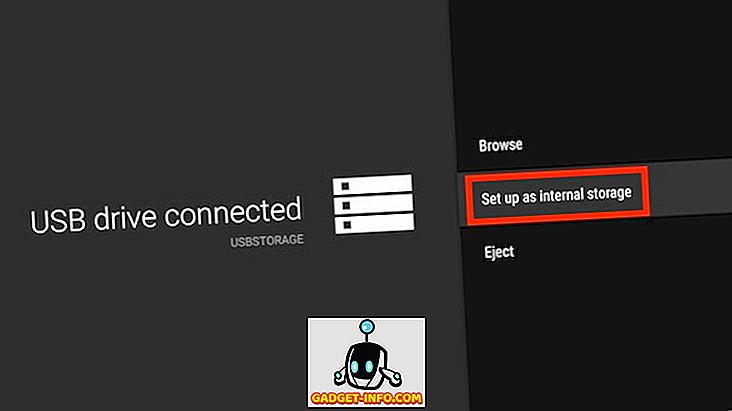
- На наступному екрані виберіть "Формат".
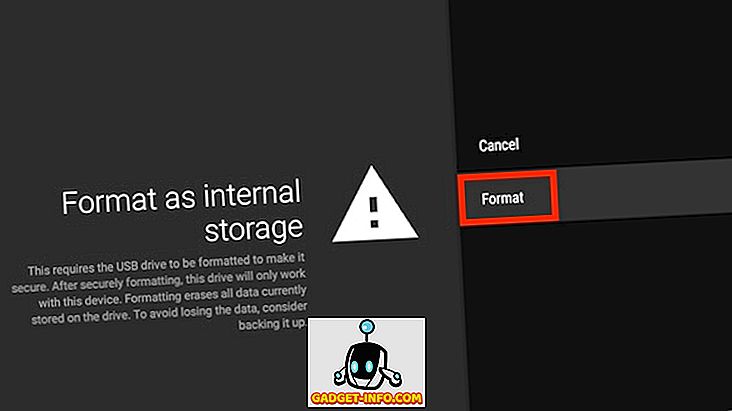
Флеш-накопичувач USB буде відформатовано як внутрішнє сховище, і ви зможете почати використовувати його як логічний розділ внутрішньої пам'яті, щоб зберегти програми та багато іншого.
Примітка : Форматування диска USB видалить усі дані, які вже є на ньому. Переконайтеся, що у вас є резервна копія всіх даних на диску USB перед тим, як це зробити.
9. Грайте в гра «Android Marshmallow Easter Egg»
Android TV зараз працює на Android 6.0 Marshmallow, і, як ви, напевно, знаєте, є прихована гра в Android Marshmallow. Добре, ви можете грати його на вашому Android TV також. Це набагато краще, ніж грати на мобільному телефоні Android, завдяки більшому екрану. Щоб грати в ігри з маршмелового пасхального яйця Android, виконайте наведені нижче дії.
- Перейдіть у меню Налаштування -> Про програму .
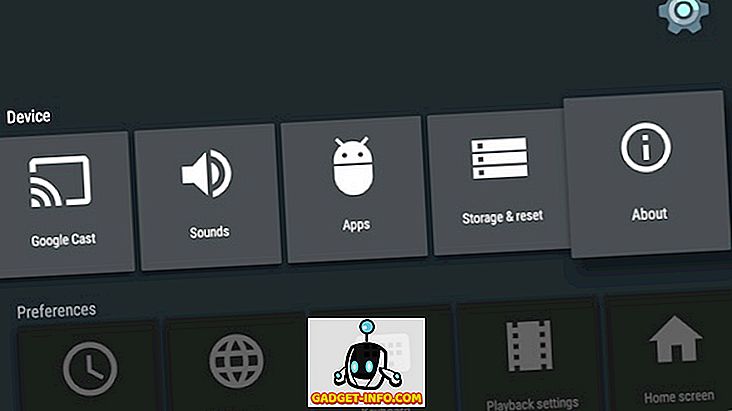
- Прокрутіть вниз до "Версія" і швидко натисніть її кілька разів.
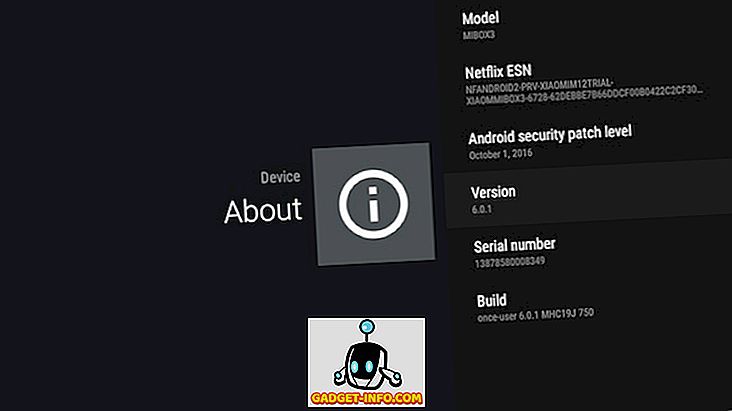
- На наступному екрані ще раз натисніть швидко кілька разів.
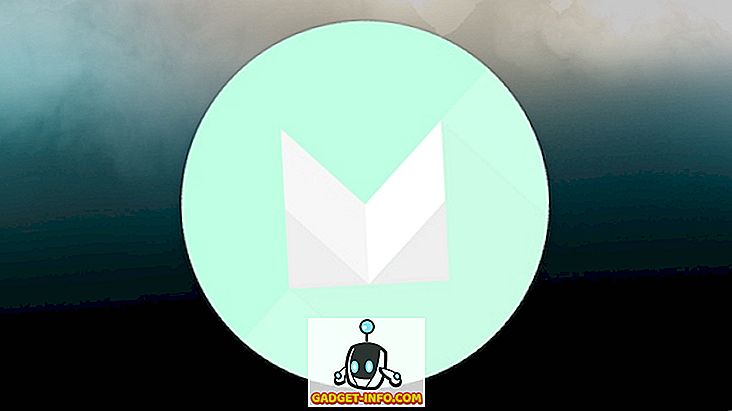
Гра Marshmallow запуститься, і ви можете натиснути кнопку вибору (або Up) на пульті, щоб керувати Android ботом на екрані. Не обманюйте себе, хоча, грати в цю гру на великому екрані так само важко, як на меншому екрані, так що все найкраще!
10. Дзеркальне відображення екрана телефону / ноутбука за допомогою Google Cast
Ще одна цікава річ, яку ви можете зробити з вашим Android TV, це ваш телефон або екран ноутбука на телевізор через WiFi. Завдяки інтеграції Google Cast в Android TV, вам навіть не потрібно встановлювати нічого. Просто відкрийте мультимедійний файл, який потрібно передати на телевізор, і розпочніть потокове передавання. На портативних комп'ютерах ви легко можете перейти на Android TV, за допомогою Google Chrome . На телевізорі Android можна вибрати лише вкладку, на якій ви перебуваєте, або весь ваш робочий стіл.
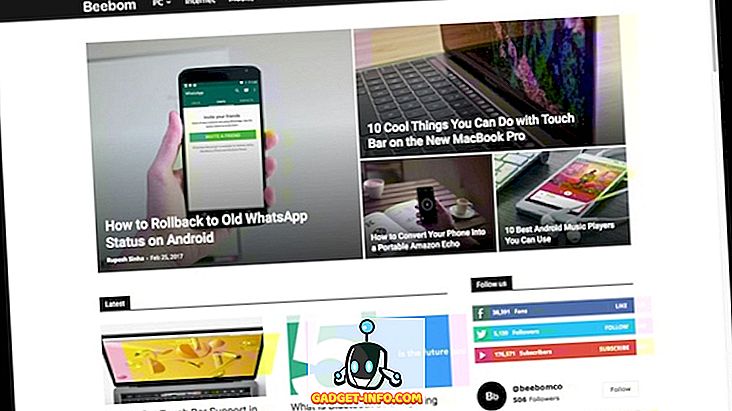
На жаль, iPhone не підтримує Google Cast . Однак, якщо ви хочете передати мультимедійні файли з вашого iPhone на телевізор Android, ви можете скористатися цією програмою, як AllCast (безкоштовні покупки в програмі). Додаток має безкоштовну версію, яка обмежує довжину відео, яке можна прикинути до вашого телевізора Android, а також оголошення. Ці обмеження можна видалити за допомогою покупки в програмі $ 4, 99
11. Відображення відомостей про телевізор, що не використовується
За замовчуванням, коли ваш телевізор не використовується, він просто відображає чорний екран. Проте з телевізором Android можна отримати телевізор для відображення корисної інформації, якщо він не використовується. Завдяки функції Daydream у пристроях Android ви можете отримати телевізор для відображення інформації, подібної до поточного часу, разом з датою та погодою прямо на екрані. Використовуючи додаток, як " Lucid Daydream " (безкоштовно, з покупками в додаток), ви можете отримати цю функцію на вашому Android TV. У Lucid Daydream доступно багато інших модулів, включаючи події календаря, сповіщення та багато іншого . Ви можете вибрати те, що потрібно відображати на екрані телевізора, у налаштуваннях Daydream.
Щоб налаштувати Daydream, виконайте наведені нижче дії.
- Перейдіть до Налаштування -> Відображення .
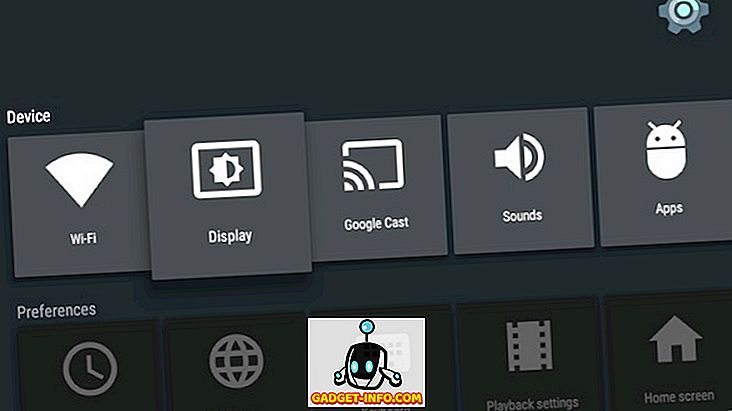
- Тут, перейдіть до "Daydream".
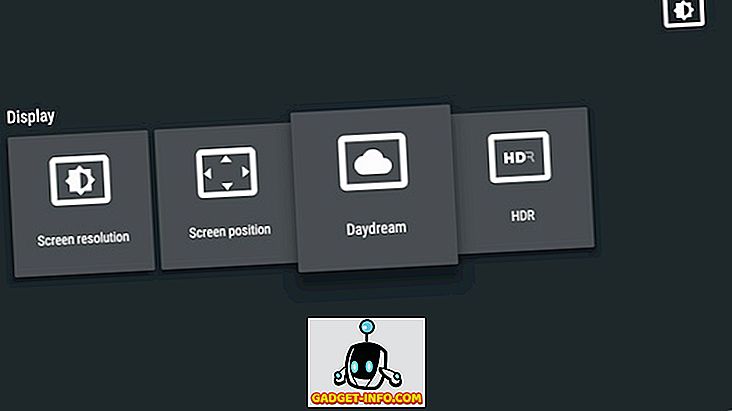
Потім можна вибрати програму для Daydream, а також інші налаштування Daydream, з якими можна грати. Крім того, якщо Lucid Daydream не подобається, є багато цікавих програм Daydream, які можна використовувати.
12. Грайте з параметрами для розробників Android TV
Якщо вам подобається керувати налаштуваннями і грати з прихованими (розширеними) функціями, ви будете раді дізнатися, що ви можете отримати доступ до параметрів розробника на своєму Android-телевізорі. Щоб увімкнути параметри розробника на телевізорі Android, виконайте такі дії:
- перейдіть до пункту Налаштування -> Про, і натисніть на "Номер будівлі " 7 разів .
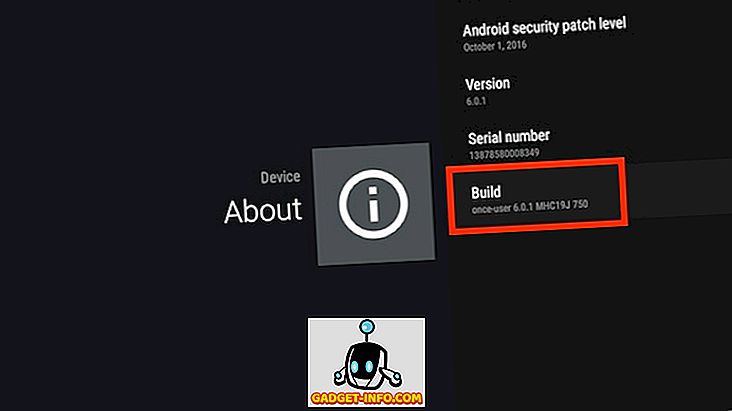
- Після цього можна знайти параметри розробника в розділі "Налаштування" в розділі "Налаштування".
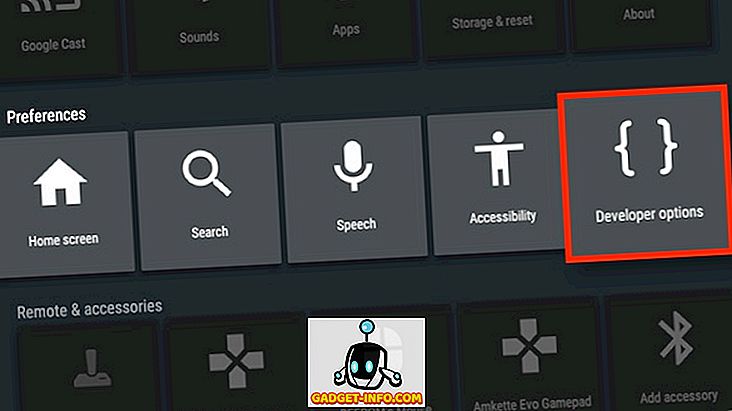
- У параметрах розробника можна робити такі дії, як включення налагодження ADB . Це може стати в нагоді, якщо ви розробляєте програми для Android TV, і хочете перевірити їх на вашому Android телевізорі.
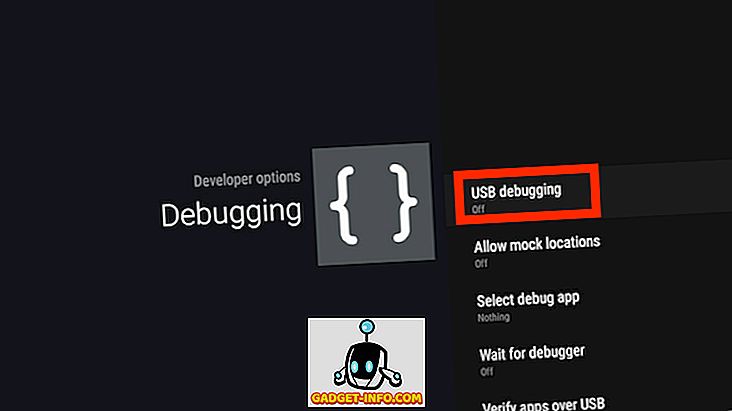
- У розділі " Малювання " можна змінити масштаб анімації для різних анімацій. Зміна цих налаштувань може зробити систему набагато швидшою, ніж зазвичай.
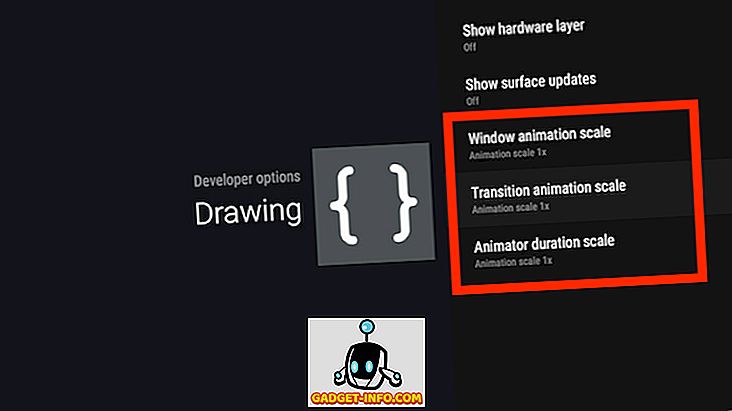
У Параметрах розробника можна змінити набагато більше, але через характер цих налаштувань їх можна відтворити лише за умови, що ви робите.
Використовуйте ці трюки Android TV, щоб отримати більше від свого телевізора
Навіть якщо він працює на телевізорі, Android TV як платформа - це не що інше, як Android, що працює на великому екрані. Таким чином, на телевізорі Android можна налаштувати багато налаштувань, і ви можете використовувати ці поради та хитрощі, щоб покращити свій досвід роботи з телевізором Android. Як завжди, я хотів би знати ваші думки на Android TV як платформу; та підтримку програми (або її відсутність) для Android TV. Також, якщо ви знаєте про будь-які інші поради та трюки Android TV, повідомте мені про них у розділі коментарів нижче.