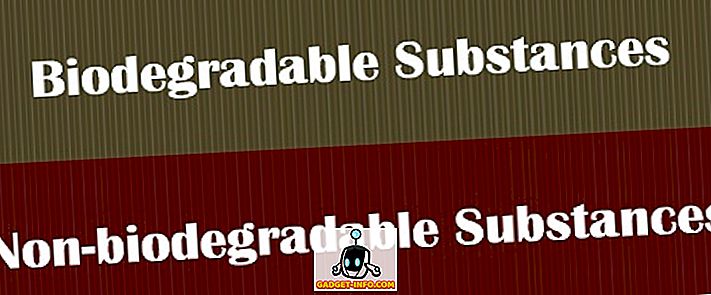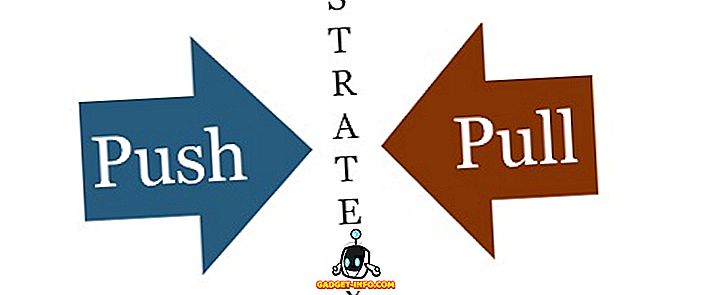Raspberry Pi є недорогим, малопотужним, міні-комп'ютером розміром з кредитною карткою. Він може робити всілякі чудові речі, такі як робочий стіл загального призначення, недорогий і малопотужний медіа-сервер, пристрій домашньої автоматизації та багато іншого. Останній ітерація, що називається Raspberry Pi 3, має 4 порти USB для підключення периферійних пристроїв (придбаних окремо), таких як клавіатура, миша, ручки, порт HDMI для підключення монітора або телевізора, роз'єм 3, 5 мм для аудіо колонки і навушники, порт Ethernet, вбудований модуль WiFi і Bluetooth, і навіть набір контактів GPIO для тих, хто ходить серед нас.

Як прекрасно, як це міні-електростанція, налаштування його для використання не так просто. Це вимагає часу, терпіння, майстерності і готовності вирішувати проблеми, коли вони виникають. Отже, ось крок за кроком керівництво про те, як ви можете налаштувати Raspberry Pi в перший раз.
Примітка: Ми використовуємо Raspberry Pi 3 для цієї статті. Ці інструкції, однак, будуть працювати і з Raspberry Pi 1 & 2.
Що потрібно для налаштування Raspberry Pi 3
Raspberry Pi не поставляється з клавіатурою, мишкою, дисплеєм, сховищем або навіть джерелом живлення. Отже, ось список апаратних і програмних засобів, які ви повинні встановити Raspberry Pi 3:
Raspberry Pi (Дух!)
Ми рекомендуємо отримати останню Raspberry Pi 3, так як вона є найшвидшою і найдосконалішою Pi ще, і поставляється з вбудованим WiFi і Bluetooth, на відміну від старих моделей. Це теж коштує те ж саме.
Купити ($ 35.70)
Блок живлення
Raspberry Pi використовує стандартний зарядний пристрій micro USB (той, який ви використовуєте на своєму смартфоні) як джерело живлення, з великим застереженням, що він повинен мати потужність не менше 2.0A . Джерела живлення з меншим рейтингом можуть працювати, але виникнуть проблеми при підключенні периферійних пристроїв USB або під час інтенсивного використання.
Купити ($ 9.99)
Карта MicroSD
Ви можете використовувати будь-яку запасну карту MicroSD, яка лежить навколо. Ми рекомендуємо використовувати картку 10 класу з щонайменше 16 ГБ пам'яті.
Купити ($ 7.99)
Зчитувач карт MicroSD
Для завантаження операційної системи на карту microSD потрібен кард-рідер. Якщо у вас є ноутбук, він, ймовірно, має один вбудований, тому вам не потрібно купувати його окремо.
Купити ($ 13)
USB-клавіатура та миша
Знову ж таки, ви можете використовувати ті, які вже є вашими. Ви не потребуватимете їх, якщо ви хочете встановити сервер без голови на вашій Pi, але вони все ще рекомендуються у випадку виникнення проблем під час налаштування, і вам потрібно швидко усунути неполадки.
Купити ($ 18.10)
Кабель HDMI
Для підключення Pi до екрану потрібен кабель HDMI. Більшість сучасних моніторів і телевізорів оснащені портами HDMI, тому підключення не повинно бути проблемою. Однак, якщо ваш монітор не підтримує його, вам знадобиться адаптер HDMI (жіночий) до DVI або VGA (чоловічий).
Купити ($ 5.49)
Випадок (необов'язковий, але рекомендований)
Незважаючи на те, що ви можете тримати свою пі 'голу' без проблем, вам знадобиться справа, якщо ви хочете зберегти її. Ви можете придбати один з багатьох доступних випадків, бути креативними та створити свій власний.
Купити ($ 7.91)
Початок роботи з Raspberry Pi
Підготовка картки SD
1. Вставте картку SD у пристрій для читання карток і вставте пристрій для читання карток у комп'ютер.
2. Завантажте та встановіть інструмент форматування SD для Windows . Потрібно буде перейти до нижньої частини сторінки та натиснути Прийняти перед початком завантаження.
3. Клацніть правою кнопкою миші на піктограмі SDFormatter на робочому столі та виберіть Запуск від імені адміністратора .

4. Оберіть диск, який ви бажаєте відформатувати ( D: у моєму випадку). Будьте обережні, щоб вибрати правильний диск, інакше можна видалити дані на іншому диску. У якості запобіжного заходу видаліть будь-які носії дисків або іншу розширювану пам'ять, підключену до системи.

5. Перейдіть до пункту Параметри та переконайтеся, що для параметра Формат розміру встановлено значення ВКЛ .

6. Тепер клацніть на Формат і скажіть «так» перевіркам нормального стану. Якщо на екрані ви бачите діалогове вікно, привітайте! Тепер ви готові завантажувати карту SD з ОС.

Встановлення операційної системи Raspbian
1. Завантажте операційну систему Raspbian (1.3GB). Після завершення завантаження клацніть правою кнопкою миші та витягніть зображення з zip-файлу. Повністю витягнуте зображення буде розміром близько 3, 75 Гб, тому переконайтеся, що у вас достатньо вільного місця.
2. Завантажте та встановіть інструмент Win32 Disk Imager.
3. Клацніть правою кнопкою миші на піктограмі Win32DiskImager і виберіть Запуск від імені адміністратора .

4. Переконайтеся, що вибрано правильний привід у розділі пристрою (D : у моєму випадку).

5. Натисніть піктограму Folder (Папка) поруч з адресним рядком і перейдіть до каталогу, у якому було вилучено зображення Raspbian. Виберіть файл зображення і натисніть Open (Відкрити) .

6. Після перевірки правильного файлу зображення та диска для запису натисніть кнопку Записати та підтвердьте свій вибір. Тепер ваша SD-карта буде завантажена з ОС Raspbian. Цей процес займе деякий час, тому беріть чашку кави.

7. Після завершення процесу ви побачите наступний екран.

8. Натисніть піктограму Безпечне видалення пристрою на панелі завдань і виберіть пристрій для читання карт. Тепер зніміть пристрій зчитування карток з комп'ютера. Тепер ви готові вперше включити Raspberry Pi!
Підготовка до першого завантаження
1. Після видалення картки microSD з пристрою зчитування картки переверніть Raspberry Pi і вставте картку в гніздо для картки microSD, як показано на малюнку:

2. Необов'язково : вставте Raspberry Pi у свій корпус, якщо у вас є.
3. Тепер вставте мишу, клавіатуру, блок живлення та кабель HDMI у відповідні слоти.

4. Увімкніть живлення для Pi та монітора . Якщо все пройшло добре, ви побачите певний завантажувальний текст.
Нарешті ви побачите свій гарний новий робочий стіл! Ви можете оглянутися навколо і розважитися.

Налаштування параметрів операційної системи Raspbian
Жодна операційна система ніколи не налаштована саме так, як ми хочемо вийти з коробки, і Raspbian OS не є винятком. Ось деякі конфігурації, які потрібно зробити на ОС Raspbian, щоб полегшити життя:
Налаштування розкладки клавіатури
Raspbian налаштований на використання англійської (Великобританії) розкладки клавіатури за замовчуванням, тоді як більшість англійських мовців у США, Канаді, Індії та ін. Використовують макет англійської (США). Ось як його змінити:
1. Перейдіть до Меню> Параметри> Параметри миші та клавіатури .

2. Перейдіть на вкладку Клавіатура у верхній частині та виберіть Розкладка клавіатури .

3. Тут можна вибрати розкладку клавіатури . Я використовую англійську (США), так що я вибрав. Натисніть " ОК", і ви закінчили.

Основна конфігурація
Щоб налаштувати деякі основи, перейдіть до Меню> Налаштування> Конфігурація Raspberry Pi і перегляньте деякі корисні параметри на кожній вкладці:
Система

Файлова система : ОС Raspbian не налаштована на використання всього місця на вашій SD-карті. Щоб використати весь доступний простір, натисніть кнопку Розгорнути файлову систему .
Пароль : За замовчуванням користувач 'pi' має пароль 'малина'. Рекомендується змінити пароль на більш безпечний пароль, натиснувши кнопку Змінити пароль. Пам'ятайте, що новий пароль буде відображатися на екрані під час першого налаштування.
Автоматичний вхід : ОС Raspbian автоматично увійде до користувача 'pi' за замовчуванням без запиту пароля. З міркувань безпеки рекомендується вимкнути цю опцію, щоб система запитувала пароль при кожному завантаженні.
Underscan : На багатьох екранах можна побачити чорний контур на краях . Щоб позбутися від них і переконайтеся, що ви можете використовувати весь екран, поставте цю опцію на Disabled .
Інтерфейси

Тут ви знайдете різні інтерфейси, доступні для вашої системи. На даний момент це не важливо. Ми включили демон SSH, який використовується для віддаленого підключення до Unix-подібних систем. Якщо ви не знаєте, що означає попередній вирок, ви повинні тримати його вимкнено .
Продуктивність

Тут ви можете налаштувати параметри розгону та налаштування пам'яті GPU . Як і в попередньому розділі, якщо ви не знаєте, що це означає, ви, ймовірно, повинні зберегти типові значення.
Локалізація

Тут можна встановити часовий пояс, локаль та розкладку клавіатури . Вони досить очевидні і рекомендується змінити всі ці налаштування на ті, які відповідають вашому розташуванню та налаштуванням.
Після того як ви закінчите грати з налаштуваннями, натисніть кнопку ОК і вам буде запропоновано перезавантажити комп'ютер. Натисніть кнопку Так, і ваша система перезавантажиться з застосованими параметрами.
Налаштування мережі
Ви, ймовірно, захочете підключити ваш Pi до Інтернету. Якщо ви використовуєте Ethernet, ваш маршрутизатор, швидше за все, виконуватиме завдання автоматично, використовуючи DHCP, і вам не потрібно нічого робити. Якщо ви використовуєте WiFi, дотримуйтесь інструкцій:
1. Натисніть піктограму Мережа у верхньому правому куті екрана та виберіть мережу, до якої ви хочете підключитися.

2. Тепер вам буде запропоновано ввести пароль. Введіть його та натисніть OK .

3. Тепер ви побачите значок WiFi з поточною силою сигналу. Це означає, що ви підключені. Відкрийте веб-браузер ( Меню> Інтернет> Інтернет-браузер ) і відкрийте будь-який веб-сайт, щоб перевірити ваше з'єднання.
Оновлення системи та встановлення нового програмного забезпечення
Як і будь-який інший комп'ютер, важливо, щоб ваша Raspberry Pi була оновлена, і залишайтеся в курсі останніх виправлень безпеки та помилок. Ось як це зробити:
1. Перейдіть до Меню> Параметри> Додати / видалити програмне забезпечення . Натисніть Опції у верхньому лівому куті та виберіть Перевірити наявність оновлень .

2. Тут ви побачите пакунки, які потрібно оновити. Зберігайте всі вибрані пакунки та натисніть кнопку Встановити оновлення . Будьте терплячими і не вимикайте свій Pi до оновлень.

Те ж саме програма додавання / видалення програмного забезпечення також дозволяє встановлювати нові програми. Просто перегляньте різні категорії або знайдіть потрібне програмне забезпечення.

Всі налаштувати використовувати Raspberry Pi?
Ну, от як ви можете налаштувати робочий стіл Raspberry Pi з нуля, і ми сподіваємося, що ви знайшли наш посібник корисним. Якщо у вас виникли сумніви, повідомте нам про це в розділі коментарів нижче. Ну, це все зараз і ми сподіваємося, що вам сподобається ваш новий робочий стіл Raspberry Pi. Крім того, ми тільки починаємо роботу з Raspberry Pi, і деякі теми, які ми будемо охоплювати, включають, але не обмежуються:
- Особистий веб-і файловий сервер
- Центр мультимедійних потоків за допомогою Kodi
- Ретро ігровий автомат
- Маршрутизатор і веб-фільтр
- Цифрова фоторамка
- Центр домашньої автоматизації
- Недорога заміна луни Amazon
Отже, стежте за цим і спостерігайте за цим простіром для більш прохолодних проектів Raspberry Pi, порад і трюків.