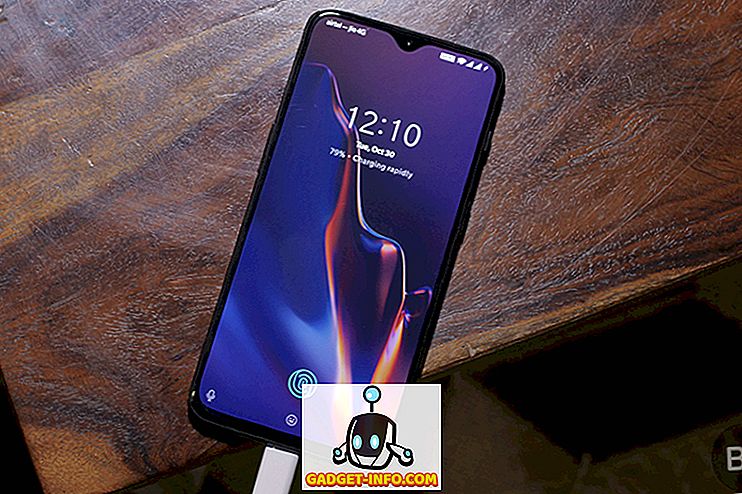Я вже кілька разів обходився з Windows 7 у віртуальній машині, і нещодавно я встановив нову копію, але зіткнувся з однією проблемою. З якоїсь причини не було виводу звуку з моєї віртуальної машини Windows 7. Інший працював відмінно, так що це було дійсно дивно. Якщо ви не отримуєте жодного звуку з віртуальної машини Windows у VMWare Fusion, ви можете виконати кілька дій з усунення несправностей.
Зрештою, я отримав звук на моєму новому віртуальному вікні Windows 7 для роботи, але він взяв трохи гри навколо, перш ніж я міг зрозуміти, що проблема. У цій статті я пройду через вас кілька можливих рішень і, сподіваюся, один з них працюватиме для вас. Якщо ні, опублікуйте коментар, і я повернуся до вас з деякою допомогою.

Спосіб 1 - Перевірте параметри віртуальної машини
Перше, що ви хочете зробити, це переконатися, що віртуальна машина фактично має включений звук. Ви можете зробити це, перейшовши на віртуальну машину і натиснувши кнопку Налаштування .

Натисніть Звукову картку у списку елементів у розділі Змінні пристрої :

Переконайтеся, що перемикач увімкнено.

Зауважте, що якщо у вас немає пункту Звукова плата в розділі Змінні пристрої, вам слід натиснути кнопку Додати пристрій у діалоговому вікні Параметри, а потім вибрати Звукову карту . Потім він з'явиться, а потім ви можете увімкнути його. Якщо це вже було ввімкнено для вас, то ваша проблема - це щось інше, тому продовжуйте читати.
Метод 2 - Редагування файлу VMX
У вашому файлі VMX також є деякі налаштування конфігурації, пов'язані зі звуком, який може викликати проблему. Ви можете відкрити файл VMX для вашої віртуальної машини, зайшовши в бібліотеку віртуальних машин, а потім утримуючи клавішу Option і клацнувши правою кнопкою миші на віртуальній машині . Ви побачите можливість відкрити файл налаштувань у редакторі .

Тепер потрібно шукати такі параметри та переконайтеся, що вони існують у файлі:
sound.present = "TRUE" sound.filename = "-1" sound.autodetect = "TRUE"

Якщо цих параметрів немає у файлі, їх потрібно додати. Крім того, потрібно видалити наступні параметри, якщо вони існують:
sound.virtualdev = "sb16" sound.virtualdev = "es1371" sound.virtualdev = "hdaudio"
Перейдіть і перезавантажте ВМ після того, як ви перевірили всі ці параметри, і сподіваємося, що ваш звук зараз працює! Якщо ні, то залишилося тільки ще один варіант! Продовжуйте читати.
Спосіб 3 - Оновлення драйвера аудіо в VM
Останнє, що ви можете спробувати, це оновити драйвер звуку з віртуальної машини Windows. Для цього можна клацнути правою кнопкою миші на Мій комп'ютер і вибрати пункт Керування . Потім натисніть на Диспетчер пристроїв на панелі ліворуч. Прокрутіть вниз до звуку, відео і ігрових контролерів і клацніть правою кнопкою миші на Creative AudioPCI (ES1371, ES1373) (WDM), якщо ви працюєте під керуванням Windows XP або клацніть правою кнопкою миші на пристрої високої чіткості .

Тепер натисніть кнопку Оновити програмне забезпечення драйвера, а потім натисніть кнопку Пошук автоматично для оновленого програмного забезпечення драйвера . Перезавантажте віртуальну машину після оновлення драйвера.