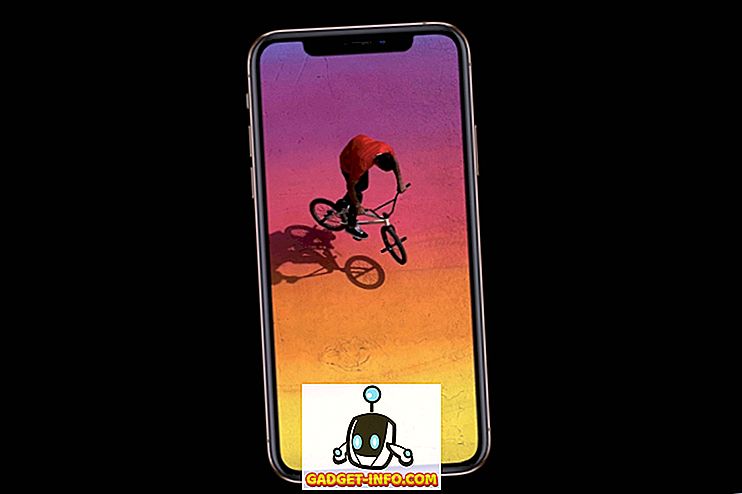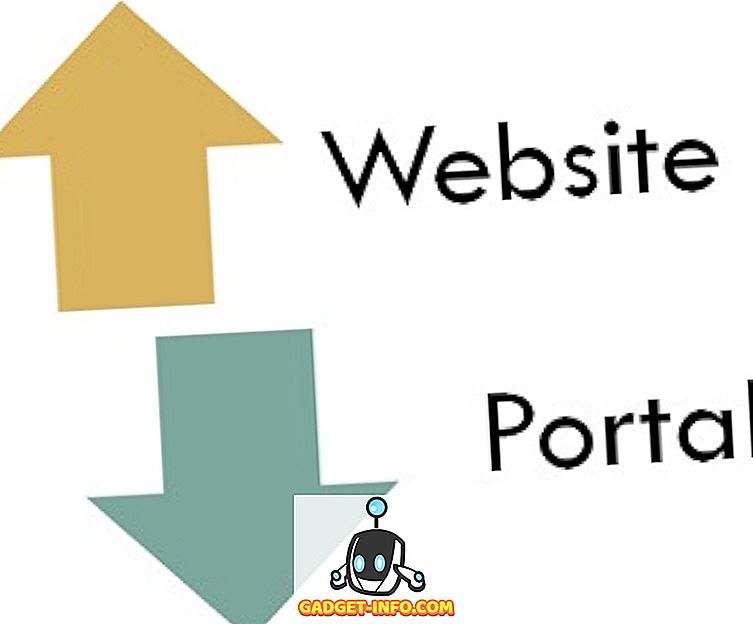MacOS App Store є домом для тисяч додатків, і ви потенційно можете отримати програму майже для всього. Проте, якщо ви зайняті пошуком нових додатків, це легко пропустити на складських додатках Mac. Apple поєднує в Mac багато корисних програм, і сьогодні я розповім вам про 7 зручних вбудованих додатків Mac, про які ви не знаєте:
1. Цифровий вимірювач кольору
Це чудовий маленький інструмент, який відображає RGB / шістнадцяткові значення кольору для будь-якої частини екрана. Це особливо корисно для дизайнерів, які хочуть швидко отримати значення будь-якого кольору на екрані, не намагаючись встановити будь-які сторонні програми.

Щоб отримати доступ до неї, відкрийте пошук Spotlight (CMD + Space) і введіть “Цифровий вимірювач кольору”.

Крім того, ви також можете знайти його, перейшовши в “Finder” -> “Applications”. Натискання кнопки CMD + Shift + C копіює код кольору в буфер обміну.
2. Emoji / Unicode Viewer
Mac красується єдиним місцем для доступу до всіх символів Unicode, включаючи смайлики. Щоб відкрити перегляд символів, натисніть Ctrl + Cmd + Space з будь-якого місця. Тут ви можете побачити всі смайлики, акуратно розбиті на категорії. Emojis містять опис під ними, який дозволяє швидко шукати смайлики. Наприклад, це те, що з'являється, коли я шукаю смайли для "cry" -

Просто двічі клацніть на смайлику, і вона буде скопійована до відкритого поля введення тексту. Ви можете зробити те ж саме зі стрілками, маркерами та іншими спеціальними символами. Вирівняйте свою емодзільню гру, знайшовши точну смайлику для ваших емоцій!
3. Захвати
До цього часу ви, напевно, знаєте, що ви можете робити скріншоти на Mac за допомогою комбінацій клавіш (Cmd + Shift + 3). Тим не менш, Mac включає в себе ще одну утиліту, щоб додати деякі фантазії варіанти вбудованого інструменту скріншот . Щоб отримати доступ до цих додаткових опцій, відкрийте Spotlight (Cmd + Space), введіть “Grab” і натисніть Enter.

У програмі Grab немає видимого вікна, але ви можете побачити пункт меню Grab у верхній частині. Натисніть на пункт меню " Захоплення ". Це відкриває два нових способи захоплення екрану.

Параметр « Вікно » дозволяє зафіксувати вікно повного вікна. Опція " Timed screen " дозволяє встановити таймер для зйомки екрану автоматично через 10 секунд .
4. Захоплення зображення
Image Capture дозволяє швидко імпортувати фотографії на Mac з будь-якого підключеного до USB-пристрою iPhone / iPad або цифрової камери. Відкрийте Spotlight (Cmd + Space), введіть “Image Capture” і натисніть Enter.
Підключіть ваш iPhone / iPad / цифрову камеру, і ви побачите його у списку на вкладці « Пристрої» зліва. Тут повинні відображатися всі фотографії та відео з вашого пристрою. Щоб скопіювати фотографії / відео на ваш Mac, просто перетягніть їх у будь-яке місце вашого Mac.

Важливо відзначити, що Image Capture дозволяє імпортувати фотографії на ваш Mac, а не навпаки. Якщо ви хочете імпортувати фотографії на ваш iPhone / iPad, вам доведеться використовувати iTunes або інші подібні альтернативи.
5. Граф
Grapher - одна з найбільш недооцінених утиліт на Mac. Grapher дозволяє вводити рівняння і графіки для нього. Він може побудувати складні 2D і 3D графіки . Щоб відкрити його, введіть "Grapher" у пошуку Spotlight.

Він також має багато графічних прикладів 2D та 3D, щоб ви могли розпочати роботу. На фронті налаштування можна змінити стиль графів, стиль стрілки та кольори. Grapher є потужний інструмент і може бути дуже корисним для всіх шанувальників математики там!
6. Екранна клавіатура
Більшість користувачів Mac не знають, що їх Mac поставляється з екранною клавіатурою, хоча я б не звинувачував їх у тому, що він схований в налаштуваннях. Щоб увімкнути екранну клавіатуру, перейдіть до розділу " Системні налаштування" -> " Клавіатура" і встановіть прапорець " Показувати клавіатуру і переглядач емозі в рядку меню ".

Піктограму, подібну до наведеної нижче, слід додати до рядка меню. Натисніть " Показати клавіатуру " тут.


Це може бути дуже зручним, коли будь-яка з ваших клавіш апаратної клавіатури більше не працює, або ви просто обережні до апаратних клавіатурних шпигунів, які крадуть ваші конфіденційні дані.
7. Автоматизатор
Automator є потужним інструментом, що входить до складу macOS, що дозволяє автоматизувати повсякденні завдання на вашому Mac, як перейменування декількох файлів або перетворення одного відео в інший. Введіть "Automator" у пошуку Spotlight і натисніть Enter. При першому запуску програма надасть вам можливість вибрати тип документа.

Документ « Workflow » дозволить вам створювати власні робочі процеси (інструкції), які можна виконувати з Automator. Документ «Застосування» дозволить вам побудувати той же робочий процес, але він може працювати з будь-якого місця поза Automator.
Ви можете вибрати файли / папки, які ви хочете отримати в якості вхідних даних, а потім викликати певні дії на них, наприклад - пакетний перейменування. Опція « Бібліотека » дає доступ до десятків дій, які повинні бути запущені.

Ви також можете натиснути на кнопку " Запис " у верхній правій частині, щоб записати серію натискань миші / клавіші, щоб потім " Запустити " її для повторюваних завдань.

Звичайно, це лише вершина айсберга. Automator є величезним і потужним додатком. Ви можете шукати в Інтернеті робочі процеси Automator або просто натискати навколо програми, щоб зробити деякі дійсно здорові робочі процеси.
Спробуйте ці додатки Mac
Я вважаю, що ці 7 вбудованих додатків macOS не дуже відомі багатьом користувачам, що є ганьбою, тому що вони, звичайно, дуже зручні. Ці програми можуть не зацікавити всіх, але вони, безумовно, дуже корисні для різних сценаріїв. Я сподіваюся, що ви знайдете їх корисними, і якщо ви думаєте, що є ще одна акція, яка заслуговує на згадку, опустіть коментар нижче.