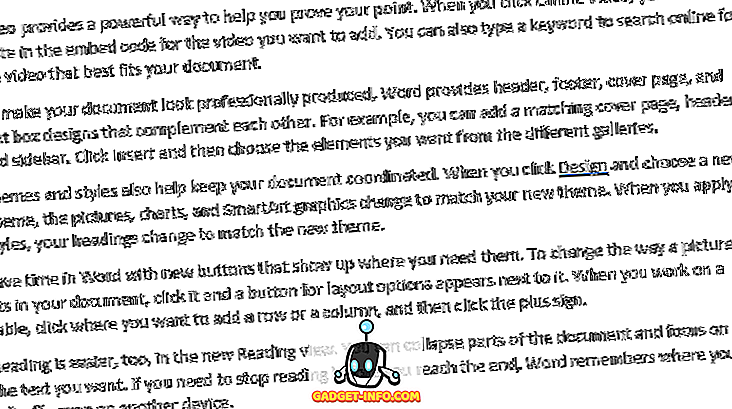Протягом багатьох років, у мене було багато проблем з моїм ноутбуком і однією з найбільших проблем був аудіо. Не знаю чому, але іноді це випадково просто перестане працювати. Іноді виникають проблеми з драйверами, іноді Windows, іноді апаратні засоби і т.д., тощо. Крім того, якщо ви намагаєтеся підключити ноутбук до зовнішніх динаміків або навушників, ви можете отримати додаткові проблеми зі звуком.
У цій посаді я спробую поговорити про різні можливі причини, чому аудіо може не працювати на вашому ноутбуці, і що ви можете зробити, щоб виправити його. Якщо ви пробували все нижче і все ще є проблеми, опублікуйте коментар, і ми спробуємо допомогти вам.

Метод 1 - Перевірте регулювання гучності
Як це очевидно, треба, мабуть, перевірити регулятори гучності в Windows і на зовнішніх динаміках, якщо ви їх використовуєте. Це смішно, скільки разів люди випадково натискають кнопку відключення звуку на своїй клавіатурі, а потім не можуть зрозуміти, чому немає звуку. Незважаючи на те, що ці клавіші повинні зробити приглушення вашого звуку більш зручним, я виявив, що це закінчується тим, що викликає більше горя, тому що люди не розуміють, що вони тільки що зробили.
У Windows, клацніть на піктограмі звуку у системному треї і переконайтеся, що немає червоного кола з хрестом, що проходить через нього. Також переконайтеся, що піднімаєте панель гучності на щось вищу, якщо вона дуже низька.

Для зовнішніх динаміків переконайтеся, що ви підняли регулятор гучності. Навіть якщо ваш звук на ноутбуці прекрасний, якщо диск на самому динаміку відключений, то нічого не почуєте. Також переконайтеся, що динаміки правильно підключені до розетки. Іноді підключення на задній панелі може стати вільним, і вам просто потрібно втиснути шнур живлення в динамік. Крім того, перевірте аудіокабель і переконайтеся, що він правильно підключений до динаміків і ПК.
Метод 2 - Перевірка гучності в додатку
Другою простою перевіркою, яку потрібно виконати, є переконайтеся, що звук у програмі, яку ви виконуєте, не заглушено. Багато програм мають власний регулятор гучності. Наприклад, якщо ви дивитеся фільм DVD, то додаток для програвача DVD-дисків, мабуть, також має звуковий контроль! Так що вам потрібно переконатися, що це піднято. Або якщо ви переглядаєте відео YouTube, потрібно збільшити гучність у програвачі YouTube.

Як ви можете бачити, можна вимкнути звук для відео на YouTube. Це не буде мати значення, якщо ваші динаміки повертаються, звук не пройде. Знову ж таки, перевірте елементи регулювання гучності, а потім переконайтеся, що в Windows або в самій програмі, яка відтворює аудіо, нічого не вимикається.
Спосіб 3. Перезавантажте Windows
У Windows, ви ніколи не знаєте, які проблеми може викликати ОС сама. Якщо у вас виникли проблеми зі звуком, варто просто перезавантажити комп'ютер один раз, щоб перевірити, чи це виправляє проблему. Багато разів це призведе до виникнення незрозумілих проблем, які починаються, якщо ваш комп'ютер працює досить довго.
Метод 4 - звукові драйвери
Тепер для більш цікавих речей. Якщо все гаразд зверху, то питання може бути більш залученим. Наступне, що потрібно спробувати - це перевірити драйвери звуку. Перейдіть до диспетчера пристроїв (запустіть, введіть пристрій) і натисніть кнопку Звук, відео та ігрові контролери .

По-перше, ми хочемо переконатися, що поруч із звуковими пристроями немає жодного або червоного знаку оклику. Якщо є, вам може бути відсутній драйвер. Якщо немає знаків оклику, то ви все одно повинні спробувати оновити драйвери звукової карти. Найкраще, щоб дізнатися, який виробник і модель є в диспетчері пристроїв, а потім перейти на веб-сайт і завантажити останні драйвери для вашої версії Windows.
Спосіб 5 - перевірте кабельні з'єднання
Якщо у вас виникли проблеми з аудіосигналами на навушниках або динаміках, слід також перевірити, до яких портів підключені динаміки або навушники. Наприклад, це виглядає таким чином, щоб типовий ПК виглядав для аудіо:

Як ви бачите, потрібно підключити динаміки або навушники до порту Line-out. З іншого боку, якщо ви не чуєте нічого через динаміки комп'ютера, це може бути тому, що у вас є щось підключене до порту виводу. Коли щось підключено до лінійного виходу, воно автоматично зупинить відтворення аудіо через звичайні комп'ютерні динаміки. Отже, залежно від проблеми зі звуком, перевірте порти та переконайтеся, що все правильно підключено.
Крім того, якщо у Вас є відеокарта, яка підтримує HDMI, а Ви використовуєте кабель HDMI для підключення з комп'ютера до монітора з вбудованими динаміками, то звук може бути втрачено, оскільки відеокарта HDMI не є аудіопристроєм за промовчанням . Ви можете змінити це, перейшовши на Панель керування, а потім на Звук . Клацніть на вкладці Відтворення та знайдіть пристрій, який має позначку «динамік», а потім назву пристрою зі словами «HDMI».

Виберіть його, а потім натисніть кнопку " Встановити за умовчанням" . Це гарантує, що звук проходить через кабель HDMI до монітора. Крім того, якщо у вас є комп'ютер з окремою звуковою платою, а також вбудований аудіосистема на материнській платі, то потрібно переконатися, що на вкладці Відтворення вибрано правильний вихідний пристрій.
Нарешті, якщо ви підключаєте навушники і нічого не чуєте, але коли ви відключаєте їх, ви можете чути звук через внутрішні динаміки ноутбука, вам потрібно перейти на вкладку Відтворення на вищезгаданому знімку екрана і встановити свої навушники як стандартний пристрою. Обов'язково спочатку підключіть їх до комп'ютера, перш ніж відкрити аплет Панелі керування звуком. Якщо ви не бачите навушників у списку, клацніть правою кнопкою миші на порожньому місці у списку і виберіть Показувати заборонені елементи.

Спосіб 6 - Спробуйте засіб виправлення неполадок Microsoft FixIt
Корпорація Майкрософт має кілька рішень для виправлення неполадок FixIt тільки для проблем із звуком у Windows. Вони мають засіб виправлення неполадок відтворення звуку:
//support.microsoft.com/en-us/help/2970908/how-to-use-microsoft-easy-fix-solutions
Спочатку клацніть посилання " Знайти та виправити відтворення звуків ", а потім - знайти та виправити проблеми з пристроями та обладнанням . Це в основному виправляє загальні звукові та апаратні проблеми на ПК з ОС Windows. Це допоможе вам заощадити час, якщо це буде щось просте.
Крім того, Windows має вбудований засіб виправлення неполадок для проблем із звуком. Просто натисніть кнопку Пуск, введіть усунення неполадок і натисніть клавішу Enter .

У верхній частині, ви повинні побачити один називається відтворення аудіо . Натисніть, щоб запустити засіб виправлення неполадок.
Спосіб 7 - Оновлення BIOS
Деякі ноутбуки Sony і Toshiba мають проблему, коли потрібно оновити BIOS, щоб звук працював. Це відбудеться, якщо ви оновили комп'ютер до Windows 7 або завантажили деякі оновлення, і раптом звук перестав працювати. Якщо ніщо вище не працювало, це може бути старий BIOS. Перейдіть на сайт виробника ПК і завантажте останню версію BIOS для вашого комп'ютера.
Інша річ, яку ви можете зробити, це зайти в BIOS і переконатися, що звукова карта включена . Іноді звуковий пристрій вимикається в BIOS і тому нічого, що ви робите в Windows, не зробить ніякої різниці.
Метод 8 - Видалення звукового пристрою, потім Reinstall
Інша річ, яку можна спробувати, - скинути звукове пристрій у Windows. Ви можете зробити це, зайшовши в диспетчер пристроїв, а потім клацнувши правою кнопкою миші на звуковому пристрої та вибравши команду Видалити .

Перезавантажте комп'ютер і Windows автоматично перевстановить звуковий пристрій. У деяких випадках це може усунути проблему.
Сподіваємося, що звук на вашому ноутбуці або комп'ютері зараз працює! Якщо ні, опублікуйте коментар у всьому, що ви пробували, і специфікації системи, і ми спробуємо допомогти! Насолоджуйтесь!