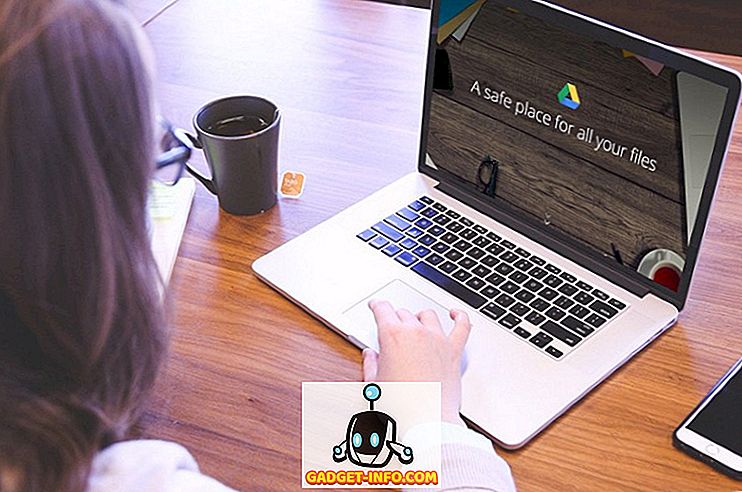Ми всі знаємо, що ПК з Windows стають повільнішими з часом і, хоча деякі з них пов'язані зі старінням апаратного забезпечення, як ви ставилися до свого комп'ютера в останні роки також відіграє велику роль у цьому. З моменту запуску Windows 10, операційна система стала краще в управлінні себе, однак, є ще певні кроки, які ви можете зробити, щоб омолодити продуктивність вашого комп'ютера і отримати ще кілька років з нього. Отже, якщо ваш комп'ютер час від часу сповільнюється або обрушується на вас, тут ви можете скористатися деякими кроками, які дозволяють очистити комп'ютер і зробити його швидшим:
Очистіть ваш ПК з Windows і зробіть це швидше
1. Очищення диска
Протягом декількох місяців і років використання, ваш комп'ютер має тенденцію накопичувати небажані файли, які не тільки займають сховище у вашій системі, але також відіграють велику роль у загальній системі. Щоб переконатися, що ваше сховище працює в оптимальних умовах, і немає жодних небажаних файлів, які б необов'язково забирали приміщення на жорсткому диску, потрібно час від часу виконувати очищення диска.

На щастя, Windows 10 дозволяє легко виконувати цю дію лише за кілька кліків. Щоб розпочати очищення диска вашого ПК з ОС Windows, спочатку клацніть правою кнопкою миші на будь-якому диску в програмі, а потім виберіть "Очищення диска" на вкладці "Загальні" . Коли ви зробите це, з'явиться вікно, що показує типи файлів, на які буде спрямовано цей процес. Як правило, процес націлює файли, включаючи файли дамп системної пам'яті, тимчасові файли Інтернету та файли кешу. Просто перегляньте речі, які потрібно видалити, і натисніть кнопку Гаразд, щоб підтвердити процес очищення.
2. Зупиніть непотрібні програми завантаження
Якщо для завантаження комп'ютера потрібно більше часу, ніж зазвичай, однією з причин такої затримки можуть бути програми завантаження при запуску. Ці програми є в основному програмне забезпечення, яке ви свідомо чи невідомо дали дозвіл на запуск, коли ваш комп'ютер завантажується. Оскільки всі ці програми запускаються одночасно, вони накладають велику навантаження на комп'ютер і змушують його повільно завантажувати . Щоб переконатися, що під час завантаження комп'ютера не потрібно запускати непотрібну програму, потрібно скасувати дозвіл на запуск, наданий цим програмам.

Для цього спочатку використовуйте комбінацію клавіш Ctrl + Shift + Esc для запуску утиліти диспетчера завдань. Тут клацніть на вкладці Автозавантаження, де ви знайдете список програм, яким було надано дозвіл на запуск під час запуску. Тут вимкніть програми, які не потрібно запускати під час запуску. На пристроях Windows 10 можна також перейти до меню Параметри -> Програми -> Запуск і вимкнути програми звідти . Якщо ви знайдете будь-яку програму, в якій ви не впевнені, краще залишити її, оскільки вона може заважати процесу завантаження.
3. Видаліть небажані програми
Цей крок є в основному здоровим глуздом, однак, я все ще вражений кількістю людей, які тримають десятки додатків, коли вони знають, що вони ніколи не будуть їх використовувати. Не тільки ці програми займають простір на вашому комп'ютері, вони також можуть завищувати всю оперативну пам'ять і обчислювальну потужність у фоновому режимі. Ось чому хороша практика перевіряти і видаляти небажані програми кожен раз . Якщо ви як-небудь ще не знаєте, як видалити програми на Windows 10, просто відкрийте "Налаштування" і натисніть "Програми". Тут клацніть додаток, яке потрібно видалити, а потім натисніть кнопку Видалити.

4. Вимкніть фонові програми
Інша річ, яка повинна зробити, щоб ваш ПК відчував швидше, вимикає фонові програми. У більшості випадків ми не знаємо, скільки програм працює у фоновому режимі та споживають наші системні ресурси. Фонові програми є одним з найбільших винуватців за повільність наших комп'ютерів. Щоб дізнатися список програм, які виконуються у фоновому режимі та вимкнути їх, перейдіть у меню Налаштування -> Конфіденційність і прокрутіть вниз, щоб знайти опцію фонових програм. Натисніть на неї, а потім вимкніть програми, які ви не хочете з'їдати.

5. Діагностика проблем і виконання технічного обслуговування системи
Хоча всі вищезазначені кроки можуть виконуватися будь-яким звичайним користувачем, цей крок вимагає трохи технічного ноу-хау операційної системи Windows. Навіть тоді я зазвичай не пропоную користувачам самостійно проводити обслуговування системи, оскільки є мільйон речей, які можуть піти не так у будь-який час. Особисто я довіряю процесам діагностування та підтримки проблем Windows з перевіреною сторонньою програмою, яка може виконувати ці дії за допомогою натискання однієї кнопки, а мій улюблений інструмент - Auslogics BoostSpeed.

Додаток запускає повну перевірку всієї системи, знаходячи небажані файли, проблеми, що зменшують швидкість, і причини будь-яких збоїв або збоїв у системі або застосуванні. Після того, як ці проблеми знайдені, потрібно просто натиснути на кнопку Вирішити всі, щоб вирішити проблеми. Одна з найкращих речей у цій програмі полягає в тому, що ви можете автоматизувати обслуговування вашої ОС . В основному, ви можете запланувати автоматичне обслуговування, яке виявляє та усуває проблеми в режимі реального часу. Ця функція дозволяє мені забути про те, що вручну перевіряють стан справ, як небажані файли, системні проблеми, збій програм, і багато іншого, оскільки BoostSpeed автоматично піклується про все для мене.
Не тільки це, якщо ви купуєте повну версію програми, ви можете виконувати більшість інших дій, зазначених у цьому списку, використовуючи саму програму. Отже, чи хочете ви керувати елементами запуску, дефрагментувати ваш диск, чистити реєстр Windows або робити будь-яке завдання, яке потенційно покращує швидкість вашого комп'ютера, Boostspeed може зробити це за лічені секунди. В основному, це єдиний додаток, що вам потрібно, щоб ваш комп'ютер був у найкращій формі. Хоча додаток коштує $ 59, 95, є безкоштовна версія, яку ви можете встановити, натиснувши на посилання нижче. Якщо ви вирішите купити цю програму, скористайтеся нашим посиланням, щоб отримати 30% знижку від його ціни.
6. Дефрагментуйте жорсткий диск
Якщо на комп'ютері використовується твердотільний накопичувач, також відомий як SSD, вам не потрібно виконувати це завдання, однак, якщо він використовує обертовий жорсткий диск, потрібно час від часу дефрагментувати його, щоб зробити його швидшим. Причина цього досить проста. Згодом файли на жорсткому диску фрагментуються, і ваш комп'ютер сповільнюється, тому що він повинен перевірити кілька місць на диску для цих частин. Що дефрагментація робить переписати всі файли в послідовний спосіб, так що простіше і швидше для жорстких дисків для доступу до цих файлів.

Тепер, коли ви знаєте, що означає дефрагментація, давайте подивимося, як ми можемо це зробити. По-перше, відкрийте інструмент оптимізації диска за допомогою пошуку терміна «дефрагментація» в меню «Пуск» . Тепер клацніть, щоб вибрати диск, який потрібно дефрагментувати, і натисніть кнопку Analyze. Тепер ваш комп'ютер виконає свою роботу і придумає результат, який покаже вам відсоток фрагментованих файлів у вашій системі. Хоча не існує жорсткого правила про дефрагментацію, але, як правило, коли це число перевищує 5%, ви повинні, звичайно, дефрагментувати ваш жорсткий диск.
7. Змініть настройку потужності на високу продуктивність
За замовчуванням кожен комп'ютер Windows працює на режимі «Збалансований», що в основному означає, що операційна система Windows керує продуктивністю та часом автономної роботи. Однак, якщо ви коли-небудь відчуєте, що ваш комп'ютер стає повільним, і ви готові пожертвувати деяким часом автономної роботи для підвищення продуктивності, ви повинні змінити налаштування потужності з балансу на високу продуктивність. Для цього перейдіть до Панелі керування -> Устаткування та звук-> Параметри живлення -> Створити план живлення, а потім виберіть параметр Високопродуктивний і створіть його. Хоча час автономної роботи комп'ютера трохи постраждає, ви отримаєте найкращу продуктивність.

Пожвавлення комп'ютера за допомогою цих рекомендацій щодо ефективності
Якщо ви виконуєте всі вищезазначені кроки, ви побачите значне підвищення продуктивності вашого комп'ютера. Я використовую ці кроки для прискорення роботи комп'ютерів моїх друзів і сім'ї, і кожен раз, коли я бачу приємний імпульс як для запуску, так і для швидкості використання ПК. Просто спробуйте їх, і ви будете здивовані результатами. Також, повідомте нам, наскільки швидко ваш комп'ютер отримав, написавши в розділі коментарів нижче.