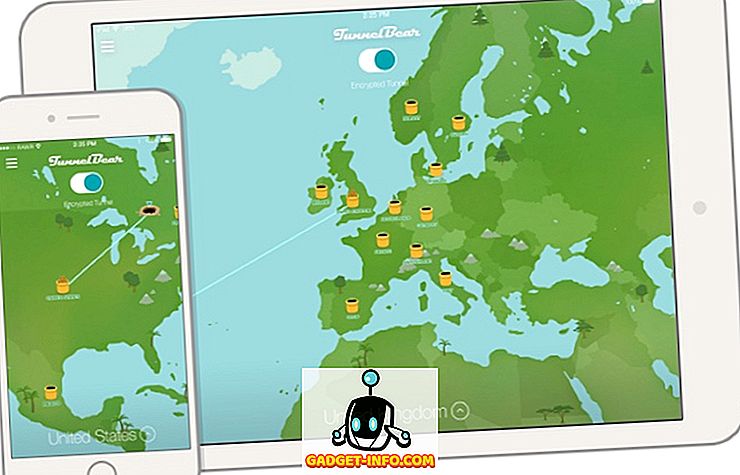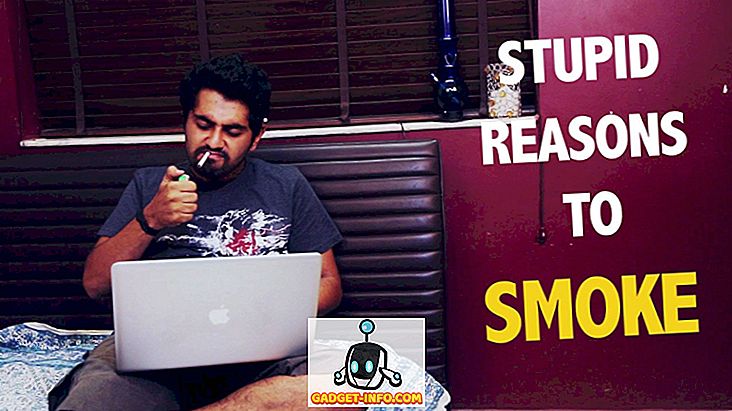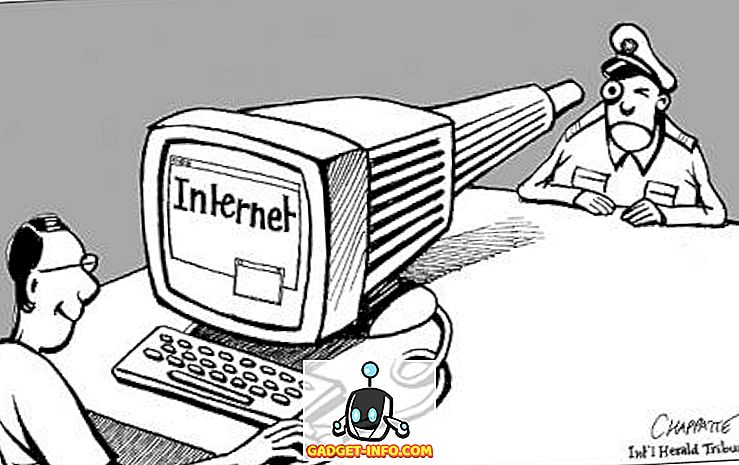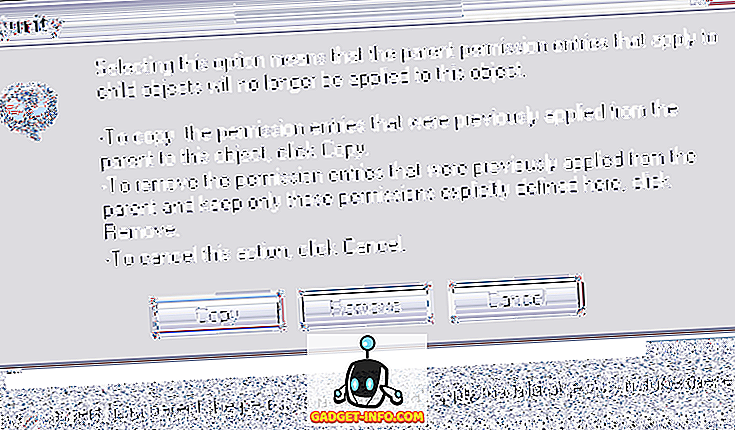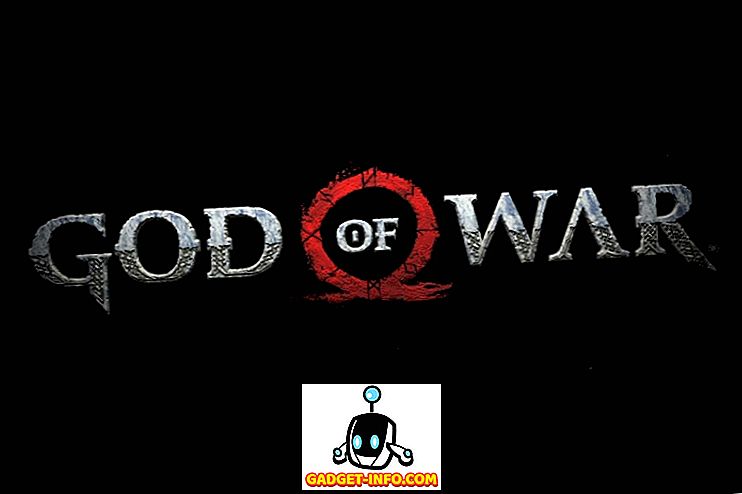Microsoft Word не тільки керує ножем, коли мова йде про обробку текстів, програмний гігант витіснив більшість своїх конкурентів з ринку. OpenOffice Writer, однак, є безкоштовним текстовим процесором від Oracle, до якого багато домашніх і офісних користувачів звернулися, щоб отримати функціональність високоякісного текстового процесора без високої ціни. Якщо ви хочете, щоб Writer виглядав і працював більше як Word, ця стаття показує вам п'ять простих способів зробити це.
Погляд і відчуття Microsoft Word
Останнім переходом Microsoft з інтерфейсу меню на стрічку залишилося багато користувачів Word здивовані і збентежені. Без можливості повернутися до інтерфейсу меню, багато користувачів або вирішили продовжувати працювати зі старішим випуском текстового процесора або шукати альтернативи, такі як OpenOffice Writer.
Немає можливості імітувати стрічку в OpenOffice Writer, але є й інші речі, які можна зробити, щоб зробити Writer більш схожим і схожим на Microsoft Word. Наприклад, можна приховати межі тексту, включити перевірку правопису під час введення тексту, увімкнути перевірку граматики під час введення тексту, змінити колір фону програми та змінити вигляд кнопок панелі інструментів. Внесення цих п'яти змін може допомогти вам насолоджуватися перевагами Writer без втрати зовнішнього вигляду Word.
1 - Приховати межі тексту в OpenOffice Writer
У Microsoft Word немає межі, яка вказує, в якому регіоні текст буде відображатися в документі. Щоб приховати межу тексту у програмі Writer, натисніть кнопку Перегляд> Межі тексту . Ця команда вимикає і вмикає межу тексту.
Якщо ви хочете знову побачити межу тексту, клацніть на View> Text Boundaries вдруге, і воно знову з'явиться. Пам'ятайте, що межі тексту не друкуються; це лише елемент програми, який допоможе вам побачити, як програма викладає документ.

2 - Перевірте орфографію під час введення тексту в OpenOffice Writer
Однією з найважливіших та корисних функцій у Microsoft Word - бачити ті червоні лінійки, які розповідають вам, коли ви помилилися словом. У Writer також є така функція. Щоб повернути його, натисніть Інструменти> Правопис і граматика .
У вікні правопису натисніть кнопку Параметри . У області, позначеній як Параметри, позначте опцію Перевірка правопису під час введення тексту . Натисніть кнопку OK, закрийте вікно орфографії, і ви закінчите.

3 - Перевірте граматику під час введення тексту в OpenOffice Writer
По-друге, для перевірки правопису під час введення тексту, функція " Перевірити граматику як тип " часто зберігає авторів на всіх рівнях від написання граматичних помилок та помилок у структурі пропозиції.
Щоб увімкнути цю функцію, виконайте ту саму процедуру, описану вище, щоб увімкнути перевірку правопису. На цей раз встановіть прапорець поруч із пунктом Перевірити граматику під час введення. Натисніть кнопку OK, закрийте вікно орфографії, і ви закінчите.

4 - Зміна фону програми в OpenOffice Writer
OpenOffice Writer використовує нудний, середньо-сірий фон під документом. Мало того, що цей сірий, але дивлячись на нього протягом тривалого часу може змусити решту програми зникнути в сірий туман. Слово використовує більш приємне блакитне, що весело.
Щоб зробити фон Writer більш схожим на Word (або використовувати будь-який інший колір), натисніть Інструменти> Параметри, щоб відкрити вікно Параметри . У лівій панелі розгорніть OpenOffice.org і натисніть Вигляд .

У списку параметрів знайдіть той, що має назву Фон програми, і використовуйте спадне меню, щоб вибрати колір. Синій 8 є розумним наближенням до слова, але ви можете вибрати будь-який колір, який вам підходить. Після завершення натисніть кнопку ОК і отримайте новий колір фону.

5 - Зміна вигляду кнопок панелі інструментів у OpenOffice Writer
Стрічка може бути чи не найкращим інтерфейсом для Microsoft Office, але одна річ неминуча; панелі інструментів, знайдені у програмі Writer, важко розшифрувати. У світі фантазії графіки і інтерфейсів, творці Writer, можливо, пожертвували функціональністю для естетики, коли вони створювали пухкі, тривимірні, тіньові іконки для Writer.
Щоб зробити іконки більш схожими на ті, що містяться у версіях Word перед стрічкою, натисніть Інструменти> Параметри, щоб відкрити вікно Параметри . На панелі ліворуч розгорніть OpenOffice.org і натисніть кнопку Перегляд .
У розділі, позначеному як Інтерфейс користувача, виберіть пункт Класичний у розділі Розмір і стиль значка . Звичайно, ви можете вибрати будь-який стиль, який вам подобається. Однак стиль Classic виглядає більше як старі версії Word, ніж будь-який інший. Після завершення натисніть ОК і насолоджуйтеся класичними піктограмами на панелі інструментів.

OpenOffice Writer - безкоштовна альтернатива Microsoft Word. Незважаючи на те, що він містить багато таких же функцій, як Word, деякі люди вважають за краще виглядати і відчувати Word. Використовуючи п'ять порад, знайдених у цій статті, ви можете зробити Writer більш схожим та схожим на Microsoft Word. Насправді, ви навіть можете грати з налаштуваннями і створювати більш налаштоване середовище, яке відповідає вашим уподобанням.