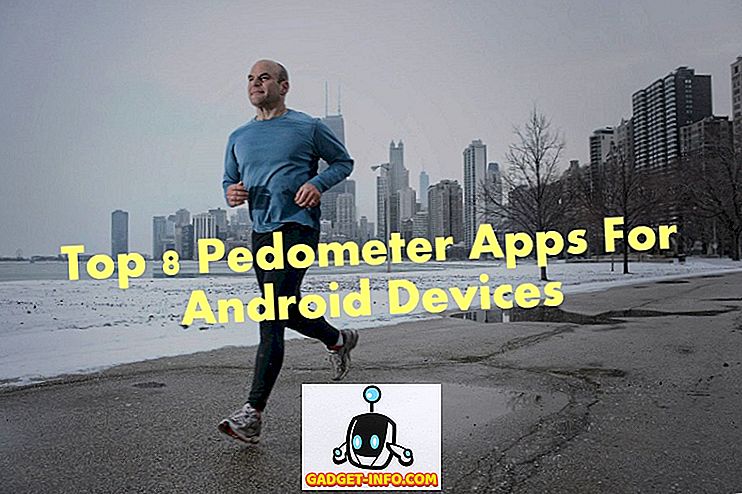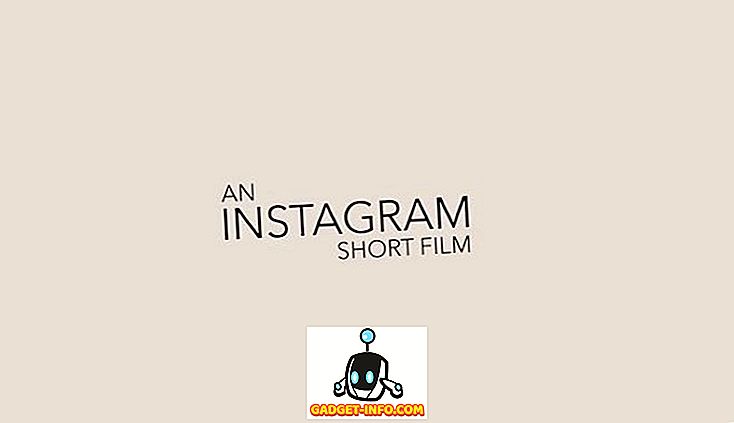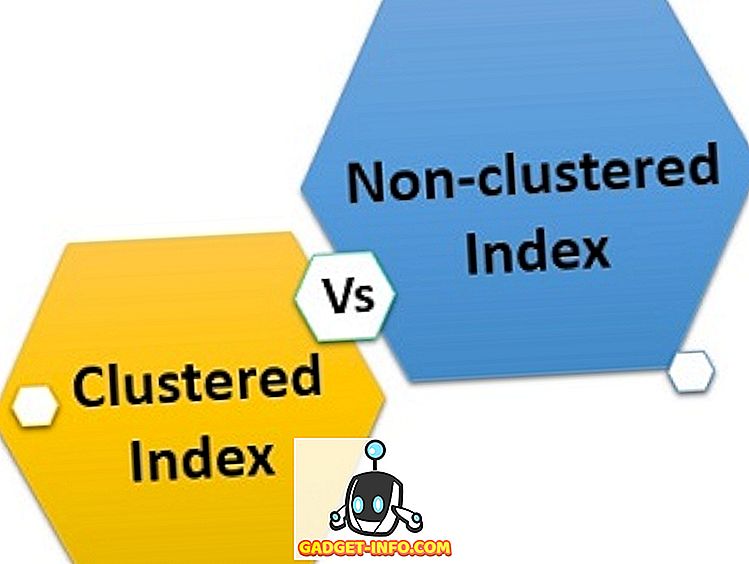Однією з часто пропускаються функцій Excel є інструмент аналізу "Що-якщо", який дозволяє досліджувати різні сценарії без зміни значень у вашій таблиці. Ця функція особливо корисна для економічних та управлінських спеціальностей, а також для власників підприємств, оскільки ви можете бачити, як різні значення впливають на моделі, формули та прогнозовані прибутки.
Інструмент аналізу Excel що-якщо
Припустимо, у вас є невеликий бізнес, який продає віджети, і ви визначили, що ви будете отримувати прибуток у розмірі 10 доларів за кожний проданий віджет. Щоб отримати прибуток від продажу цих віджетів, ви створюєте робочий лист в Excel, який виглядає так:

Зверніть увагу, що цифра в комірці A3 відображає кількість проданих віджетів, а цифра в B3 представляє прибуток на проданий віджет. Цифра в С3 обчислювалася за такою формулою:
= A3 * B3
і представляє прибуток від продажу 1 віджета при прибутку $ 10.
Тим не менш, ви можете бути зацікавлені у вашій загальній прибутку при різній кількості проданих віджетів. Припустимо, наприклад, ви хочете знати, який ваш прибуток буде, якщо ви продаєте 100, 200 або 300 віджетів.
Один із способів зробити це - змінити цифру в A3 для кожного з сценаріїв, які ми визначили вище. Іншими словами, ви можете змінити A3 на 100 і відзначити зміну прибутку в C3. Ви могли б зробити те ж саме для 200 і 300. Однак, функція Excel що-якщо аналіз був розроблений для саме такий випадок.
Щоб скористатися інструментом аналізу завдань Excel, натисніть на вкладці Дані на стрічці та знайдіть кнопку інструмента " Що-якщо" в розділі "Інструменти даних". Натисніть кнопку Аналіз що-якщо і виберіть Менеджер сценаріїв зі списку опцій.

Тепер ви повинні переглядати вікно менеджера сценаріїв. Натисніть кнопку Add (Додати), і Excel попросить вас назвати перший сценарій. Ви можете вибрати будь-яке ім'я, але хотілося б обрати той, який описує сценарій, який ви створюєте. Для нашого прикладу тут назвіть сценарій 100 віджетів .
У полі Зміна клітин введіть A3, а потім натисніть кнопку ОК .

У вікні Scenarios Values, що відкриється, введіть 100 і натисніть кнопку OK . По суті, те, що ви зробили, створило новий сценарій «що-якщо», який буде обчислювати загальний прибуток, якщо кількість віджетів, проданих в A3, становитиме 100.

Виконайте наведені вище дії, щоб створити ще два сценарії, один для 200 віджетів і один для 300 віджетів . Після цього вікно менеджера сценаріїв має виглядати так:

Натисніть на сценарій, позначений як 100 віджетів, а потім натисніть кнопку Показати . Зверніть увагу, що клітинка A3 змінюється на 100, а клітинка C3 змінюється на 1000 доларів. Тепер клацніть на сценарії з позначкою 200 віджетів і натисніть кнопку Показати . Зверніть увагу, що клітинка A3 змінюється на 200, а клітинка C3 змінюється на $ 2, 000. Зробіть те саме для сценарію, позначеного як 300 віджетів .
Сценарій Що-якщо також дозволяє одночасно переглядати всі сценарії, створені на попередніх етапах. Натисніть кнопку " Підсумок" і введіть C3 в поле "Результат".

Натисніть кнопку OK, а Excel створить новий робочий аркуш, в якому відображатимуться всі сценарії в одному зручному підсумку.

Хоча це простий, цей приклад показує, наскільки потужною може бути функція аналізу завдань Excel. За допомогою робочого листа, заповненого даними та формулами, ви можете легко створити корисні сценарії аналізу завдань за допомогою програми Excel, щоб зберегти труднощі редагування окремих комірок, щоб побачити, як ці зміни вплинуть на значення в інших клітинах. Насолоджуйтесь!