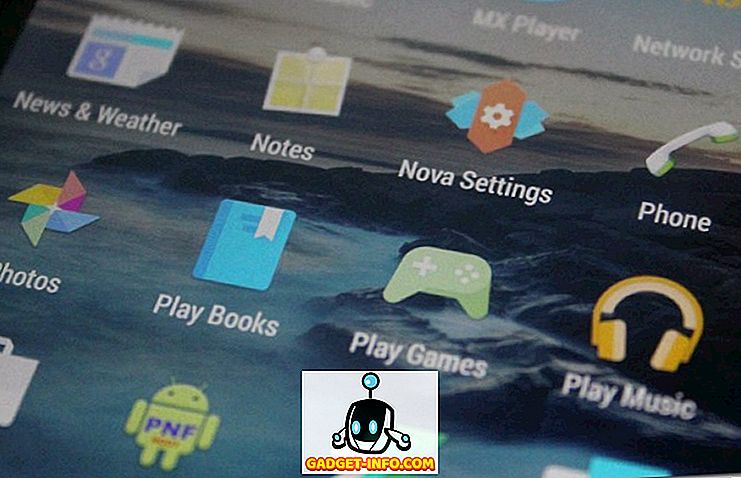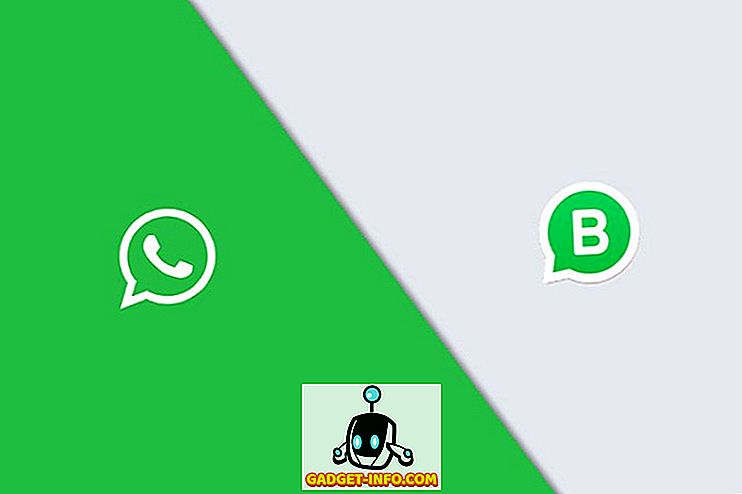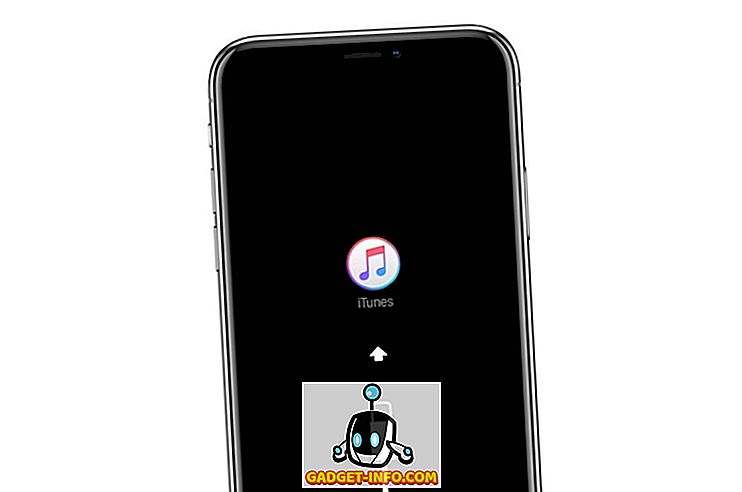Office 2007 додав панель стрічки до інтерфейсу, але не дозволив налаштувати вкладки на панелі стрічки. Не можна додавати, видаляти або переміщати кнопки на вкладках, не використовуючи інструмент сторонніх розробників.
Корпорація Майкрософт змінила це для Office 2010, 2013 і 2016. Тепер ви можете додати команди до вкладок на стрічці, додаючи власні групи до існуючих вкладок, а також додаючи власні вкладки зі спеціальними групами.
ПРИМІТКА. Не можна змінювати вбудовані в Word вкладки та групи за промовчанням, а також інші програми Office 2010. Команди, які не можна змінити, відображаються сірим кольором у списку вкладок і груп під час налаштування стрічки. Налаштування стрічки також є специфічним для програми Office, в якій ви працюєте в той час, і не застосовується до інших програм Office. Необхідно окремо налаштувати стрічку в кожній програмі Office.
Налаштування стрічки Office
Для прикладу в цьому пості ми додамо кнопку " Сума" на вкладку " Макет" на вкладці " Інструменти таблиці", а також на нашу власну вкладку та групу.
Щоб додати кнопку Сума на вкладці Макет на вкладці Інструменти таблиці, перейдіть на вкладку Файл .

У списку параметрів ліворуч натисніть Параметри .

Відобразиться діалогове вікно Параметри слова . Натисніть опцію Налаштувати стрічку в списку ліворуч.

Виберіть команду Не на стрічці зі списку Вибрати команди з розкривного списку.

Прокрутіть вниз, поки не знайдете команду " Сума", і виберіть її.

Виберіть вкладку "Інструменти " в розкривному списку " Налаштувати стрічку" . Вкладки "Інструменти" - це вкладки, які відображаються лише за потреби. Наприклад, вкладки Інструменти таблиці ( Дизайн і макет ) відображаються, коли курсор поміщений в таблицю.

Прокрутіть вниз у списку вкладок, доки не знайдете вкладку Макет під таблицею та виберіть її.

Можна додавати власні користувацькі кнопки до спеціальних груп на вкладках. Щоб додати користувацьку групу, натисніть кнопку Нова група .

Нову групу (Custom) додано під Layout . Переконайтеся, що він вибраний, а потім натисніть кнопку Перейменувати .

У діалоговому вікні " Перейменувати " введіть назву нової групи в полі " Відображати назву ". Під час перейменування користувацької групи також можна вибрати піктограму, яка буде представляти цю групу. Для цього перегляньте доступні піктограми та виберіть один з них. Натисніть кнопку OK .

Переконайтеся, що у списку ліворуч вибрано " Сума", а знову перейменована користувальницька група обрана у списку праворуч. Натисніть кнопку Додати, щоб додати команду " Сума" до нової користувацької групи.

Ви побачите команду " Сума", вказану під новою користувацькою групою на вкладці " Макет" .

Натисніть OK, щоб прийняти налаштування та закрийте діалогове вікно " Параметри слова ".

Щоб отримати доступ до вкладки " Макет", курсор повинен знаходитися в таблиці. Створіть маленьку таблицю, якщо потрібно, і помістіть курсор у будь-яку клітинку таблиці. Зверніть увагу на вкладки Інструменти таблиці, які тепер відображаються. Перейдіть на вкладку Макет .

Кнопка Сума доступна в новій користувацькій групі, яку ви додали на вкладку Макет .

Можна також додавати кнопки до власної вкладки на панелі стрічки. Для цього відкрийте діалогове вікно " Параметри слова ", як описано раніше в цій публікації, і виберіть параметр " Налаштувати стрічку ". Залиште основні вкладки, вибрані у розкривному списку Налаштувати стрічку . Натисніть кнопку Нова вкладка .

Нова вкладка (Custom) додається до списку вкладок, і нова група автоматично додається під нову вкладку. Виберіть " Нова вкладка" (Custom) і натисніть " Перейменувати" .

У діалоговому вікні " Перейменувати " введіть ім'я у вікні редагування імені та натисніть " OK" .

Щоб перейменувати нову групу, створену під новою вкладкою, виберіть " Нова група" (Custom) і натисніть " Перейменувати" .

У діалоговому вікні " Перейменувати " введіть назву користувацької групи у вікні редагування назви . Знову оберіть піктограму для представлення групи, якщо це потрібно. Натисніть кнопку OK .

Переконайтеся, що у списку ліворуч вибрано команду " Сума", а нова, призначена група під новою вкладкою, вибрана у списку праворуч. Натисніть кнопку Додати, щоб додати команду " Сума" до нової групи на новій вкладці.

Команда Sum відображається під новою групою під новою вкладкою.

Перш ніж закрити діалогове вікно " Параметри слова " і переглянути нашу нову кнопку на новій вкладці, давайте експортуємо внесені нами зміни для їх резервного копіювання. Натисніть кнопку Імпорт / Експорт в нижній частині діалогового вікна Параметри слова . Виберіть у спадному меню пункт Експортувати всі налаштування .

У діалоговому вікні Збереження файлу перейдіть до місця, де потрібно зберегти файл резервної копії Word. Введіть ім'я файлу, зберігаючи розширення .exportedUI . Натисніть кнопку Зберегти .

Тепер закрийте діалогове вікно Параметри слова, натиснувши кнопку ОК .

Натисніть нову вкладку, доступну на панелі стрічки.

Нова група відображається на вкладці, що містить кнопку " Сума" .

Якщо потрібно видалити нову вкладку, відкрийте вікно налаштування стрічки в діалоговому вікні Параметри слова, як описано раніше в цій публікації. Виберіть нову вкладку зі списку праворуч і натисніть кнопку Видалити .

Можна також скинути поточну вибрану вкладку стрічки до налаштувань за промовчанням або скинути всі налаштування. Для цього натисніть кнопку Скинути і виберіть параметр зі спадного меню.

З'явиться діалогове вікно підтвердження, щоб переконатися, що ви хочете видалити свої налаштування. Натисніть Так, щоб продовжити дію скидання.

Якщо вибрано " Скинути всі налаштування", усі вбудовані вкладки та групи на стрічці видаляються. Щоб відновити власні вкладки та групи стрічок, скористайтеся кнопкою Імпорт / Експорт на екрані " Налаштувати стрічку" в діалоговому вікні " Параметри слова ", щоб імпортувати збережений раніше експортований файл .exportUI .
Можна також налаштувати вкладки на стрічці та групи на вкладках, змінивши їхній порядок. Для цього відкрийте вікно " Налаштувати стрічку" у діалоговому вікні " Параметри слова ", як описано раніше в цій публікації. Виберіть вкладку, яку потрібно перемістити, і натисніть кнопку зі стрілкою вгору або кнопку зі стрілкою вниз праворуч від списку, щоб перемістити вкладку.

Щоб перемістити групи на вкладках, виберіть групу, яку потрібно перемістити, і натисніть одну з кнопок зі стрілками, щоб перемістити її вгору або вниз.
Як згадувалося на початку цієї публікації, ви не можете видалити вбудовані вкладки на стрічці. Однак ви можете приховати вкладки, якщо ви не хочете, щоб вони відображалися на стрічці. Щоб приховати вкладку, встановіть прапорець ліворуч від вкладки, яку потрібно приховати, щоб у вікні не з'явилося жодної позначки. Ви завжди можете знову показати його пізніше, встановивши прапорець, щоб у вікні з'явилася галочка. Насолоджуйтесь!