Один дуже акуратний функція, що всі останні версії MS Word були можливість записувати і відтворювати макроси (записані натискання клавіш або команд), так що речі, які ви знаходите себе робити знову і знову може бути зроблено автоматично.
Щоб створити макрос у Word, спочатку потрібно повторити завдання, яке потрібно записати. У цьому прикладі ми створимо макрос, який змінить шрифт деяких виділених текстів на Arial, розмір до 16, а потім зробить текст як напівжирним, так і курсивом, все автоматично одним клацанням миші.
Перш ніж можна записати макрос, щоб зробити те, що ви хочете, ви повинні спочатку дізнатися, як це зробити, щоб можна було записати ці кроки. У такому випадку можна спочатку виділити якийсь текст, а потім виконайте наведені нижче дії. Натисніть на поле Поточний шрифт і виберіть Arial, потім клацніть на поле Поточний розмір шрифту і виберіть 16, після чого натисніть кнопку Сміливі та курсивні піктограми .
Запис макросу в Word
Щоб створити макрос для виконання цих кроків, спочатку виділіть якийсь текст у документі, а потім клацніть на вкладці Вигляд на головній стрічці, потім клацніть на маленькій стрілці вниз під піктограмою " Макроси", щоб отримати наступне спадне меню.
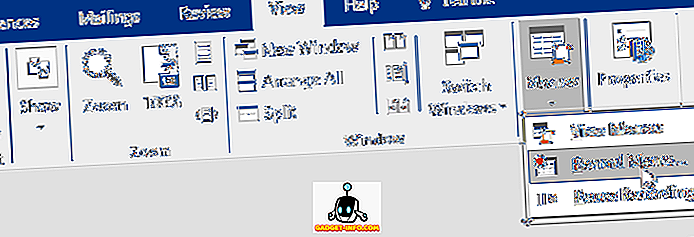
Клацніть, де записано макрос запису, і ви повинні отримати такий екран:
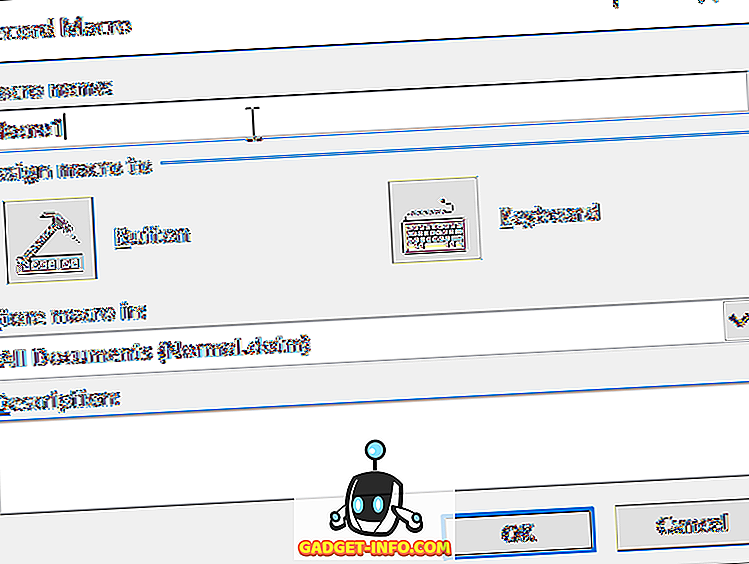
Введіть назву для вашого макросу, а потім натисніть на значок кнопки .
Примітка: Якщо ви використовуєте більше одного слова в назві макросу, воно повинно мати підкреслення між двома словами або Word відхилить його.
Ви повинні отримати екран, який виглядає так:
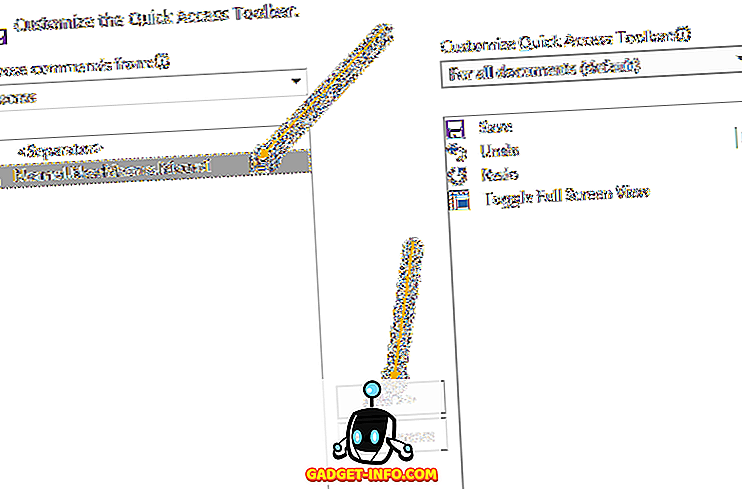
Клацніть на імені нового макросу, що знаходиться в лівій частині екрана (там, де написано), щоб виділити його, а потім натисніть кнопку Додати, щоб додати макрос на панель швидкого доступу, а потім натисніть кнопку ОК .
Вікно налаштування макросів зникне, і ви повернетеся до документа, і курсор буде перетворений на крихітну картину старомодного магнітофона. Це означає, що ваш макрос записується, тож тепер настав час зробити те, що ви хочете записати.
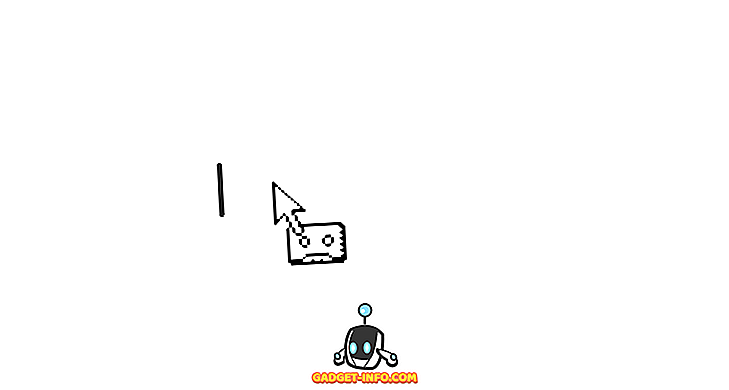
- Натисніть на поле Поточний шрифт і виберіть Ariel .
- Натисніть на поле Розмір шрифту і виберіть 16.
- Натисніть піктограми " Жирний і курсив" .
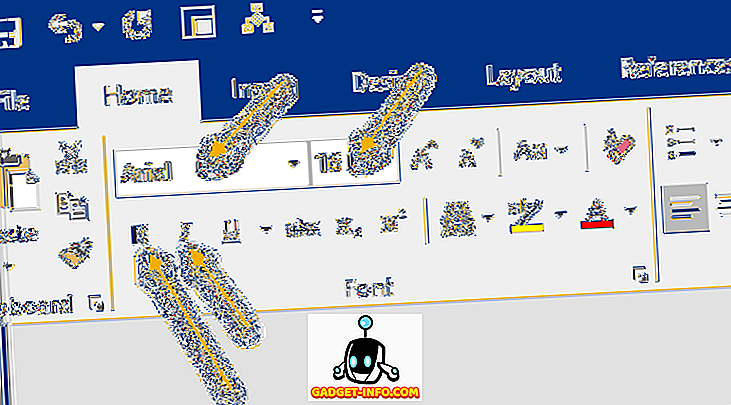
Це все, що потрібно для запису вашого макросу, щоб зробити його зупинкою запису, знову клацніть на вкладці Вигляд з головної стрічки, потім клацніть на макросах, а потім припиніть запис.

Тепер ваш макрос має бути готовим до використання. Щоб перевірити його, виділіть певний текст, а потім перегляньте панель швидкого доступу ; на ньому має бути нова значок M acro :
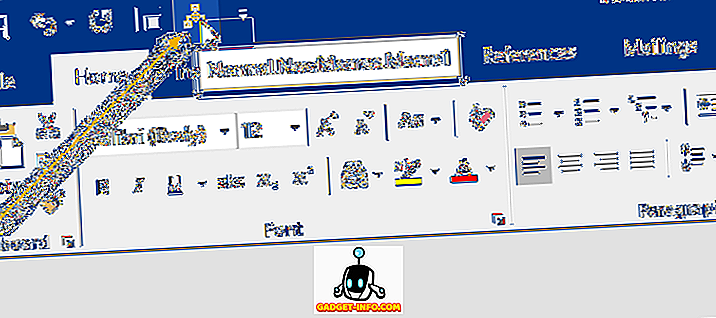
Щоб перевірити ваш макрос, виділіть якийсь текст, а потім натисніть на нову піктограму M acro на панелі швидкого доступу. Ваш макрос повинен працювати і виконувати всі завдання форматування, які ви призначили йому.
Є, звичайно, більше варіантів і способів запису макросів у Word, але це найпростіше і найпростіше. Насолоджуйтесь!
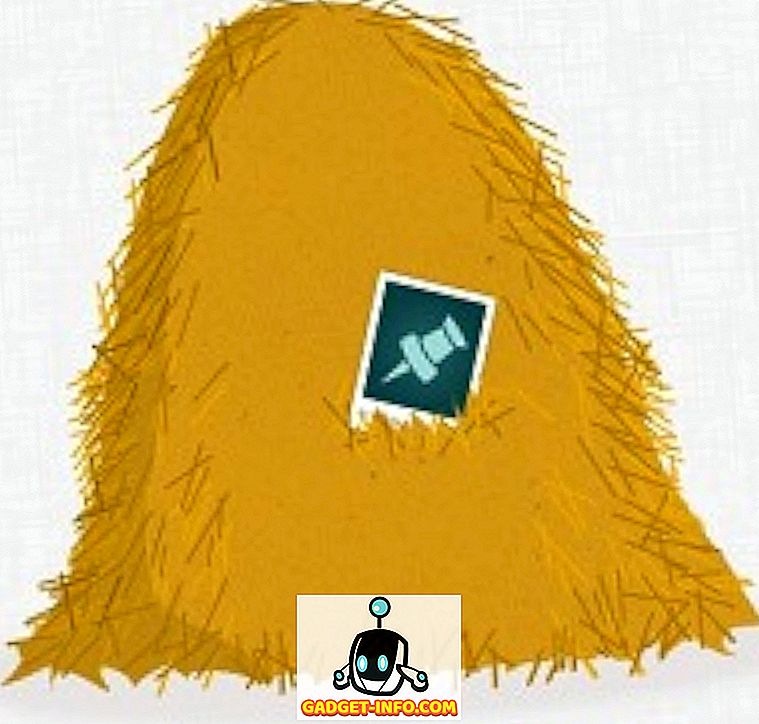
![Найпопулярніші пошуки Bing 2012 року в різних категоріях [Список]](https://gadget-info.com/img/social-media/442/bing-s-top-searches-2012-various-categories-2.jpg)
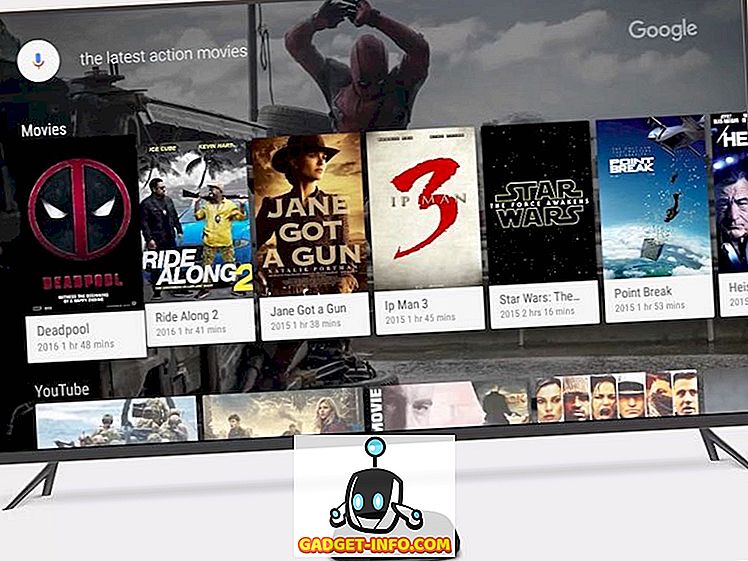




![розваги - Стан Інтернету, пояснений котами [фото]](https://gadget-info.com/img/entertainment/623/state-internet-3.jpg)

