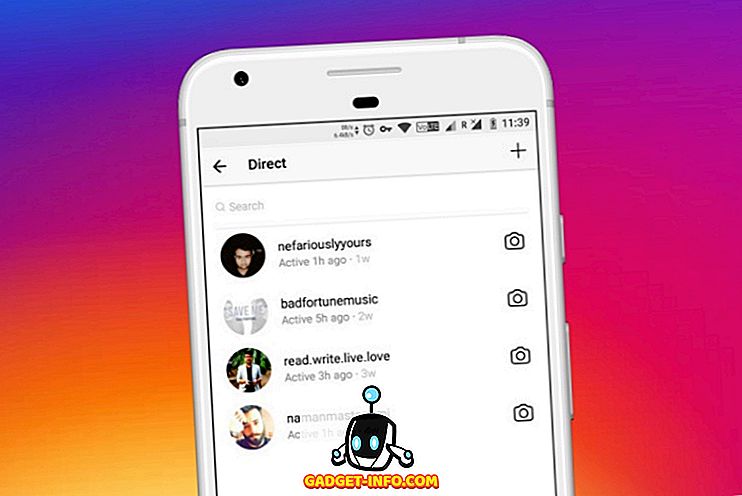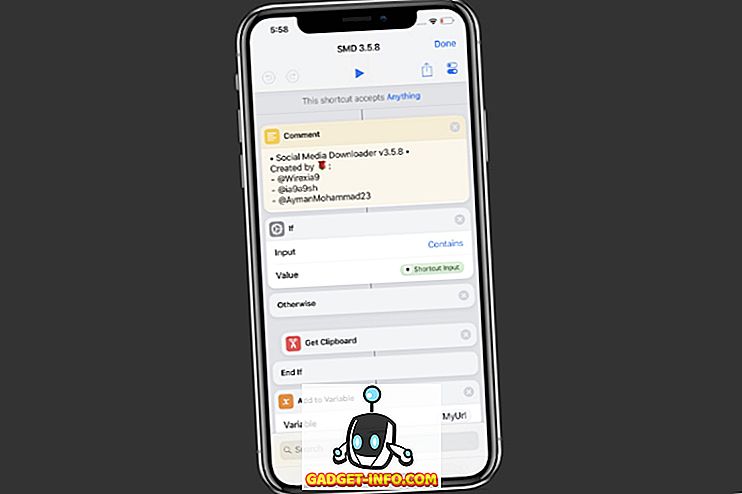Кожен раз, коли ви встановлюєте Linux, вам дається можливість розділити жорсткий диск. Це необхідно, тому що - у більшості випадків Linux потребує свого власного розділу для роботи.
Розділення жорсткого диска відбувається в основному нарізанням жорсткого диска на окремі, дискретні розділи, кожен з яких розглядається комп'ютером як окремий жорсткий диск. Розділення дозволяє Windows сказати "це мій диск", а Linux сказати "це мій диск", і оскільки кожна операційна система потребує власної файлової системи, проблема вирішена.
Однак іноді може знадобитися розділити жорсткий диск на час, коли ви не встановлюєте. Може бути, ви придбали зовнішній жорсткий диск, і ви отримуєте його готовий до установки, або, можливо, вам просто потрібно перетворити деякий невикористаний простір на щось корисне. Для користувачів KDE, програма під назвою KDE Parition Manager - це фантастичний варіант.

Кілька записів про розділення жорстких дисків
Перш ніж говорити про KDE Partіtіon Manager, є кілька речей, які слід мати на увазі щодо розділення. По-перше, ви не можете змінювати активний розділ, тому, якщо вам потрібно змінити розділ, переконайтеся, що його спочатку розмотано. Якщо ви хочете щось змінити на вашому завантажувальному розділі, вам потрібно буде завантажити комп'ютер за допомогою флеш-пам'яті або Live CD.
По-друге, розбиття може призвести до пошкодження файлів, іноді випадково, але іноді через помилку користувача. Наприклад, перетворення розділу з Ext3 у NTFS ефективно видалить ваш жорсткий диск. Всі ці файли? Пуф. Зникли. Тому обов'язково створіть резервну копію диска, перш ніж почати.
Встановлення KDE Partition Manager
Незважаючи на свою назву, KDE Partіtіon Manager можна використовувати на будь-якому різноманітті Linux, тому чи використовуєте ви GNOME, KDE, xfce або будь-яке інше середовище робочого столу, поки доступна область бібліотек KDE, KDE Partition Manager працюватиме. У Ubuntu, KDE Partіtіon Manager запускається командою “partitionmanager”, тому інсталюючи це так само легко. Спочатку відкрийте термінал:

Потім введіть таку команду:
sudo apt-get встановлює менеджер розділів
Якщо ви працюєте з дистрибутивом, орієнтованим на KDE, вам, ймовірно, не доведеться встановлювати багато іншого, окрім фактичного KDE Partition Manager, але якщо ви використовуєте Ubuntu (який використовує GNOME) або Xubuntu (який використовує xfce), ви ' Швидше за все, потрібно запустити декілька бібліотек KDE, які будуть встановлені автоматично, щоб KDE Partition Manager працював належним чином). Це те, що витягується під час встановлення в Ubuntu:

Після встановлення диспетчер розділів KDE буде знайдено в меню системних інструментів (у GNOME). У KDE воно буде в меню System. У будь-якому середовищі його можна запустити, ввівши “partitionmanager” у вікні терміналу.
Використання KDE Partition Manager
Що може зробити диспетчер розділів KDE? Він може використовуватися для видалення розділів, переміщення розділів, зміни розмірів розділів і перетворення розділів.
Знову переконайтеся, що перед тим, як виконувати будь-яку роботу, розблокувати будь-який активний розділ.

Видалення розділів - це те, що ви очікуєте. Перед тим, як почати, у вас є розділ з даними, і коли ви закінчите, розділ (і дані) зникли, залишивши лише невикористаний простір.

Переміщення або зміна розмірів розділів можна зробити з декількох різних причин. Можливо, ви просто видалили розділ і хочете заповнити пустий простір одним з існуючих розділів.
Або, можливо, у вас є великий, переважно пустий розділ, який ви хочете скоротити, щоб звільнити місце для іншого. У цьому випадку ви б змінили розмір розділу. Просто виберіть параметр "Змінити / перемістити" в меню, коли виділений розділ, який ви хочете редагувати.

Тепер просто виберіть, чи хочете ви мати вільний простір перед або після вашого розділу, а новий розмір розділу повинен бути.

Менеджер розділів KDE сканує диски перед будь-якими операціями, тому, якщо у вас є більше даних на диску, ніж вони підходять для вашого зміненого розміру диска, операція не буде успішною і не буде дозволена.
Перетворення розділів з однієї файлової системи в іншу відбувається в основному на два кроки в одній. У комп'ютерах використовується багато різних типів файлових систем. Windows використовує NTFS, Mac використовує HFS +, і більшість дистрибутивів Linux використовують одну з розширених файлових систем: Ext2, Ext3 або Ext4 (і багато інших доступних, таких як XFS і ReiserFS).
Коли ви перетворюєте один з одного на інший, ви втратите всі дані в розділі, тому перетворення файлових систем, як правило, означає, що ви хочете зберегти розділ на місці, але хочете використовувати його по-різному. Щоб отримати доступ до цього інструменту, виділіть розділ, який потрібно змінити, а потім натисніть кнопку Властивості на панелі інструментів.

Можна також клацнути правою кнопкою миші розділ, який потрібно змінити, і вибрати параметр Властивості в меню, що з'явиться.

Це відкриє велике вікно Властивості, яке пропонує можливість змінити мітку вашого розділу, файлову систему, переглянути інформацію про розділи (наприклад, точку монтування, UUID, розмір і сектори), а також змінити прапори.

Внесіть зміни та натисніть кнопку Гаразд, яка відкриє діалогове вікно з попередженням:

Редактор розділів KDE дозволяє робити це і багато іншого. Його можна використовувати для роботи на локальних жорстких дисках або портативних дисках. Він може вносити зміни, а також перевіряти ваші диски на наявність помилок.
З кожним кроком вам буде запропоновано перевірити, що ви хочете виконати дію, а диспетчер розділів KDE надає покроковий список дій для кожного процесу, тому, якщо щось не так, ви можете побачити, де сталася помилка .
Знову ж таки, менеджери розділів не для слабкодухих. Багато людей ніколи не користуватимуться одним або не будуть почувати себе комфортно, навіть якщо в цьому є потреба. Але це нормально… розбиття на частини - це не те, що робиться щодня.
Але керування розділами KDE існує, і це хороша частина програмного забезпечення. Якщо ви використовуєте KDE як середовище робочого столу і вам потрібно щось для керування та зміни розділів системи, KDE Partition Manger є відмінним вибором.