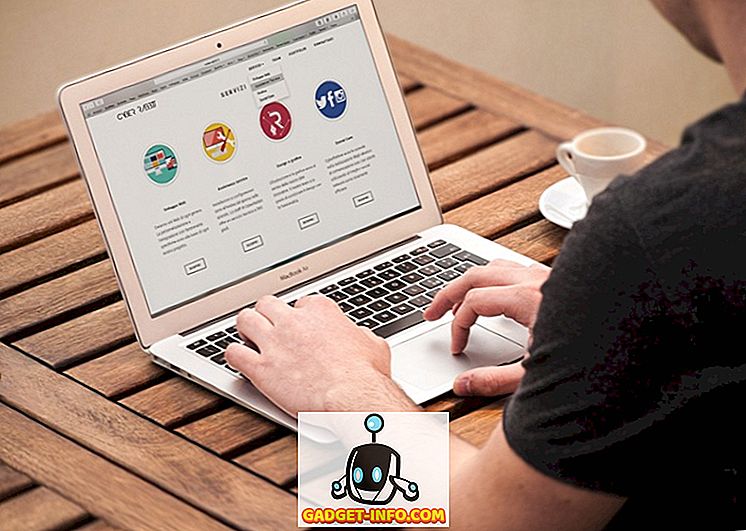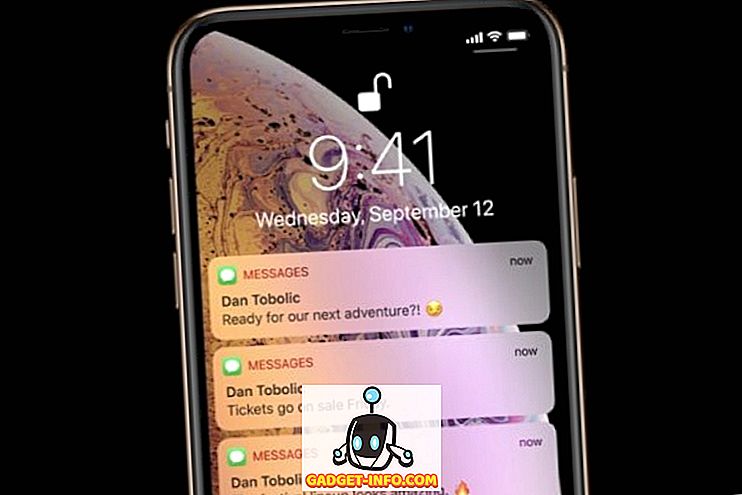Шукаєте простий спосіб робити скріншоти, знімки екрану або навіть записи на екрані в Mac OS X? Є кілька зручних сполучень клавіш і вбудованих інструментів OS X, які роблять знімки екрана на Mac простіше, ніж будь-коли.
Щоб отримувати щоденні поради щодо пов'язаних з Apple продуктів, таких як Mac, iPhone, iPad і т.д., ознайомтеся з нашим сайтом-партнером Switching To Mac. Крім того, прочитайте наш кінцевий посібник з знімання скріншотів у статті Windows.

Скріншоти
Скріншоти в основному являють собою зображення всього екрану або всього робочого столу. Скріншоти працюють, знімаючи все, як саме влаштовано, з відкритими активними вікнами і все. Наприклад, якщо у вас Safari і iTunes відкриті, але iTunes активна, а Safari мінімізовано, знімок екрана зніме ваш робочий стіл Mac OS X так, як ви його бачите.
Повний знімок екрана до файлу - COMMAND + SHIFT + 3, утримуючи кожну кнопку.
Крім того, якщо ви використовуєте COMMAND + CONTROL + SHIFT, 3 одночасно, Mac OS X прихопить знімок екрана і скопіює його в буфер обміну, а не збереже його на робочому столі.
Захоплення та фрагменти екрана
Знімки екрану та фрагменти подібні до скріншотів у тому, що вони знімають активний вікно / робочий стіл. Однак вони також відрізняються тим, що дозволяють вказати певну область або частину екрана. Знімки екрану та фрагменти в основному еквівалент Mac OS X інструменту «Снайпінг» для користувачів Windows.
Фрагмент екрана - COMMAND + SHIFT + 4
Натисніть комбінацію клавіш і перетягніть, щоб вибрати частину екрана, щоб захопити. Крім того, якщо ви використовуєте COMMAND + CONTROL + SHIFT + 4 одночасно, Mac OS X скопіює фрагмент у буфер обміну, а не збереже його як зображення на робочому столі.
Додаткові клавіатурні скорочення Mac OS X:
COMMAND + SHIFT + 4 + SPACE, клацніть вікном
Це робить знімок вікна окремого вікна і зберігає його на робочому столі. Зауважте, що вам потрібно лише утримувати CMD, SHIFT і 4 разом, але потім можете відпустити клавіші та натиснути клавішу Space окремо. Потім можна натиснути на будь-яке вікно, щоб захопити знімок екрана. Курсор також перетвориться на піктограму камери під час натискання клавіші пробілу .

COMMAND + CONTROL + SHIFT + 4 + SPACE, клацніть вікном
Знімає скріншот окремого вікна і копіює його в буфер обміну.
Захоплення екрана курсором
Якщо ви хочете зробити знімок екрана в OS X за допомогою курсору, вам слід скористатися функцією Preview . Жодна клавіша швидкого доступу не дозволяє зафіксувати курсор за умовчанням. Відкрийте Попередній перегляд, а потім клацніть Файл - Зробити знімок екрана - з усього екрана .

Відкриється діалогове вікно зворотного відліку, і через кілька секунд весь екран буде захоплений разом з будь-яким курсором. Деякі веб-сайти кажуть, що використовують утиліту Grab, але використовуючи цей інструмент, ви повинні вибрати курсор, який ви хочете захопити, тоді як попередній перегляд захопить будь-який поточний курсор.
Знімок екрана сенсорної панелі
Якщо у вас є Mac з новою сенсорною панеллю, можна легко зробити знімок екрана за допомогою наступного комбінації клавіш:
SHIFT + COMMAND + 6
Знімок екрана буде автоматично збережено на робочому столі у вигляді файлу PNG.
Запис на екрані
За певних обставин, можливо, потрібно зробити запис на екрані замість того, щоб знімати кадри з знімком. Наприклад, відеозаписи дуже популярні для відеоуроків. У Mac OS X запис на екрані досить простий. Не потрібно завантажувати програмне забезпечення.
- Перейдіть по шляху Finder> Програми> Програвач QuickTime .
- Двічі клацніть значок QuickTime Player, щоб запустити QuickTime Player.
- Якщо активовано функцію QuickTime, виберіть Файл> Новий запис екрана .

- Натисніть червону кнопку запису на інструменті запису екрана. Ви також можете натиснути на випадаючу стрілку і вибрати мікрофон, якщо ви хочете, щоб звук був у записі. Ви також можете захопити кліки миші в записі теж.

- Прочитайте загальні вказівки та натисніть будь-де на екрані, щоб записати весь екран. Якщо потрібно записати лише частину екрана, клацніть і перетягніть курсор миші на область.
- Щоб зупинити запис, клацніть значок « Зупинити запис» у рядку меню . АБО Натисніть COMMAND + CONTROL + ESC .
Це майже всі способи, які ви можете зробити знімок екрана в OS X без використання стороннього програмного забезпечення. Якщо вам потрібні додаткові можливості редагування і т.д., то я б запропонував Snagit для Mac. Насолоджуйтесь!