Панель завдань Windows 7 // 8/10 може бути дуже зручною панеллю запуску, де ви можете закріплювати програми, які ви часто використовуєте. Також можна прикріпити до нього часто використовувані файли, папки та веб-сторінки.
Після того, як панель завдань налаштована так, як ви хочете, ви можете створити резервну копію, щоб відновити її, якщо виникла проблема з комп'ютером. Можна також скопіювати прикріплені елементи панелі завдань до іншого профілю користувача.
Резервне копіювання закріплених елементів панелі завдань
Щоб створити резервну копію елементів, закріплених на панелі завдань, відкрийте провідник Windows, введіть наступний шлях у рядку адреси та натисніть клавішу Enter .
% AppData% Microsoft Internet Explorer Швидкий запуск Закріплена панель користувача

Виберіть усі файли ярликів у папці TaskBar . Клацніть правою кнопкою миші на файли та виберіть Скопіювати з контекстного меню.
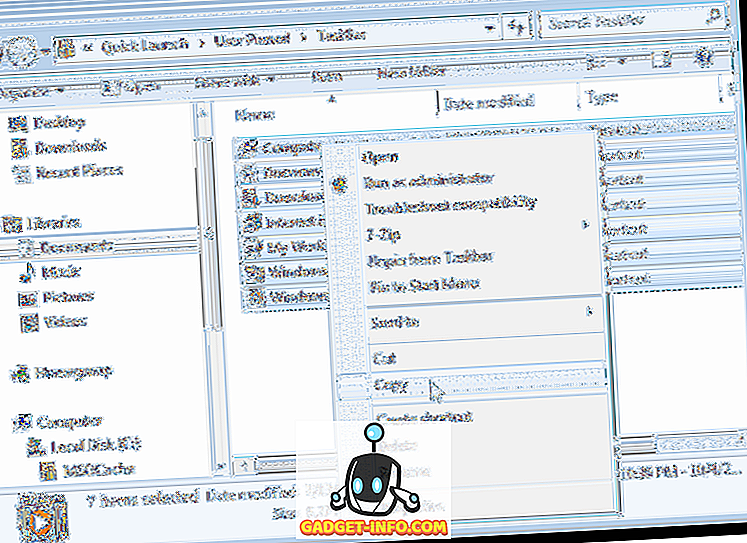
Перейдіть до папки, яку ви використовуєте, щоб зберегти резервні файли панелі завдань. Клацніть правою кнопкою миші в папці і виберіть " Вставити" у контекстному меню.
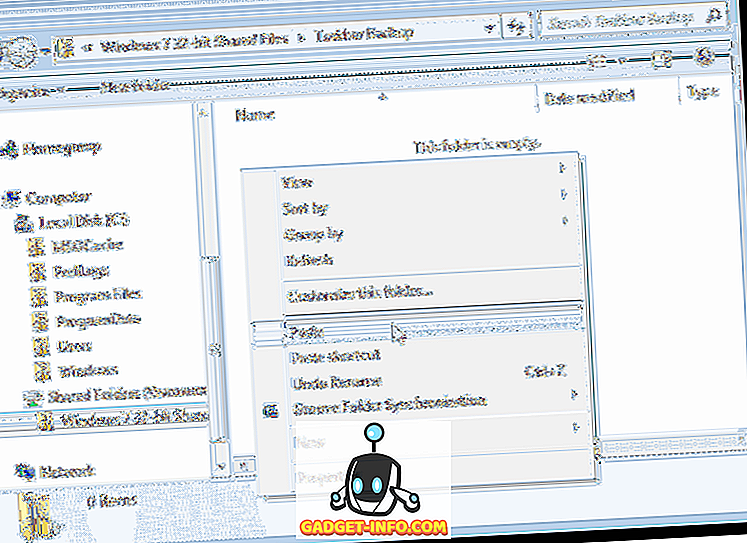
У реєстрі є ключ, в якому зберігаються дані про панель завдань, які також слід створити резервну копію. Для цього відкрийте меню " Пуск" і введіть " regedit " (без лапок) у полі Пошук програм і файлів . Коли в списку результатів відображається regedit.exe, натисніть посилання.
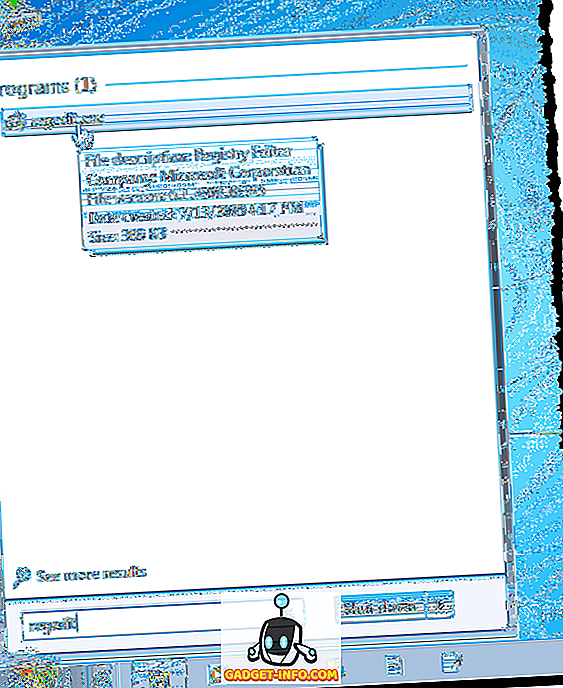
Знову натисніть кнопку Так у діалоговому вікні Контроль облікових записів користувачів .

Перейдіть до наступного ключа:
HKEY_CURRENT_USER Програмне забезпечення Microsoft Windows CurrentVersion Explorer Група завдань
Клацніть правою кнопкою миші на клавіші Taskband і виберіть Export з контекстного меню.
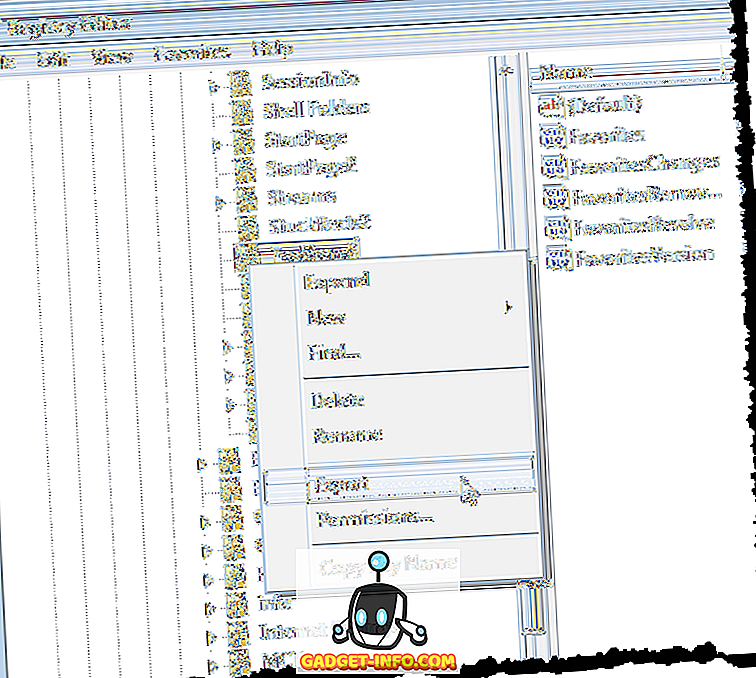
У нижній частині діалогового вікна " Експортувати файл реєстру " буде позначено пункт Вибрана гілка, а значення відповідає вибраному ключу реєстру. Перейдіть до папки, в якій зберігаються резервні файли панелі завдань. Введіть ім'я файлу резервної копії реєстру, додавши розширення .reg до імені файлу. Натисніть кнопку Зберегти .
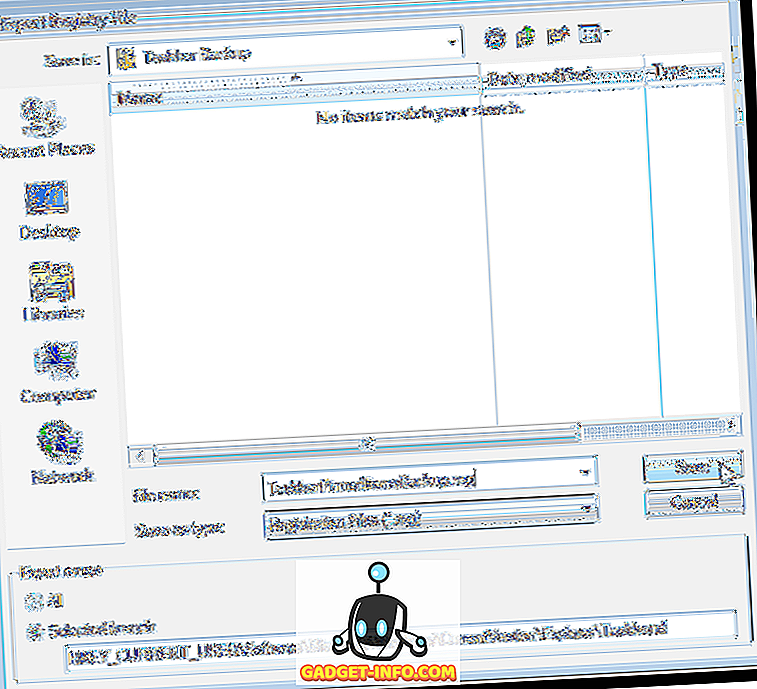
Закрийте редактор реєстру, вибравши пункт Вийти з меню Файл .
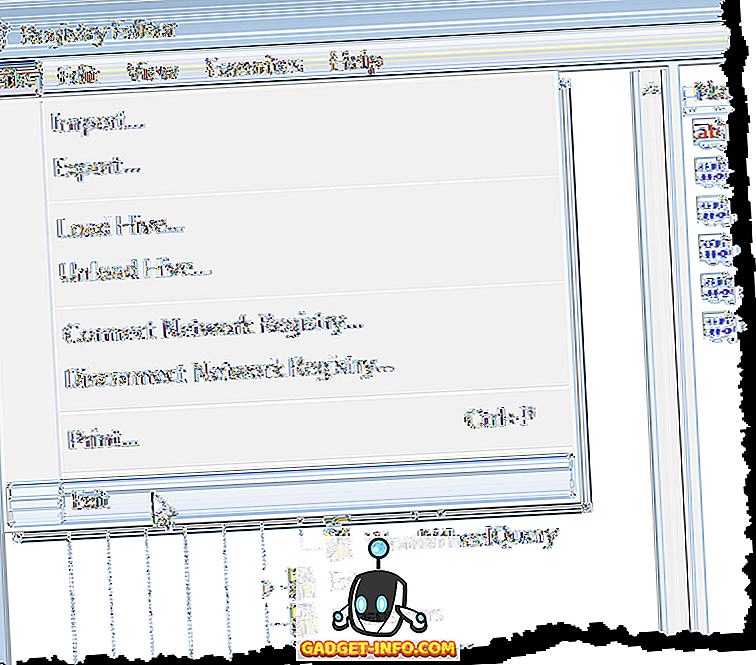
Ви повинні побачити файл .reg у папці резервного копіювання.
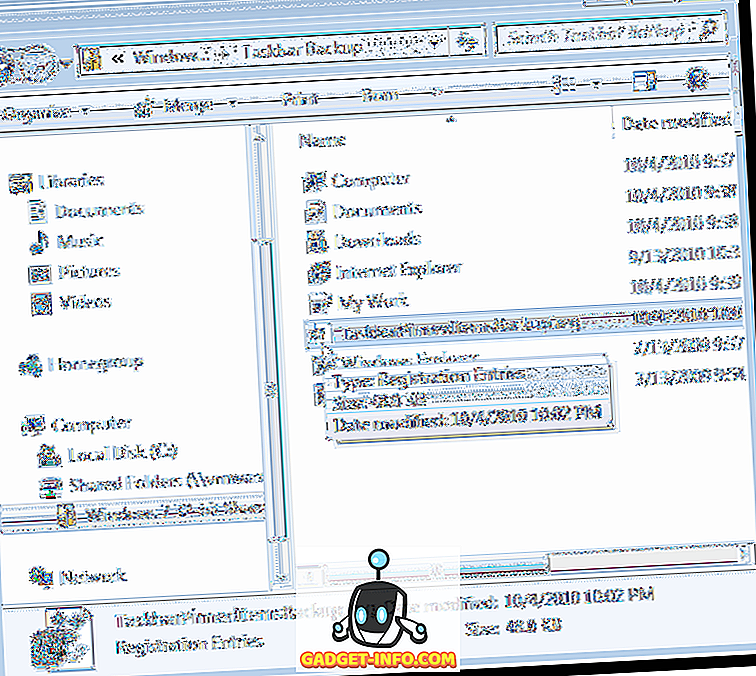
Відновлення закріплених елементів панелі завдань
Щоб відновити закріплені елементи панелі завдань, відкрийте провідник Windows і перейдіть до каталогу, в якому зберігалися ярлики панелі завдань і файл .reg . Виберіть файли ярликів (ще не файлу .reg ), клацніть правою кнопкою миші на файли та виберіть Скопіювати у контекстному меню.

Знову перейдіть до наступної папки:
% AppData% Microsoft Internet Explorer Швидкий запуск Закріплена панель користувача
Клацніть правою кнопкою миші всередині папки та виберіть " Вставити" у контекстному меню.
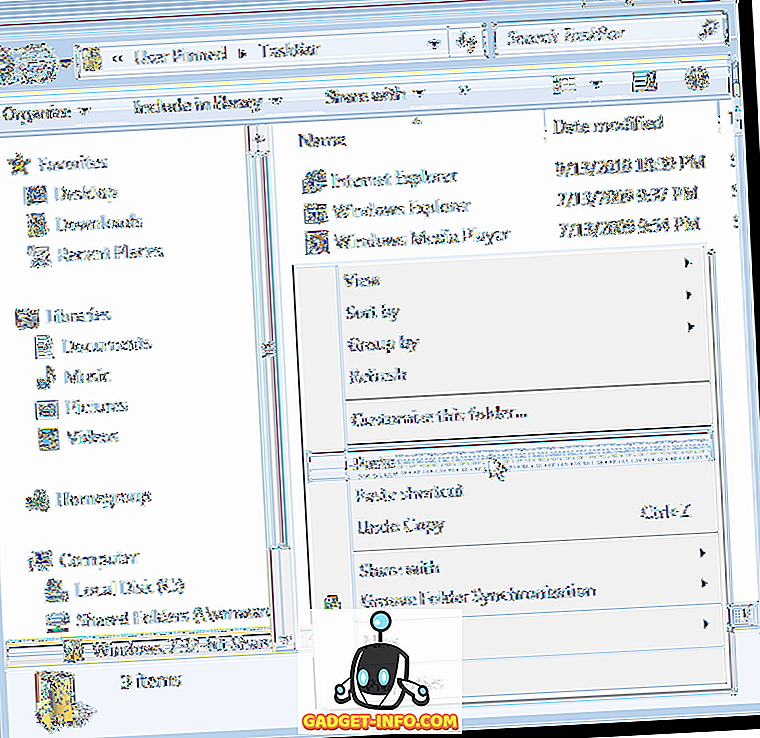
Коли відобразиться діалогове вікно " Копіювати файл ", установіть прапорець Зробити це для наступних конфліктів X ( X може змінюватися залежно від того, скільки клавіатурних скорочень буде замінено). Потім натисніть кнопку Копіювати та замінити .

Тепер потрібно додати резервну копію реєстру Taskband назад у реєстр. Для цього скопіюйте файл .reg, який ви створили на робочому столі.
ПРИМІТКА. Ми виявили, що .reg файли не завжди виконуються з зовнішніх дисків або мережевих дисків, тому ми скопіювали файл TaskbarPinnedItemsBackup.reg на наш робочий стіл, перш ніж додати ключ назад до реєстру.
Двічі клацніть файл .reg на робочому столі і натисніть кнопку Так у діалоговому вікні Контроль облікових записів користувачів, який відображається.
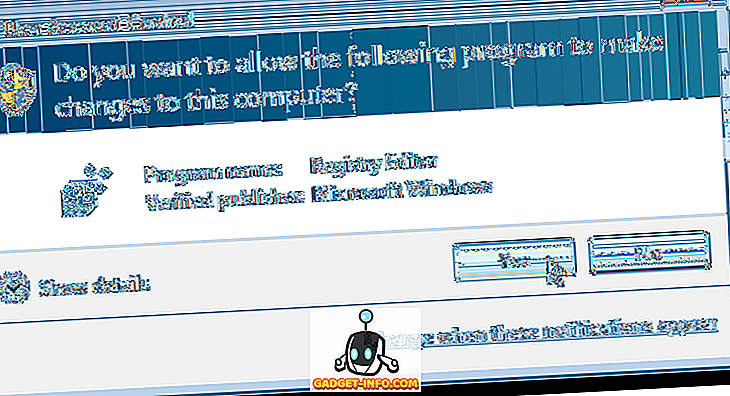
З'явиться діалогове вікно підтвердження, щоб переконатися, що ви дійсно бажаєте додати інформацію до файлу .reg у реєстр. Натисніть кнопку Так .
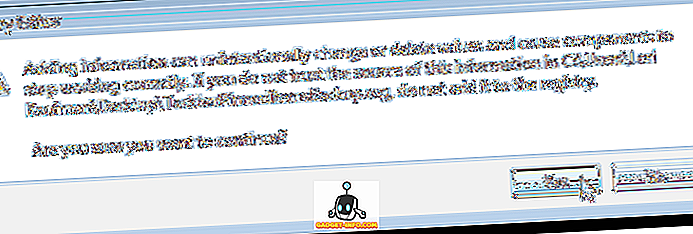
Потім з'явиться діалогове вікно, в якому повідомляється, що інформація успішно додана до реєстру. Натисніть кнопку OK .
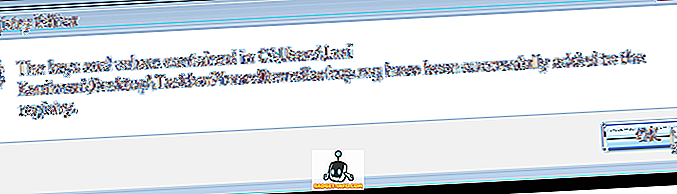
Зверніть увагу, що ваші закріплені елементи не відображаються негайно на панелі завдань. Потрібно завершити процес Explorer і перезапустити його для відображення елементів. Для цього клацніть правою кнопкою миші на панелі завдань і виберіть у контекстному меню пункт Запустити диспетчер завдань .
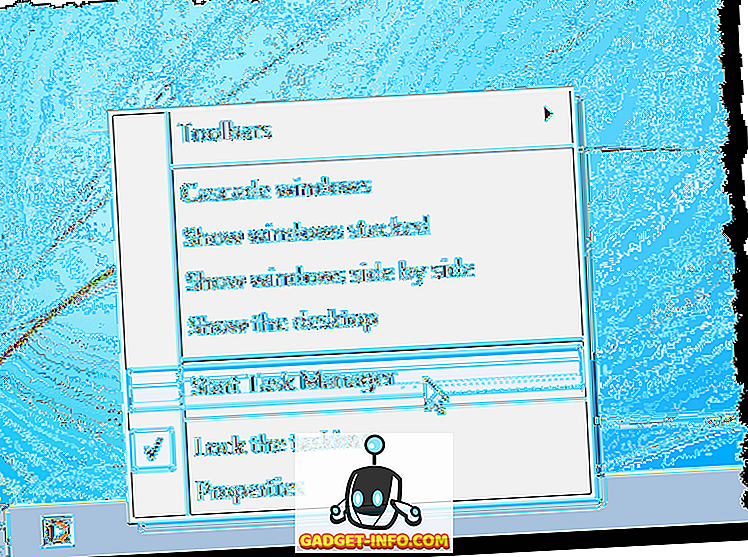
У діалоговому вікні Диспетчер завдань Windows перейдіть на вкладку Процеси . Клацніть правою кнопкою миші на завдання explorer.exe у списку і виберіть команду Завершити процес у контекстному меню.
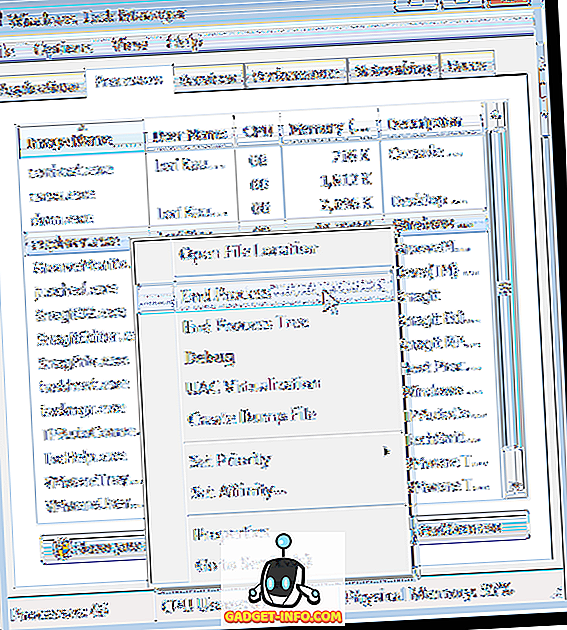
З'явиться діалогове вікно, щоб переконатися, що ви дійсно хочете завершити процес Explorer. Натисніть кнопку Завершити процес .
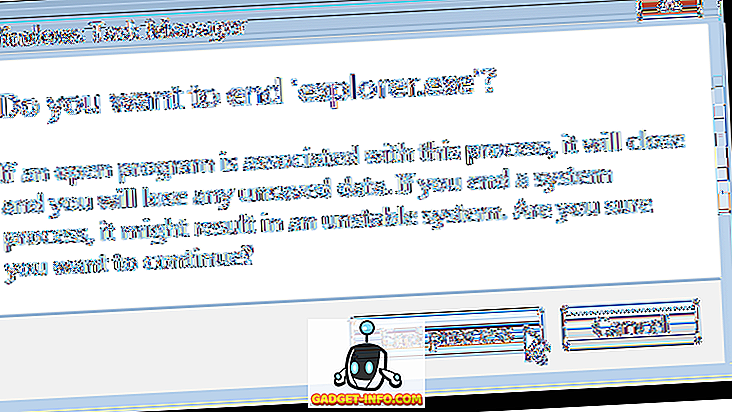
Щоб перезапустити процес Explorer, у меню Файл виберіть пункт Створити завдання (Запуск…) .
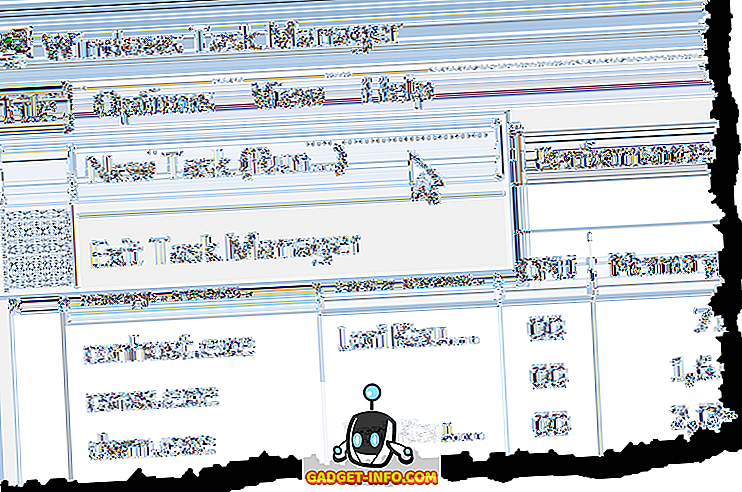
У діалоговому вікні " Створити нову задачу " введіть " explorer.exe " (без лапок) у полі Відкрити і натисніть кнопку ОК .
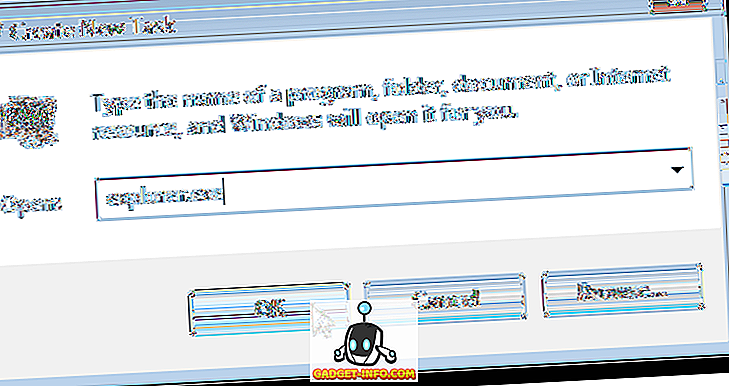
Щоб закрити діалогове вікно Диспетчер завдань Windows, у меню Файл виберіть пункт Вийти з диспетчера завдань .
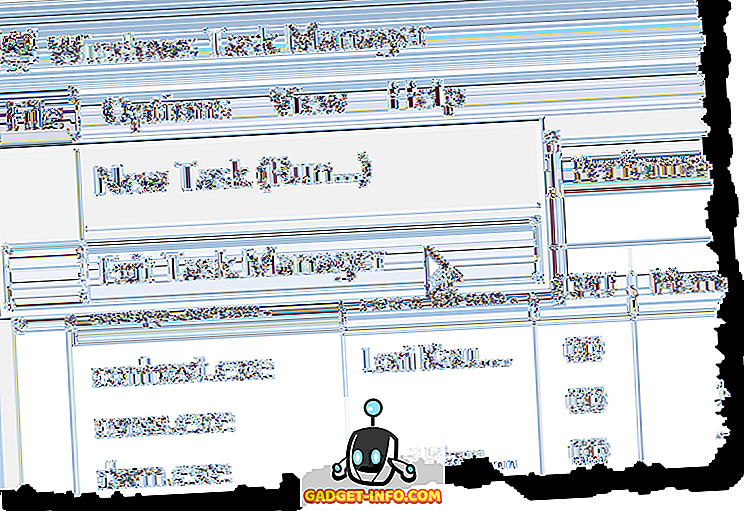
Після перезавантаження провідника знову відображаються відновлені закріплені елементи на панелі завдань. Насолоджуйтесь!









